Dispatch Console
This description is divided into the following sections:
Dispatch Console Layout
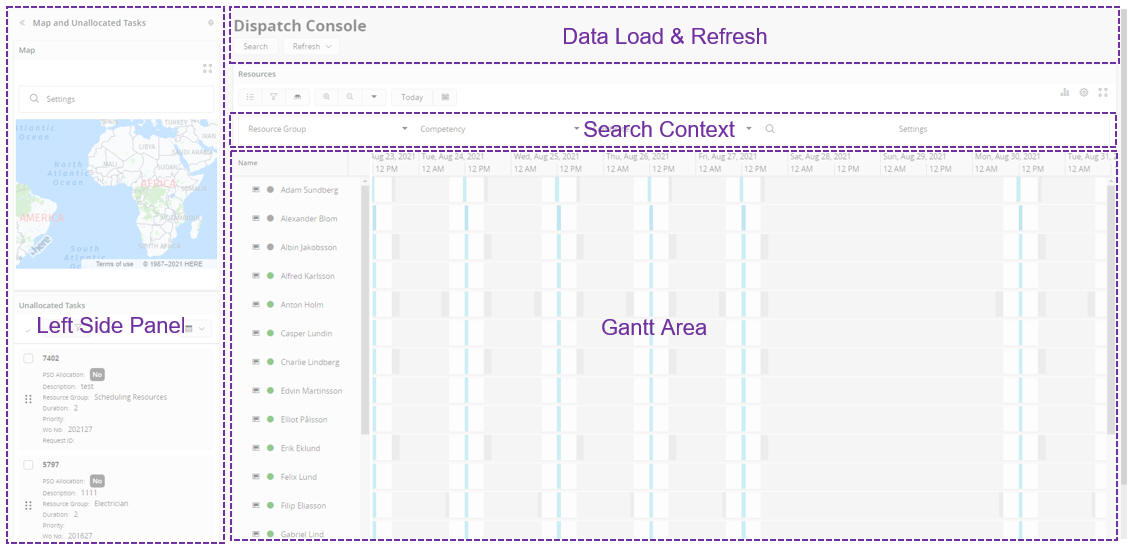
-
Data Load and Refresh – By pressing search dispatcher can change the dataset loaded to the dispatch console and also dispatcher can give a refresh period to the page.
-
Left Side Panel – This panel consists of three views that can be changed. By pressing the up-down arrow in the panel dispatcher can change the view to Map and unassigned Task, Allocated Task and Exceptions.
-
Search Context – Dispatcher can filter out resources in the Gantt according to their Resource Group, Certificate and Competencies using Search context.
-
Gantt Area – All work assignments and Private activates allocated to resources are visible in the Gantt area. The dispatcher can closely monitor these tasks and do necessary modifications (Reallocation, Resize, Unassigned) using Gantt.
Manual Allocation
Allocate Capability of Drag and Drop
The Hand cursor available on each Unallocated Task can be used to drag and drop the Unallocated Task in to the gantt area of the Dispatch console. Once the Task is bring closer to a resource, tooltip available on the gantt can be used to see on what timeframe that the task will be allocated to. Once allocated Task will be disappeared from the Unallocated Tasks list.
Allocate From Allocate Button
The Allocate command available on each Unallocated Task can be used to allocate a resource for the demand which will open up the Assign Job dialog. If there’s a PSO Allocation available for the demand it will be indicated and auto filled in the dialog and Dispatcher can either accept the PSO suggestion or do some manual changes to it. If there’s no PSO allocations sent Dispatcher can manually select a Resource and Allocation time. Once allocated Task will be disappeared from the Unallocated Tasks list.
Automatic Scheduling
SDS Usage
If the Activate Schedule Dispatch Service on the Scheduling Dataset is enabled and all the required commit rules are properly defined on ARP(Advanced Resource Planning), then the relevant commit rule is applied on the demand allocation and such committed Work Assignments can be seen on the Dispatch Console. SDS will not consider those which are not relevant to these defined commit rules.
PSO Suggestions:
The PSO Allocation field in the Unallocated Tasks List on the Dispatch console will indicates whether there’s a PSO allocation available for the demand. If yes Dispatcher can make changes to the allocation or chose to commit. If No Dispatcher has to do the allocation manually.
Exceptions
Exceptions are schedule events that may require manual intervention. These exceptions can also be viewed in the left side panel by changing view to Exceptions in the Dispatch console. Each plan in PSO may contain number of Schedule Exceptions and can be identified based on its Scheduling Exception Type.Scheduling Exceptions are loaded per data set and contains two main tables. The upper table is to view the exception Types and below table is to view the details of the Exception.
Acknowledging Exceptions
The user has the ability to acknowledge exceptions to demonstrate that they have been dealt with. These acknowledgements are visible to other users provided they have the appropriate permissions. User can directly acknowledge a exception or can enter a comment (optional). It is possible to add multiple comments with varying acknowledged statuses for one exception. To allow users to acknowledge exceptions there are permissions that require setting, giving the option to switch off the privilege if required.
Other Features
View Calendar
The view calendar option can be open from the resource detail card. When pressing the “View Calendar” command its pops up the model calendar view top of the dispatch console page. In the model view of the calendar, the dispatcher can see all the types of activities as calendar bookings. The dispatcher can view different views like Day, Week, Month and Agenda. All the activities are enabled with a detailed card and can be opened when clicking on top of the calendar booking. With the filtering option provided dispatcher can filter certain allocation types and according to activity status.
View Shift
This shows the dispatcher the start and end location of the field service technician and their tasks list that need to be executed on the current date or on a future date. The current location of the resource, locations of the tasks are displayed according to their execution order with the suggested optimized task route. The dispatcher can make use of two route display options, straight-line or Turn by Turn directions along with traffic details to get an idea about the travel time and distance. The Card on each task displays more details about the tasks and the use of Map pins to differentiate the Completed Tasks as they complete their tasks along the route for the day.
Resource Status
Resource status is indicated in a small circle next to the resource name in Gantt. According to the resource status color of the circle gets changed. Resource logoff indicates from Gray color, resource logon indicate from Greencolor and resource on break indicate from Blue
Tile Map
With the small sized interactive map on the left panel of the Dispatch Console Gantt page, the dispatcher can instantly have a quick look at a "Shift" of a resource and locate "Nearby Resources" around an Unallocated Task on the map without leaving the Gantt page. The full screen option on the tile map will expand the map into a popup window on top of the Dispatch console page enabling you to have a better view of the information shown on the Map on top of the Gantt Page.
View Eligible Resources
This action is available on an unallocated task resulting in the most eligible resources to perform the task to be filtered on the Gantt based on the Resource Group, Competency, License and Region defined on the Task. With this simple click, the dispatcher can quickly narrow down the resources to find a perfect match to carry out the task and simply use the drag and drop option on the Gantt to allocate it.
View Nearby Resources
This action is available on an unallocated task on Gantt and on the Map enabling the dispatcher to quickly locate the nearby resources who can immediately attend to the Work Task based on the default distance set from the Scheduling Configuration page. Once located this parameter value can be manually changed from the search in context to change the data loaded on the Map. When determining the distance, the aerial distance between the Unallocated activity and the Resource current location is used. This will also consider other parameters such as Resource Group, Competency, License and Region defined on the task to give out a perfect match. Once the dispatcher identifies the closest technicians, he can refer the Gantt area to see a gap in their schedule and then use drag and drop for the allocation. This can be used in combination with the "View Eligible Resources" option explained above.