Dispatch Console
This description is divided into the following sections:
Dispatch Console Layout
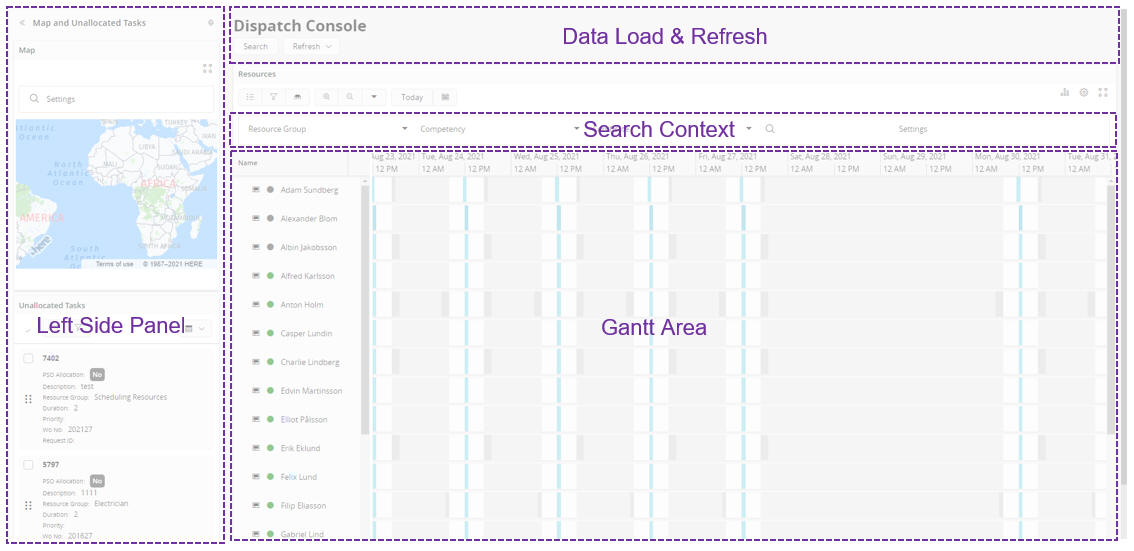
Data Load and Refresh – Using command Select Dataset, the Dispatcher can change the dataset loaded to the dispatch console and define a refresh interval for the page.
Left Side Panel – This panel is default collapsed and comprised of three views. By pressing the up-down arrow in the panel, the Dispatcher can change the view to Unassigned Tasks, Assigned Tasks and Scheduling Exceptions. When expanded, the Panel is set to a default width, but can be expanded as user sees fit.
Search Context – Dispatcher can filter out resources in the Gantt according to their Resource Group, Certificate and Competencies using the Search context. These search criteria can be saved using the Saved search option.
Gantt Area – All work assignments, Private activates assigned to resources & Allocations sent in DSE plan are visible in the Gantt area. The dispatcher can closely monitor these tasks and do necessary modifications (re-allocation, resize, unassign) using the Gantt.
Manual Allocation
Assign using Drag and Drop
The Hand cursor available on each Unassigned Task can be used to drag and drop the Unallocated Task in to the Gantt area of the Dispatch console. Once the Task is brought closer to a resource, the tooltip available on the Gantt can be used to see on what timeframe that the task will be allocated to. Once allocated, the Task will disappear from the Unallocated Tasks list.
Assign using Assign Command
The Assign command available on each Unassigned Task can be used to allocate a resource for the demand which will open up the Assign Job dialog. If there’s a suggested Allocation available for the demand it will be indicated and auto-filled in the dialog and the Dispatcher can either accept the Dynamic Scheduling Engine (DSE) suggestion or do some manual changes to it. If there’s no suggested allocations from DSE sent, the Dispatcher can manually select a Resource and set the Allocation time. Once allocated, the Task will disappear from the Unallocated Tasks list.
Automatic Scheduling
Scheduling Dispatch Service (DSP) Usage
If the Activate Schedule Dispatch Service on the Scheduling Dataset is enabled and all the required commit rules are properly defined in the Advanced Resource Planning (ARP), then the relevant commit rule is applied on the demand allocation and such committed Work Assignments can be seen on the Dispatch Console. DSP will not consider those activities that are not relevant to these defined commit rules.
Suggested Allocation:
The Suggested Allocation field in the Unassigned Tasks List on the Dispatch console will indicate whether there’s a DSE allocation available for the demand. If there is, the Dispatcher can make changes to the allocation or choose to commit. If no allocations exists, the Dispatcher has to do the allocation manually.
Other Features
View Calendar
The view calendar option can be open from the resource detail card. When pressing the “View Calendar” command its pops up the model calendar view top of the dispatch console page. In the model view of the calendar, the dispatcher can see all the types of activities as calendar bookings. The dispatcher can view different views like Day, Week, Month and Agenda. All the activities are enabled with a detailed card and can be opened when clicking on top of the calendar booking. With the filtering option provided dispatcher can filter certain allocation types and according to activity status.
Gantt Chart Columns
There are various information available to be added as Gantt chart columns such as Resource Region, Resource Utilization for today etc. These columns are defined to help the Dispatcher to have a quick glance at the resource level information on the Gantt itself and most importantly to sort the resources based on column data e.g. ascending order, descending order and also multiple column sorting.
Tile Map
With the small sized interactive map on the left panel of the Dispatch Console Gantt page, the Dispatcher can instantly have a quick look at a "Shift" of a resource and locate "Nearby Resources" around an Unallocated Task on the map without leaving the Gantt page. The full screen option on the tile map will expand the map into a popup window on top of the Dispatch console page enabling the Dispatcher to have a better view of the information shown on the Map on top of the Gantt Page.