Dispatch Console Map
The Dispatch Console Map enables dispatchers and supervisors to track the live locations of resources and monitor the statuses of all service appointments in real-time using geolocation data. This clear geographical representation of the data helps the dispatcher to find answers to important questions such as; Who should perform this task?, Who are the available resources at this time?, What is the status of ongoing work?, What are the activities in jeopardy?, What are the exceptions associated to the resources or activities?, What is the workload of a technician on a given day of the week?, Does a field technician need more time at their current appointment?, Has a field service technician taken the day off but their tasks are still pending? Is a technician overloaded with work and needs additional help? and much more. This map is directly related to scheduling operations serving as a helpful tool to get answers to all these questions quickly so that the field service technicians can continue to focus on the service task at hand while the dispatcher can keep an eye on issues in the field and thereby enabling dispatcher to make smarter decisions easier and faster in field service operations.
This dynamic and interactive map view can be accessed by the command “Map” on Dispatch Console Gantt and the Calendar. The Map appears in a new tab as a separate page shifting the focus from the current page. The Map is always referred with a certain set of data specific to a particular dataset which is being searched on the corresponding Dispatch Console. When the Dataset search is altered or changed to a different dataset, it will be notified to the user on the Dispatch Console Map with a mark up text allowing to perform a manual refresh to retrieve the latest changes.
Session Handling: Once the Dispatch Console Map is opened in a new page the data that can be loaded into the map should belong to the same dataset that is being searched on the corresponding Dispatch Console as there's a synchronization between the Map page and Gantt page. In case if the dataset on the Dispatch Console has been altered or changed to a different dataset that will be notified on the Map page with a pop up message allowing user to manually refresh the Map page to retrieve the latest dataset changes. The "Gantt" command on the Map page can be used at any given instance to navigate back to the parent Dispatch Console.
Dispatch Console Map Layout
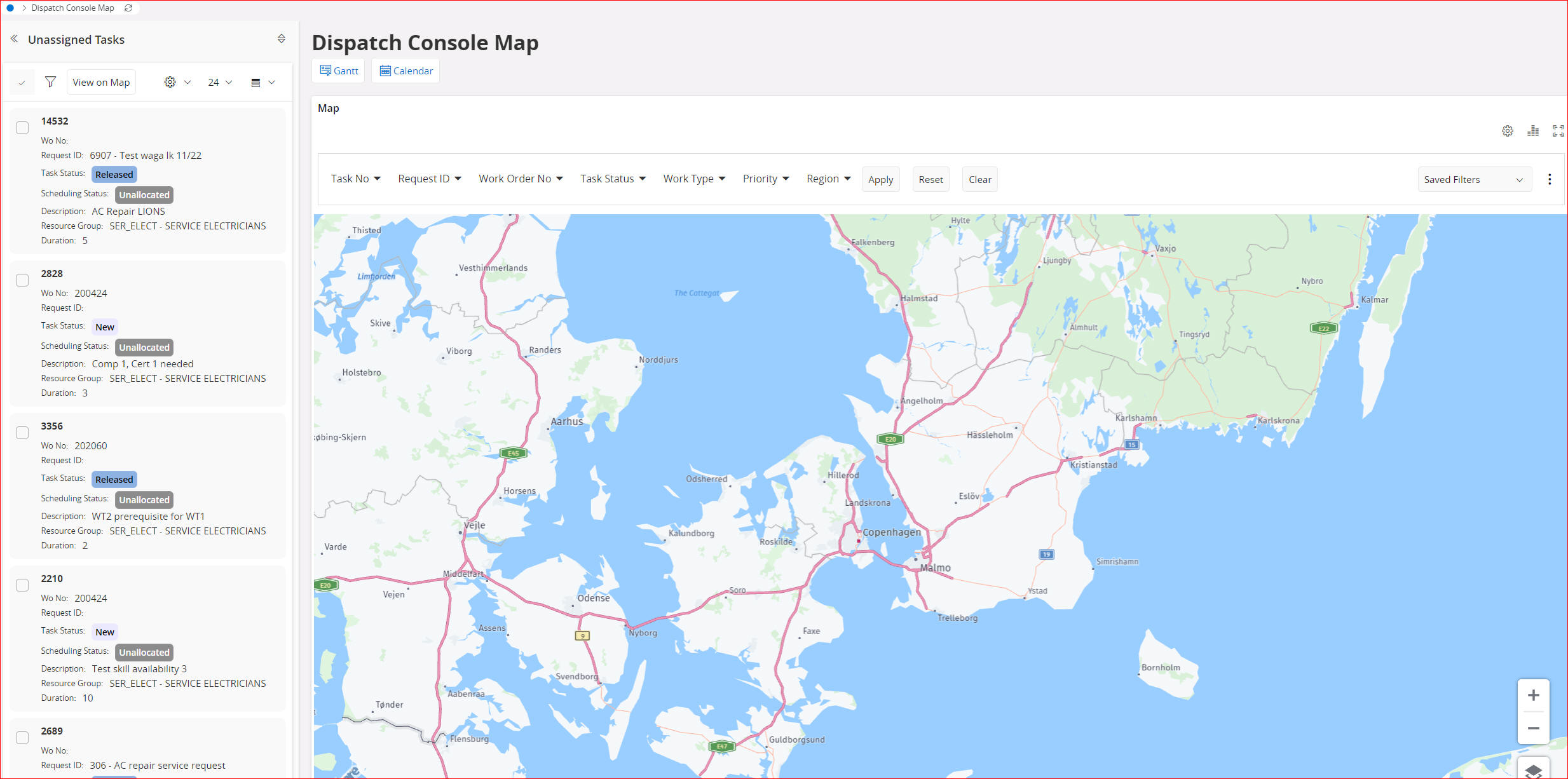
Left Side Panel – This panel is default collapsed and comprised of four views. By pressing the up-down arrow in the panel dispatcher can change the view to Resources, Unassigned Task, Assigned Task and Scheduling Exceptions. When expanded, the Panel is set to a default width and can be expanded between a certain min and max width.
-
Search Context – Dispatcher can filter out resources in the Gantt according to their Resource Group, Certificate and Competencies using Search context. These search criteria can be saved using saved search option to make quick filters.
Map interaction includes;
Different map pins for Resources based on their statuses, Unallocated tasks, Allocated Tasks. A Separate highlight on the scheduling exception pins associated with Tasks and Resources to make it easier for the dispatcher to prioritize exceptions for scheduling operations.
When the data is loaded, the focus of the map will be automatically change based on the geographical spread of the selected data.
The left panel consist of four tabs: Resources, Unallocated tasks, Allocated tasks and Scheduling Exceptions. “View on Map” command on the Left Panel can be used to view and load all or selected items into the Map respectively.
Search context fields on the right side will be predetermined based on the left panel tab selection. This search context on the map can be used to filter out specific data on the map based on user selection. The search context will help the user to filter out the loaded data based on different search criteria.
Resource location is determined by the geographic coordinates that are sent from the field technician's mobile device. The date and time retrieved on the last location is shown on the resource cards and this keeps updating as the data on the “Device Location” table changes with time. In absence of a current location, resources are located based on their start and end location of the shift.
The tooltips are available on each map pin, allowing dispatcher quick access to more information about resources/tasks/locations, when hovering over the respective map pin.
Use cards on the Resource pin to make more data visible on the technician’s profile e.g. Resource Shift Status, Resource Group, Region, Contact Details, Date and Time retrieved from the last location etc. It is also easy to access additional actions such as log on/log off, View shift, View Exceptions, Register Absences and much more.
Use cards on the Work Task pin to make more data visible such as Description, Status, Duration, Date when the tasks are scheduled to be executed, Location, Start and End time of SLAs etc. It is also easy to access additional actions such as status changes, navigate to Work Task/Work Order, View Exceptions and much more.
Specific commands on an Unallocated Task such as locating Nearby Resources and quick access to “Assign Work” dialog to manually assign Resources to it.
The Exceptions tab in the left panel will display scheduling exception types thrown for resources and tasks to locate them on the map. E.g., if the assigned technician for a task is delayed or can't perform the task, then reassign the task to an alternate resource. This will allow the dispatcher to quickly act on exceptions and provide excellent service to the technicians.
In the Map settings (accessed through the cogwheel) there are options to remember the recent map position and the zoom level with respect to the user when loading the map each time.
Zoom in and Zoom out of the map for a specific location/area.
Enable the traffic on routes. (The HERE traffic API offers traffic data only for specific regions. For the details about traffic coverage available for you, Contact your HERE representative)
Dispatch Console Legend
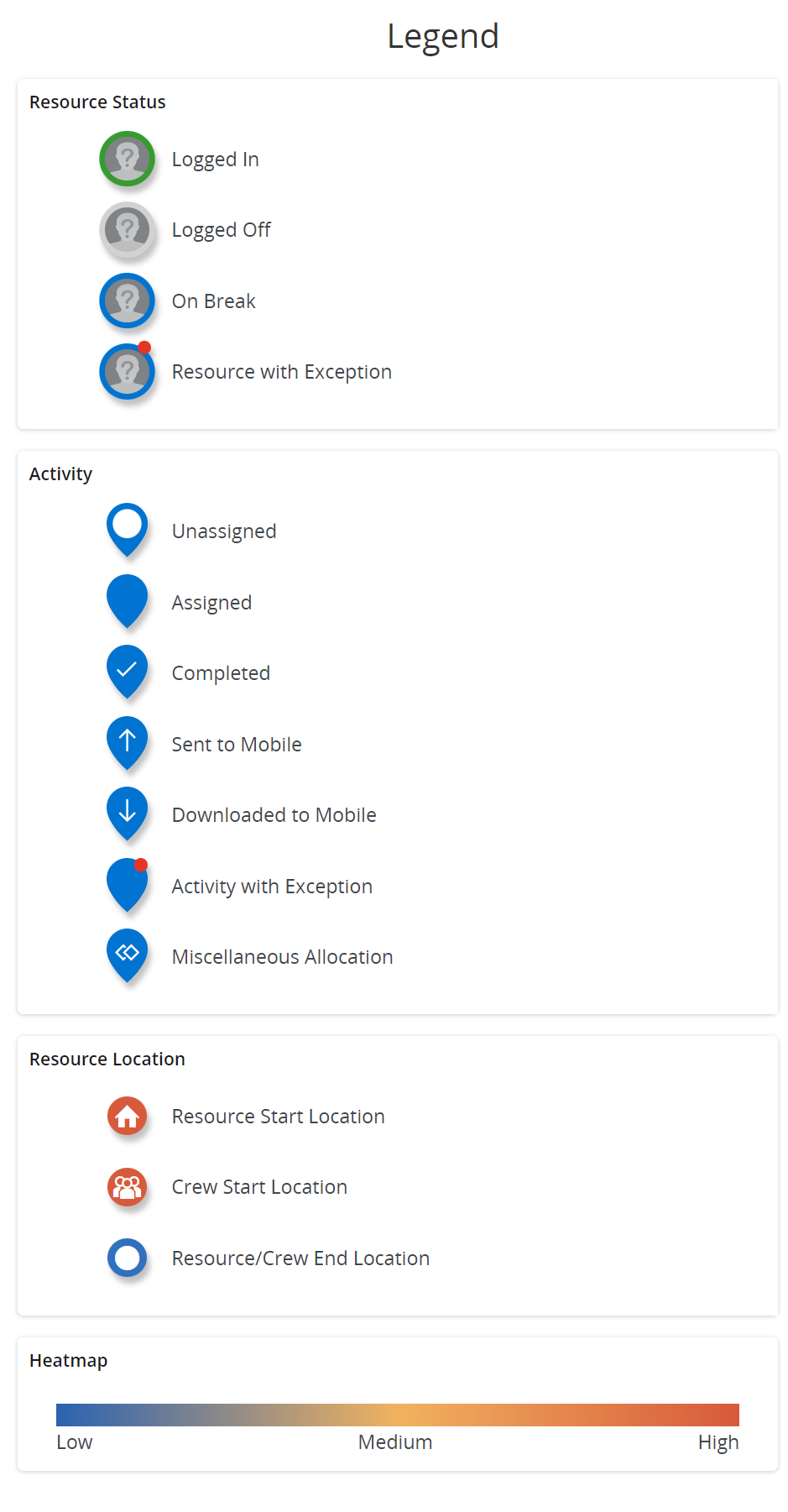
Clustering of Map Pins
Based on the zooming level, Resources and Work Tasks that are close together will be merged into an orange-color cluster that displays the count of different Map pin types. When a user further zoom-in the clusters, it will be broken down into small clusters reducing its display count accordingly. When map pins are stacked into a same location, those will be indicated by a dark blue color cluster pin resulting in an intermediate card with a context menu of grouped pin types. This menu selection will open up a pop-up dialog to show the pin types and the details of the map pins in that location.