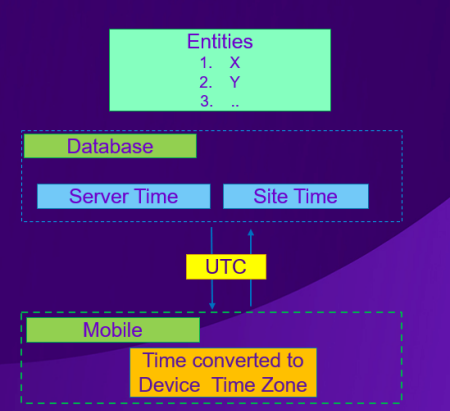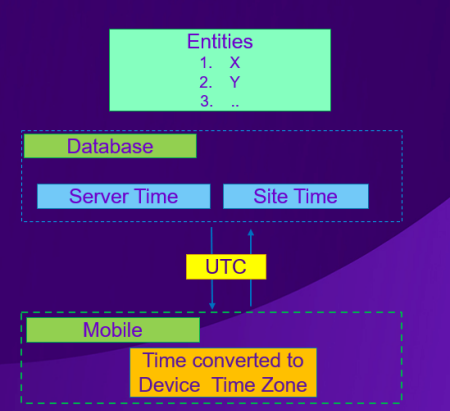
The about description is divided into the following sections:
IFS Cloud Mobile provides two apps for work execution:
The apps support the following processes:
In mobile this refers to processing Work Assignments and Pool Tasks.
In addition, there are a set of supporting processes:
The IFS Service MWO and IFS Maintenance MWO apps are two apps tailored to the demands of the Service Management and Enterprise Asset Management industries.
The IFS Service MWO app supports both Work Order and Request based
Service Management solutions while IFS Maintenance MWO app only supports Work
Order based Asset Management solution.
The apps are available
for download via the public stores i.e. App Store, Google Play, and Microsoft
Store
IFS Mobile Work Order is integrated with the following components and product areas within IFS Cloud:
A Permission Set must be created to grant access to IFS Service MWO and/or IFS Maintenance MWO features and functions.
All the projections belonging to the component MWO should be granted to the permission set in Solution Manager/Users and Permissions/Permission Sets/Permission Set/Projections. The projection access is needed to send transactions from the apps to the server.
The abovementioned permission set must have access to the functional role permission set MOBILE_APP_RUNTIME, which controls the ability to log into IFS Cloud Mobile. This is granted through Solution Manager/Users and Permissions/Permission Sets/Permission Set/Grant Structure.
Once the permission set has been created, the required Security Groups for each app must be added to the permission set. This is done in Solution Manager/Mobile Apps/Administration/Security Grants and Entity Filters/Security Grants By Permission Set. The Security Group access is needed to allow the app to retrieve the data synchronized from the server, and to view the data in relevant screens in the mobile apps.
For further details about security groups in the Service app, please refer to: Security Groups in IFS MWO Service App
For further details about security groups in the Maintenance app, please refer to: Security Groups in IFS MWO Maintenance App
IFS Service MWO app supports both Work Order based and Request based service solutions. If the customer only uses the Work Order based service solution in their business process, it is vital to avoid Request specific security groups as it makes no sense to have those granted. This may improve the client performance by minimizing unwanted data being synced to mobile. Below security groups are required only in the Request based service solution and can be ignored in Work Order based service solution.
Similarly, if the customer only uses the Request based solution, they can ignore the below mentioned Work Order specific security groups.
To administrate IFS Cloud Mobile apps from the IFS Cloud Web client, an end user role permission set MOBILE_APP_ADMIN has been created that will give administrator full admin access to the Solution Manager/Mobile Apps features.
In order to work with IFS Service MWO and IFS Maintenance MWO, resources need to be defined as mobile users. This is done in two parts. First, you need to define whether the resource will use mobile work order in Resource Detail/Maintenance/Service. Secondly the resource is defined automatically as a mobile user when corresponding user is activated on a mobile client.
When generating automatic time transactions for Work Assignment, mobile work order uses primary parent group defined in Resource Detail/Connections for work time transactions and/or a travel resource group for travel time transactions defined in Resource Detail/Maintenance/Service/Company Settings
All objects on the site(s) that the user is connected to, are sent to the
device using Group Push. Group Push requires
that the system user running the background job for Group Push has full access
to all required sites. The system users for the MaintEngApp and ServiceEngApp
apps are IFSMAINTENGAPP and IFSSERVICEENGAPP respectively. The
objects can be limited by using permission set filters. The maximum number of
sites that can be connected to a user is 80. If this exceeds 80, no objects
will be synchronized to mobile device.
The parts which are required to be synchronized to mobile client should be registered in Mobile Part Basic Data. It is possible to connect a mobile user to an assortment so that all parts in the assortment will be available in the mobile application. In addition, all parts registered in warehouses connected to the mobile user and spare parts registered for equipment objects will be synchronized to the mobile device.
Once Part Basic Data has been set-up, a scheduled task called
Refresh All Inventory Parts must be run to generate part data that
is used to filter inventory parts to be synchronized to the mobile user.
It is possible to configure integrations with IFS Mobile Work Order
and third-party apps (on Android platform) or Web pages. These can be registered
in Mobile Integration and it is possible to specify
whether the integration should appear on the Home screen or as a Work Task Action.
On calling an App or Web page screen a set of parameters are outputted
containing mobile user and work task information depending on where the integration
is being called from. Integrations with the Screen Type
set to Home can use information from the entity ApplicationParameters.
Integrations with the Screen type set to Work Order can use information
from the following entities, JtTask (Work Tasks), ApplicationParameters,
JtExecutionInstance (Work Assignments) MobileUserInfo, ActiveWorkOrder,
EquipmentObject and JtTaskAddress (Work Task Address).
For example https://www.google.co.uk/search?q=${MchCode}+manual
as value in the field Uniform Resource Locator will search
for the Object value and the text Manual.
Launching web URLs is supported
on all platforms. For Android, it is also possible to launch another app (APK)
on the device, while optionally passing data to the app.
Workflow Configuration is a way to enable or disable actions and processes available to mobile users. It is possible to hide actions or make them mandatory. Additionally, eForms can also be linked to the configuration, which are to be triggered at an appropriate place within the workflow.
A workflow configuration will be applied only when the workflow criteria are met.
Action flow can be defined in a sequence in Workflow Configuration in IFS Cloud Web client such that mobile user is guided through that predefined workflow.
Work Task (Bundle), Request task, Configured Work Task and Configured Request Task types of configurations are not applicable for Tech Portals.
More details about Workflow Configurations can be found in About Workflow Configuration
Maintenance Surveys are configured in IFS Cloud Web under Maintenance Survey
Data filters can be specified to identify when an eForm should be triggered:
Before an eForm can be used in IFS Service MWO and IFS Maintenance
MWO, it must be published. It can be changed at a later stage by using
the Replan option.
Once published, the eForm needs to be
connected to a workflow in order for it to be transferred to relevant mobile
users as part of batch synchronization.
Once the work is planned, it can be transferred to IFS Service MWO and IFS Maintenance MWO.
If a work assignment has been created for a work task, it can be transferred directly to the user assigned to the work assignment. If multiple work assignments are created for a work task, it is possible to transfer all assignments in one action from the task. If a work task is ready for execution but work assignments have not been created, it is possible to transfer the task to mobile and a work assignment gets automatically created for the user.
It is also possible to transfer multiple work tasks to mobile at once, for example from a work task overview page. When this happens, it transfers work tasks to the already assigned users directly. If it includes un-assigned tasks, the transfer to mobile dialog is popped up to enter the user that those work tasks should be transferred to.
Note: When transferring a work order task to mobile, the mobile user should have site access to the work task site defined in the Sites per User connection. When transferring a request work task to mobile, the mobile user should have access to the work task via a task connected User Access Group.
A work task can be transferred to an assigned technician or to a common pool of work tasks. When a work order task is transferred to the pool, it will be synchronized to all resources that have access to the task site and when a request work task is transferred to the pool, it will be synchronized to all resources that have access to the work task. Work tasks that are set to On Hold cannot be transferred to mobile.
If a Work Task is planned but no active work assignments exist, it is possible to transfer it to the pool. The following two options are supported on transfer to pool:
Note: Pool tasks with resource demand defined are removed from the pool only when the resource demand on the task is satisfied regardless of the transfer type Pool or Pool-Keep.
Accepting or starting a Work Task while the device is offline is restricted by default. If required, it is possible to enable this action in the Person Resource workflow configuration. However, doing so carries the risk of a task being picked up by multiple technicians where only one technician is needed for the job.
While accepting a Task from Pool, the user has possibility to set Allocated Start and Allocated Finish dates for the assignment.
The Transferred Tasks/Work Assignments page in IFS Cloud Web allows users to review all Work Assignments transferred to mobile users as well as Work Tasks that have been transferred to pool. It is possible to cancel selected Tasks and Work Assignments directly from this page.
Only the Work Assignment status can be updated from the Mobile Client. The Work Task status cannot be updated in mobile directly, but it can get updated automatically as a result of changes to the Work Assignment status. Some Task information such as Reported Object, Work Type, Priority etc. can be modified by a mobile user. The user can also re-plan the Assignment Information. The mobile user executes the work assignment by processing the assignment through the status chain.
Note : Working on multiple work assignments is enabled by default for mobile users. By setting the Application Parameter RESTRICT_MULTIPLE_WORK_PROCESSING value to TRUE, you can restrict Technicians from updating the status of a Work Assignment to OnRoute, Work Started, Waiting at Location or Pending Completion, while another assignment is in status OnRoute, Work Started, Waiting at Location or Pending Completion. This restriction applies until the first Assignment is completed, Incomplete or Cancelled. The same restriction is applied in following places where Work Start is enabled.
The Workflow action Multiple Work Assignments restricts executing multiple Work Assignments with the same Workflow Configuration. Read more about this action in About Workflow Configuration.
There are three types of Person Resources that can execute a Work Task
All three types can Report Time for the logged-on resource and for other resources that could work on the same Work Task
If automatic time reporting is enabled in workflow configuration, time transactions (or Clocking records) will be created automatically on following status changes on Work Assignment:
The following main actions are available to the mobile user during work execution:
In My Work Calendar, the following types of information can be displayed:
The data can be presented using different views
Work can be handled in the same way as in My Work list. The most common command buttons are available directly in the calendar card. From the Work calendar card there is a navigation button that opens the Work Detail form. Breaks can also be handled directly in the calendar. It is possible to start and end breaks. Absences, Trainings, Projects, and Misc. Allocations are also displayed in the calendar but have no action buttons.
Shifts are displayed using different background colors: Off-shift time is displayed as a grey background while on-shift time is displayed as a white background. However complex shift patterns and shift deviations are not correctly displayed in MWO calendar due to technical limitations.
My Work Calendar is enabled by default. Setting the Application Parameter
CALENDAR_VIEW to FALSE will disable the calendar.
The following two Application
Parameters are used for getting information about Absences, Trainings and Projects.
You can update Assignment information directly in Work Details. For Assignments that haven't yet started, state Assigned/Accepted, you can change Allocated Start and Allocated Hours. Once you start the work, state OnRoute/Waiting at Location/Work Started you can change Allocated Hours. When you change the Allocated Hours or the Allocated Start on the mobile device, it generates mobile event records to track these changes, including both the previous and new values.
This feature is controlled in Workflow Configuration, specifically in the Work Task/Request Task section, by the parameter Update Assignment Information.
Commitments connected to Request Work Tasks that fulfill following conditions are synchronized to mobile.
Service Technician can view commitments for Request Work Tasks and Request Bundle Tasks in mobile client. Statuses of the Commitments are dynamically updated in mobile client.
The active commitment with earliest due date is shown in Work
Details page under Commitment section.
All Active & Closed commitments for the
Task are shown under SLA Commitments menu item.
Active Commitments can either be,
Closed Commitments can either be
The new work and additional work process can be initiated from different places in the apps:
The new work process creates a new work order with a task, a resource demand and an assignment. Creating new work should be used if the user wants to create new separate work, not included in the current work scope.
Following options are available when creating Work Oder-New Work:
When selecting the Additional Work assistant, differs slightly from New Work. When creating Additional Work, a new Work Task is created for the current work order, increasing the scope.
The following options are available when creating Work Oder - Additional Work:
The Additional Work assistant can be launched from following places in the mobile apps:
When creating New or Additional Work (Work Order solution) from the MWO Service App, it is also possible to select a service contract. Service contract LOV displays only the service contracts attached to the user assigned work tasks by default. To be able to see more contracts, the data synced through the entity PscSrvLineObject should be expanded via an appropriate data expandable permission set filter.
The new work and additional work process can be initiated from following places in the mobile app:
The new work process started from Home Screen and Object creates new Request with Request Scope and Tasks. Creating a new Request should be used if the user wants to create completely new work not connected to any currently assigned work.
When adding new Service Request, the user is presented with following options:
The new scope process started from Work Detail and Task Step pages creates a new Scope within the current Request as well as Task(s) and Work Assignment(s). Creating a new scope should be used if the user wants to create new work that is separate but connected to current work.
When adding new Scope, the user is presented with following options:
In Additional Work, a new Work Task is created for the Request Task - Additional Work. This means that the current work scope is extended. Following options are available when creating additional work:
It is possible to create a Request Quotation for new work. The technician
can create and view new Request Quotations from New Request Quotation
and Request Quotations tiles in the Home screen. Creating
a new Request Quotation can also be initiated from Objects page for a service required for an object.
Request
Quotation is removed from mobile device after it is sent for approval. This
is an online only feature.
The mobile user can perform various actions in mobile such as issue and return material, maintain their own stock, move and receive stock.
For further details about material handling in the Service app, please refer to: About Material Handling in IFS MWO Service
For further details about material handling in the Maintenance app, please refer to: About Material Handling in IFS MWO Maintenance
During the execution process the service technician can receive and use material
that has been delivered directly to the service location. Material can be delivered
by an external supplier (through a Purchase Order) or by the Service Organization
(on a Shipment Order).
The Material Order Receipts
page under Work Task actions shows all parts that have been delivered
directly to service location. The feature is only available in the IFS
MWO Service app.
The following actions are possible.
Use of Service Location imposes some restrictions on the material flow:
It is also possible to receive Non-Inventory Purchase Parts and No Part lines from Purchase Order with Direct Sourcing flow.
In terms of handling Object Information the user can view object information as well as update information about objects and report in measurements etc.
In Objects, the user can view all objects that are associated with work received
into mobile device and all objects connected to their site(s). Object related
information can also be accessed by navigating to the object from a Work Assignment.
Once the Object has been identified, the user can initiate the following actions from object:
More details about objects synchronization to mobile can be found in About Objects Handling In Mobile.
From time-to-time, remote workers require assistance from an expert to complete their task. The capability to give/receive Remote Assistance is embedded within IFS Cloud Web and IFS Cloud Mobile Work Order Apps (MWO Service & MWO Maintenance).
Provided that the end user is configured as an active Remote Assistance user, the option to make/receive Remote Assistance calls will always be available.
By design or by configuration, it is possible to pass context information regarding the business object the calling user is viewing when requesting help (Note: context viewing is only available in IFS Cloud Web).
Call Logs are visible in both IFS Cloud Web and IFS Cloud Mobile. Video recording of the call is attached to the Call Log and can be viewed in IFS Cloud Web.
Mobile users can start and end shifts in the mobile client. This is done via a side out menu option labeled Work Status. If the current shift status is Off Shift, the user can go On Shift and vice versa. All shifts for a configurable number of days are synchronized to mobile using the Application Parameter SHIFT_BREAK_LIMIT, which is set to 10 days by default.
The status of the last transacted shift will appear for the user once logged in to the mobile application. The status of the shift is graphically visualized by an icon placed at the top right corner of the mobile client.
Shift status updates in mobile are used by the automated scheduling and dispatch services to make decisions around scheduling and dispatch of work for the resource. If location tracking is enabled in user device, the device location is captured on shift log on and log off. These shift statuses and location information are critical in order to allow the scheduling engine to make the best possible decisions.
Mobile users can start and end the same shift multiple times during the shift period in mobile client, but in back office, only the first start and end transactions are considered as the shift start and end. Subsequent On Shift or Off Shift transactions will not consider additional shifts unless another valid shift exists for the same day.
Starting the shift can be enforced via a Person Resource Workflow Configuration. If it is enforced, the user will not be allowed to start travel or start any existing work in mobile until starting their shift. If it is not enforced, a warning will appear if the user starts travel or work prior to starting their shift. This warning will only appear once per session.
When a shift is started or ended, a check list may be triggered in order to allow the mobile user to record important start or end of shift information. This is enabled via Maintenance Survey and Person Resource Workflow Configuration. There are two types of surveys
Once connected to an active Person Resource Workflow Configuration, these surveys are triggered when mobile user starts or ends their shifts. These check lists are triggered once per shift. The user is required to complete the survey in order to successfully start or end their shift. If that is not done, the user’s work status will not be updated and, depending on the system configuration, the user may not receive any work.
Survey answers are stored in back office in Survey Answers and will contain the respective Shift ID value.
The user can start and end breaks in a list of breaks. This list is started by clicking on Show Breaks in the header of My Work. The breaks and shifts for a configurable number of days is fetched using the Application Parameter SHIFT_BREAK_LIMIT . This is by default set to 10 days.
Only breaks for the current shift and breaks not ended are displayed. If a break is not ended and a new break is started, the break not ended will not be displayed. When a break is started, the status is changed to On Break and the user can see when the break was started.
When a break is started, the mobile user has the option to pause all ongoing work. This feature can also be enforced through Workflow configuration.
If on break and the user ends the break, it will be removed from the list. When on break and the user starts to work again ( for e.g. presses Work Start, Travel, Continue or Continue Travel), the break is automatically ended and it is also removed from the list.
When the shift is ended, if there is a started break that is ended too.
All work assignments allocated to the user are displayed in an overview map.
This can be reached using the button Show in Map from the
My Work page or from the My Work Calendar.
Map for the work assigned for today is displayed by default. Using the
Map Options action , it is possible to filter what to display in
the map.
When clicking on a pin for a Work Assignment on the map, the corresponding
card is displayed. From here, it is possible to open the map position in the built
in native map for more capabilities or to navigate to the Work Detail
page using the Chevron button. The Work Task may inherit the location address and
map position from the Object or the Customer Address , however, it can be overridden
on the task itself. The Work Assignment shows the map position of the Work Task
in the overview map.
In the Work Details page,
the Location Address in the Location section, can be viewed in
a map using the map icon. Similarly, the Location address of an Object can be viewed
in a map from the Object.
The Map Position action in the
Work Details page and the Object
page displays the map position set on the Work Task and the Object, respectively.
Note :The detailed map uses the built in native map. There
may be slight differences among different platforms.
For e.g. On all platforms
the position is displayed. In Android, iOS/iPadOS , the destination is displayed
when searching for directions. In Windows, the destination may not be set automatically
when using the Map Position option, however it automatically retrieves the destination
when searching for directions.
The app Parameters EMBEDDED_MAPS_ANDROID
, EMBEDDED_MAPS_IOS and EMBEDDED_MAPS_WINDOWS enable the map functionality
in each platform. The relevant parameter value should be set to Here
to enable the map functions.
The assets (objects) can move over time. In addition, mobile technicians may often find that the location given in a task is not totally accurate. In such scenarios, mobile technicians can update the position of tasks and assets (objects) that they are working on while they are at work location. The default map position of the task or the object is set by retrieving current mobile device location.
The following conditions must be met to retrieve the current device location.
Following features are available only when the user is online.
For the complete set of Application Parameters, refer to the Technical Doc (Solution Manager User Guide/Mobile Apps/Configuration/Application Parameters ) .
The following database tasks are available in IFS Cloud for processing and easy administration of Mobile Work related data. New scheduled tasks can be created as appropriate to satisfy the business needs.
| Database Task Name | Description |
| Remove completed/incompleted jobs | This can be scheduled to remove tasks from mobile. Completed and/or Incompleted work assignments that are older than defined attribute (NO_OF_DAYS_) are removed from mobile and from MobileWorkOrder LU. Other attributes of the database task can be used to further narrow down the tasks processed. |
| Transfer Work Assignments to Mobile | This can be scheduled to do bulk transfer of Work Assignments to mobile. Work assignments with Allocated Start Date that fall within the number of days defined in the attribute ( TRANSFER_WINDOW_ ) are included in bulk transfer. Other attributes of the database task can be used to further narrow down the assignments processed. |
All date/time information in Mobile Work Order are displayed in Device time zone. The data are stored in IFS Cloud either in Site time zone or Server time zone (depending on an entity definition) and converted to UTC time zone when synchronized to Mobile. Then it is internally translated to current device time zone and presented to the user. Similarly, all transactions containing times generated in mobile are sent to IFS Cloud and converted into Site or Server time.