Installed Apps/Devices¶
The Installed Apps/Devices screen displays all mobile apps that have been installed per user/device in IFS Cloud.
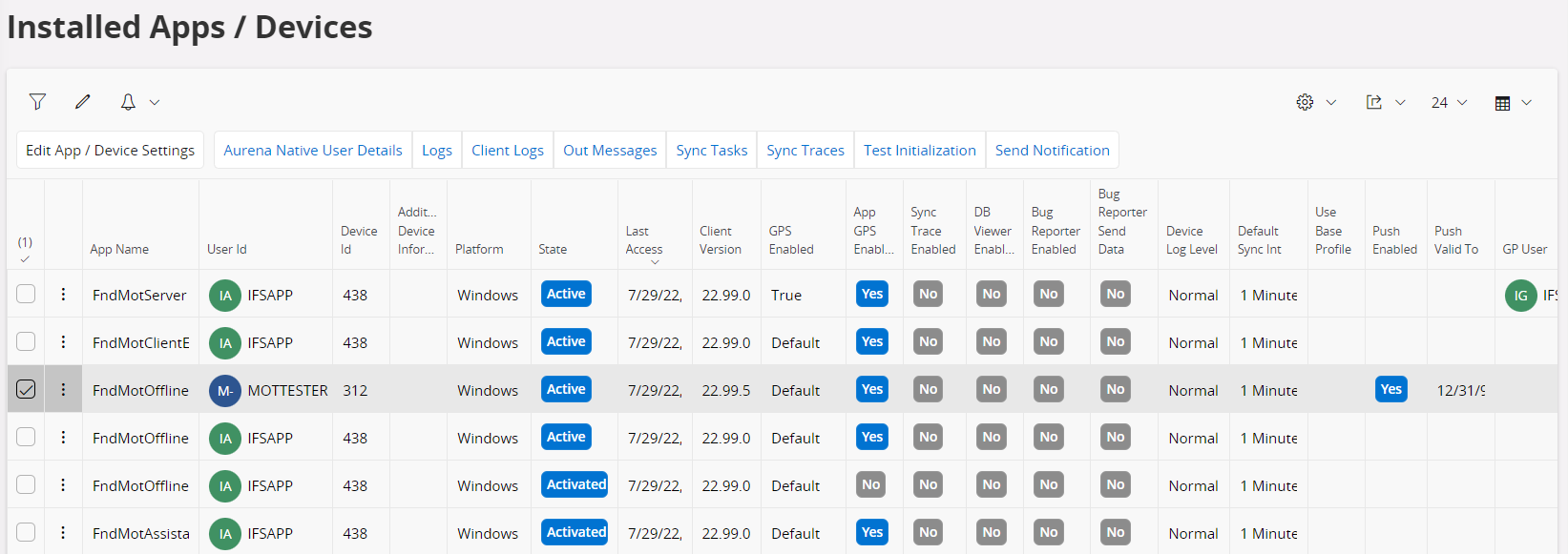
An Aurena Native User Installed Apps/Devices record is created the first time a mobile app user connects with a new mobile app version or device.
Additional Device Information is entered in the command Edit App/Device Settings. The Client Version will be set for a mobile app.
The statuses used for a Device App are:
-
Active
Device App is Active and Functioning. This means user can send and receive data. -
Activated
Device App has been registered in the server and initialization has not yet requested. -
Initializing
Device app is pending initialization. This means server has started to process sync data. -
Init Waiting for GP
This means device is pending initialization in Grouped Push (GP) data. -
Init Waiting for MWS
This means device is pending initialization Push and Batch data in the Middleware Server (MWS). -
Disabled
Device app is disabled. User needs to reactivate to use it again. -
Pre Initialized
Device app is pre-initialized via the scheduled activation and ready for user to use. -
Inactive
Device is inactive after being offline for a longer period (Period is defined in the application parameter: DEVICE_INACTIVE_DAYS) -
Init Required
Device has connected to the server after being inactive and now received initialization required message.
Enable/Disable GPS Capturing¶
By default a User/Device/Application Version will inherit the application default settings for GPS Enabled. If the mobile app supports GPS capturing it is possible to change the GPS Enabled value from Default to True or False. The change is done by editing the record.
Inactive Device Functionality¶
If user's device has not communicated with the server for longer than the days defined in the app parameter DEVICE_INACTIVE_DAYS, then the sync process changes the device state to INACTIVE.
INACTIVE device apps will be excluded from the sync process, and the cleanup jobs will clean older messages collected for such devices. When the device comes back online, the device will receive a INIT REQUIRED message. Device should perform a INIT to continue using the app.
Action Commands¶
Edit App/Device Settings¶
The Edit App/Device Settings allows for the configuring of the client, server and admin settings.
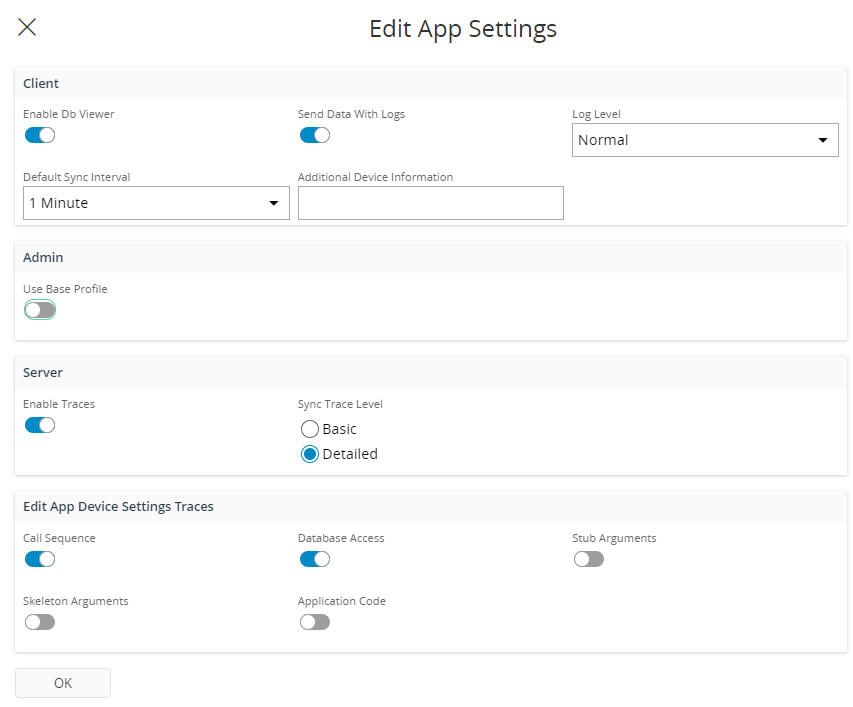
Client Settings
Controls if the DB Viewer is visible in the mobile app for the user/device. This allows the mobile app user to view the data stored in the local database.
Controls if data should be sent with the Send Data With Logs option. This allows the mobile app user to save or send the client logs that are generated whilst running the app. If this is enabled the local data stored in the database will also be sent.
Additional Device Information can be added for a specific device.
When troubleshooting the log level can be changed from Normal to Trace to generate more detailed log information in the client logs.
The Default Sync Interval can be changed per mobile app for the user/device. The initial sync interval is taken from the Application Parameters DEFAULT_SYNC_INTERVAL for the mobile app.
Server Settings
When troubleshooting a synchronization issue it is possible to enable debugging to capture synchronization traces.
The Trace Settings dialog screen allows the administrator to enable/disable tracing and also to set the trace level.
The Basic level will log incoming and outgoing requests from the User/Device/Application only.
The Detailed level allows for additional logging to be captured about call sequences, database access, stub and skeleton arguments and application code for the mobile app user/device/application.
If Synchronization Traces are enabled for the User/Device/Application then the traces will be written to Synchronization Traces
Note: Stub and Skeleton Arguments are only printed for incoming transactions from the mobile app to IFS Cloud.
Admin Settings
It is possible to change the profile that is synchronized to the mobile app per user/device. The default behavior is to sync the combined personal and base profiles. However, to manage base profiles it is possible to specify that the user/device should only sync the base profile. When this is enabled then all changes that are done in the UI designer for the mobila app are stored directly in the users base profile. This makes it easier to manage mobile app user base profiles within having to manually change the base profile directly.
Test Initialization¶
This will create a new "dummy" device for the select User, App and App Version and perform an initialization. On selecting the Test Initialization option a prompt will be shown to navigate to the Background Job that will process the initialization request.
Once this request is completed the results will be shown in the Logs, Synchronized Entities and Synchronization Traces (if enabled).
Note: The "dummy" device will not be included in the batch sync process. This is for testing the performance of the initialization request for a single user.
Send Notification¶
The text entered into the Send Notification dialog will be sent to the selected Installed Users/Application Versions.
Delete App/Device¶
This will remove the selected record(s) and related Synchronized Entity data. The remaining data will be removed via the Clean Up Aurena Native Entity Sync Data schedule task. Is only available if the status of the App is Disabled.
Navigation Commands¶
- Aurena Native User Details
- Logs
- Client Logs
- Out Messages
- Sync Tasks
- Sync Traces
- Grouped Push User Details
- Grouped Push Transaction Queue
- Grouped Push Transaction Traces
- Grouped Push User Filters
- Grouped Push Filter Map
Client Logs¶
Displays only the logs generated by the mobile app client for the selected user/app/device.
Grouped Push User Details¶
Displays the IFS Grouped Push User for the mobile app.
A Grouped Push User will be created for each mobile app that is deployed into the environment that has at least one entity defined in Synchronization Rules with Grouped Push as the Delivery Method. For these entities the Grouped Push User must have access to all business roles that are used to filter the data to the mobile app users. These business roles could be access to all Companies and/or Sites that will be used by the mobile app users running the mobile app.