Scheduled Quick Reports¶
SQL Statement type of Quick Reports are powerful and easy to build. When scheduled, they can be even more useful.
Create a SQL Quick Report Database Schedule¶
Quick Reports of the SQL Statement type can be scheduled by creating a database task from the Order Report page or the Quick Reports page.
Navigate to Reporting/Order Report or Solution Manager/Reporting and Analysis/Ad-hoc Reporting/Quick Reports and press the "Schedule Report" button to schedule a SQL Statement type Quick Report.
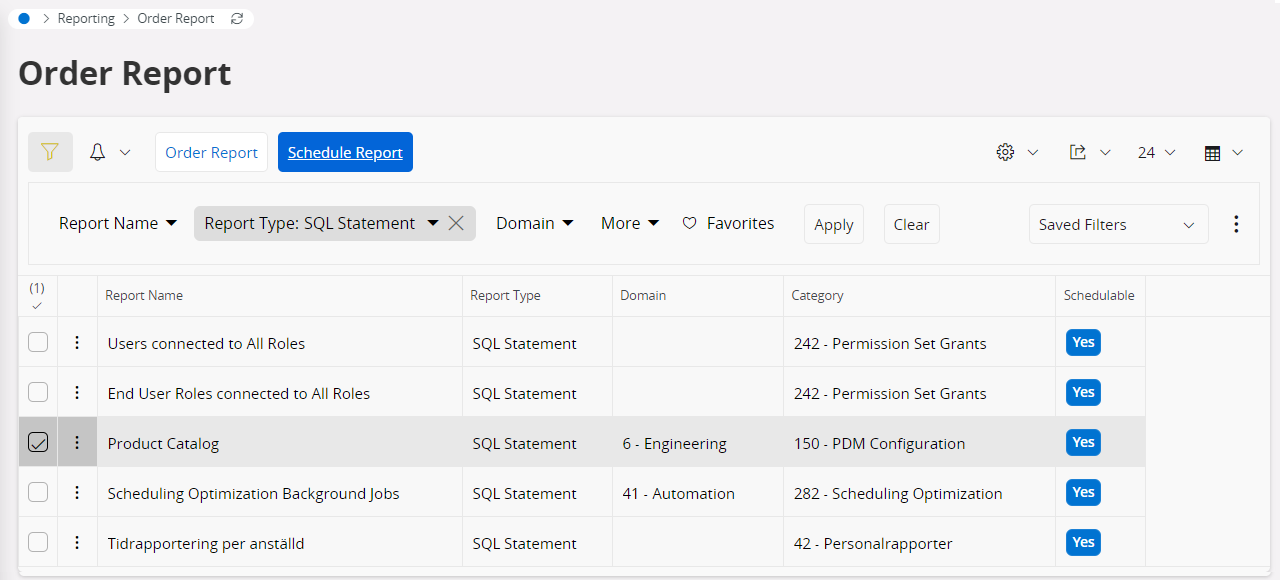
Parameters¶
Specify the report parameters that you want to use.
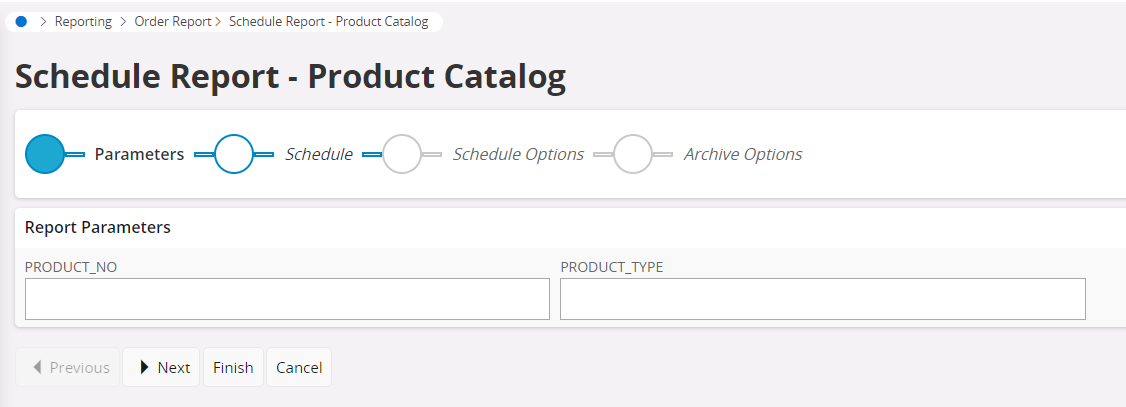
Schedule Information¶
The schedule information for the database task should be provided here so that it can proceed according to your planned schedule.
It is recommended to use repeating schedule patterns since otherwise, you will not be able to schedule the report. It is not possible to reschedule completed tasks at a later time. Then you will have to create a new database task.
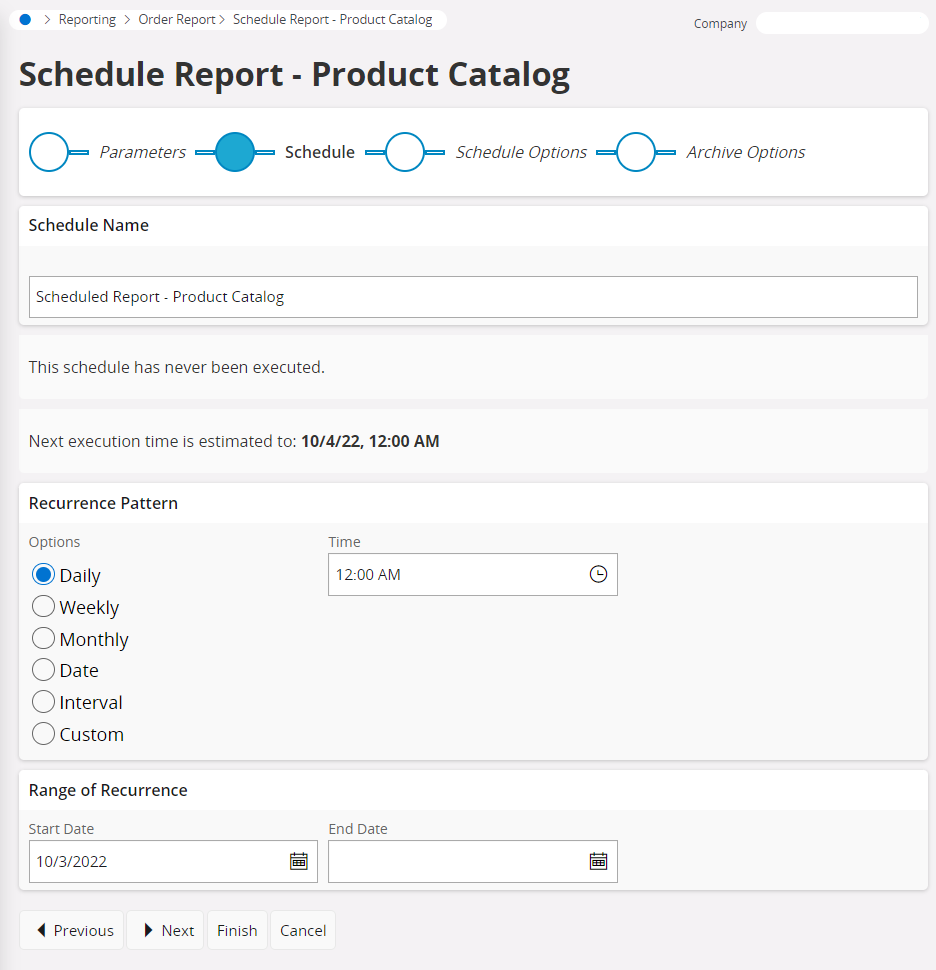
Schedule Options¶
Keep the task in an inactive state for future usage if necessary.
It is possible to configure steam messages to notify you when a scheduled task has been completed.

Archive Options¶
If an Email Address is provided, an email with the generated Excel Document attached will be sent to the given user or users. For multiple users you need to separate each email addresses with a comma
If the Document No is specified, a new revision of the specified document will be created and the resulting Excel document will be checked in.
File Name is the name of the attachment file in mails, but also the file name checked in to Document Management. (no need of rest) The name should contain a name and a valid file extension. Excel plugin layout output-extension XLSX will be used by default. If using Document Management, the file extension should also be a valid extension that is defined in Document Management.
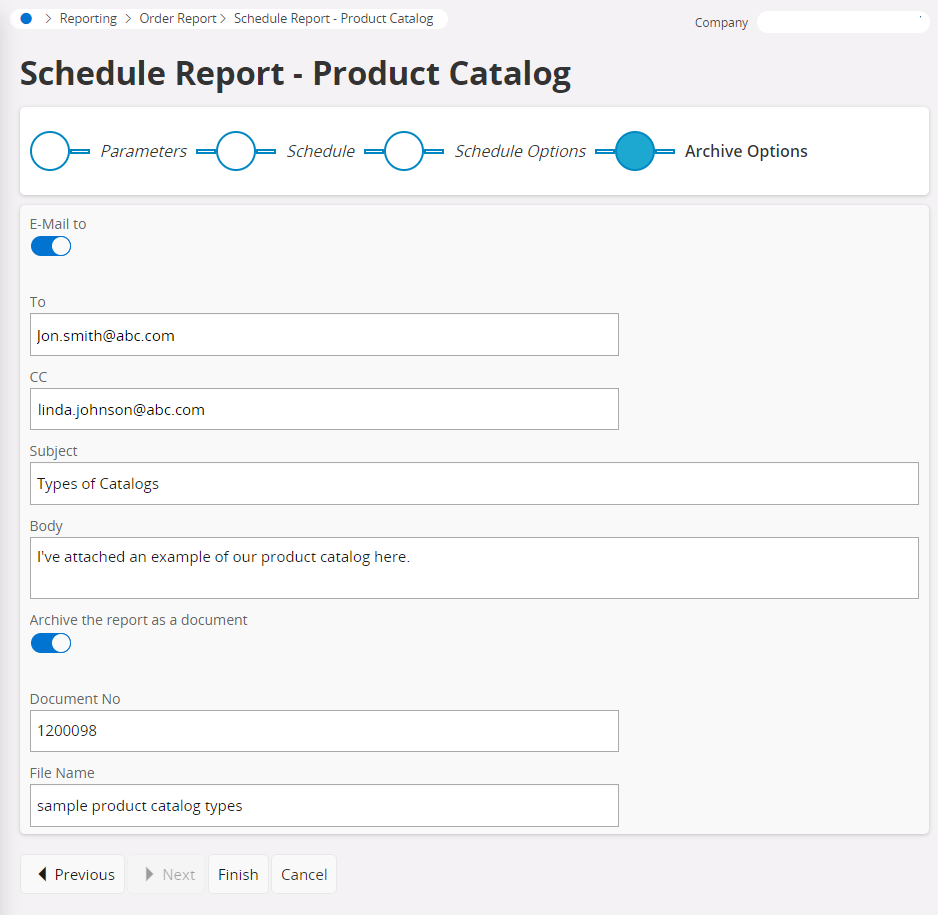
You will see a screen similar to below once a quick report has been successfully scheduled.

According to your schedule information, a background job will be created and executed for the scheduled task.
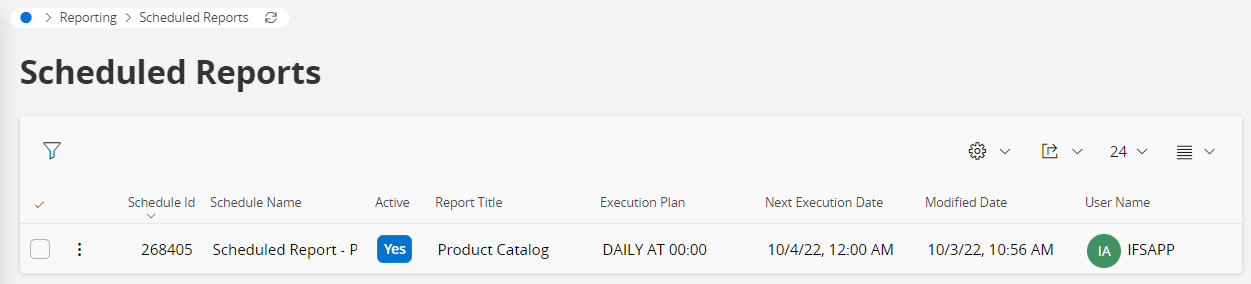
Once the background job has been created and the processing details for the schedule record is visible.
You will get an email with an Excel datasheet attached once the background task has been successfully performed. You also have the choice to download the results from the report archive entry. For this the print job should be in the completed state.