| Foundation1 / Installation Guide / References / Ifs Applications Installer / Ui Reference Itd / Deploy Db Itd / File And Database / |
The install.tem file, found in the database folder in your <build_home>, is pre selected. You just need to enter the top location for logs, or confirm it if you just run a database preparation, and log on to the database.
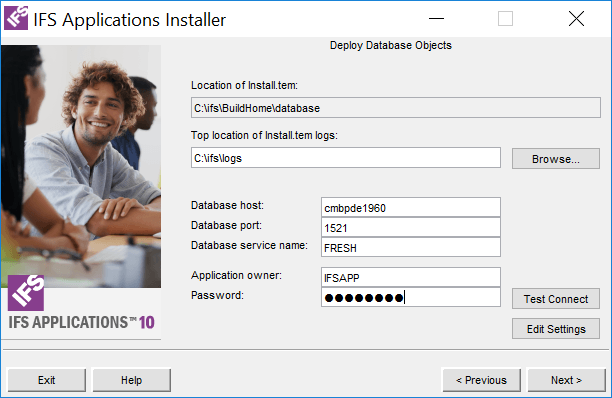
The install.tem file is pre selected. Just confirm the top location for logs and logon to the database.
| Parameter | Description | Alternatives/Suggestion |
|---|---|---|
| Location of install.tem | Just for verification, the path to the folder containing the install.tem script is displayed. | NA |
| Top location of logs | Top location for output logs during the execution,
e.g. Windows: D:\MyWorkSpace\logs Linux/Unix: /home/ifs/logs |
NA |
| Parameter | Description | Alternatives/Suggestion |
|---|---|---|
| Database host | On which server is the database located | NA |
| Database port | Database port | Normally 1521 |
| Database Service Name | Name of the database service | NA |
| Parameter | Description | Alternatives/Suggestion |
|---|---|---|
| User | Oracle user name for the application owner | IFSAPP |
| Password | User password | NA |
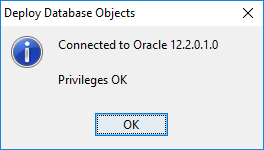
You manage to connect to the database.
- Select Refresh to reload files
- Select Get defaults values to revert modified values to default values.
- Select Get database values to check version of installed components and get correct version set for upgrade
- Select Recreate install tem to recreate the tem files, using existing tem files as templates.
If needed, manually select in column Versions the correct installation control for each component included.
If Recreate install tem button is disabled, you don't have write privileges.
You will find an additional tab named define.tem if the file define.tem exist and something is defined to be edited for database deploy process.
You can change the value in the Value column. Depending on the definition, value can be as free text or to be selected from a list. You save the values by pressing Save settings button. If Save settings button is disabled, you don't have write privileges.
A popup will inform you that you have to save the file in your version control system if you want to reuse changed values in future deployments.Note! No space character allowed in entered values.
 |
When all fields contain values that make the installer to continue,
i.e. the top location for logs
exists and you have write access to this directory and it is possible to
logon to the database and you have clicked Next the Installer will
jump to the next form. |
 |
To close the program click Exit It's not possible to go to the next step if you haven't written values in all fields. Also, the installer prevent you from continue if the database is not up and running and able to connect with the given logon parameters before. |