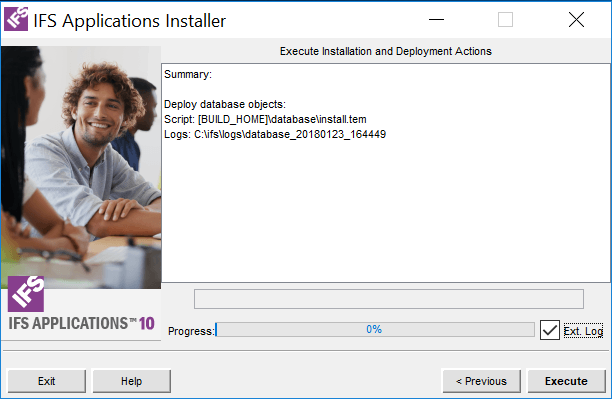
All configuration is done, it is time to execute the script.
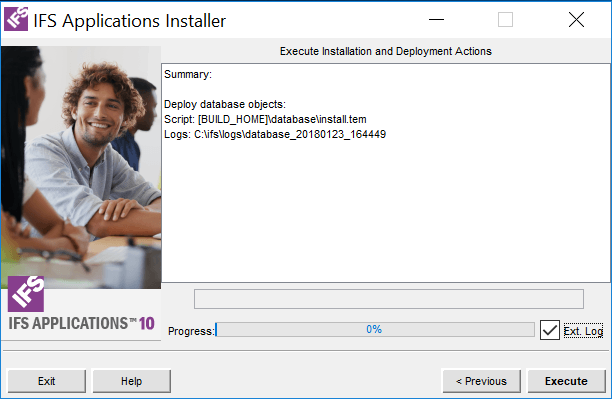
The installer is ready to execute your script.
| Check | Comment |
|---|---|
| Running Background Jobs | It is not recommended to deploy code when background jobs are running why the installer waits until all currently running jobs are completed. It is however possible to manually override this and continue despite of the running jobs. |
| Background Jobs in other schemas | If there are running background jobs in another schema than the IFS
schema, you get a notification about it. If there is a possibility that any
of the listed job from another schema can interfere with the installation,
you should disable these jobs. Jobs owned by the Oracle software, and jobs running in the SYS schema are ignored. |
| Invalid Objects | If there are any invalid objects in the database, the installation halts making it possible to examine and eventually also repair these objects before the installation continues. The installation will not restart again until the technician give it a go. |
| Dbms_Scheduler | The Oracle Dbms Scheduler must be up an running during the installation. If the scheduler is disabled, the installer halts until it is enabled again |
| Enable Rowkey | Rowkeys are used in several different functional areas, e.g. Custom Objects and Subscriptions. Before any of these areas can be used, the rowkeys must be enabled on each table. If there exist rowkeys that are not enabled when starting the installer, a question is raised if the remaining ones should be enabled in the installation process. Answer Y(es) or N(o), where No is the default value. However, the question is only raised if this is considered as large database. If it, on the other hand, it is considered as a small database, all rowkeys are enabled by default. You can limit the time for setting the rowkey in a define.tem variable. |
| Enable Search Domains | The search domains must be enables before they can be used in the application. If there exist disabled Search Domains, and this is considered as large database, a question is raised if enabling of the disabled Search Domains should be included in the installation, answer Y(es) or N(o). The default answer is set in a define.tem variable. This default answer is also used when installing on a small database without any question is prompted. |
| Convert LOB columns | LOB columns should be stored in secure files for better performance and more optimized storage utilization. If there exist LOB columns stored in basic files, and this is considered as large database, a question is raised if these columns should be converted into secure files storage, answer Y(es) or N(o). The default answer is set in a define.tem variable. This default answer is also used when installing on a small database without any question is prompted |
Example of a requested value during execution.
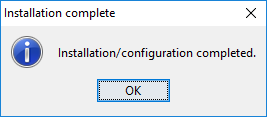
A confirmation that no errors where detected during the process.
The installation process is ready, you may run another installation or quit.
 |
When the script is executed and you have got an result. Click Next, then the installer will return to the startup page, or click Exit to leave the installer. |
 |
During the installation it is possible to interrupt by clicking the Abort button. However, running sub processes will continue until they are ready but no new ones will start. |