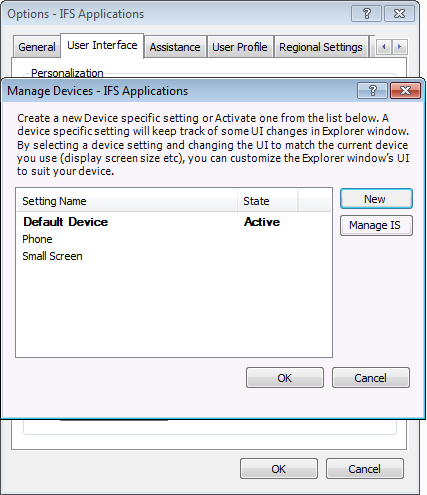
Appearance of the IFS Enterprise Explorer can
be configured to suit user preferences and also to suit the Device the user is
currently using. User can change many Settings such as the window size, size of
different panes, short cut panel and some settings in the Options dialog to
suit the current device. These settings are stored in the profile and are called
Device Specific Settings.
In this concept, each User has an active Device Specific Setting. When user changes her
UI settings they are stored in the profile under this Device Specific
Setting's name. Each User has a Default Setting, Where initial set of
settings are defined. User has the ability to create more Device Specific Settings
and set different settings in each of them. Idea is to have different Device
Setting for each Device he/she is using. For example if the user is using a Desk
top Computer as well as a Laptop which are having different screen sizes etc.
then she can create two Device Specific Settings under different names and change UI to suit
these two devices. Then all she has to do is select the correct Device
Specific Setting
while at the device she is currently using. Once done, whenever she uses that
device correct settings will be loaded automatically.
Administrator can use this functionality to configure the initial settings for end-users. Most common way to push the settings to end-users will be through Default device. To do that, while in “Admin Editing Base Profile” mode Administrator can change the necessary UI settings and save in base profile. Then all end users having that base profile will get those IU settings initially. Optionally Admin can create new devices at the Base profile. So that end users will get them too. But for all end-users Default device is the one loaded initially. They need to activate other Devices through Manage Devices dialog. Additionally end-users always have the ability to change these settings as for their preferences.
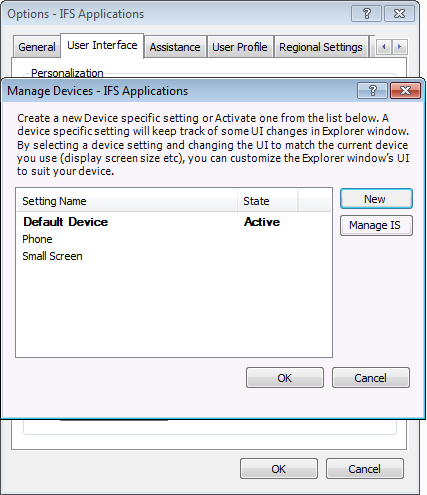
Log in as an administrator and select a base profile (also see Administrate
Profiles - end user documentation).
Change UI settings (Window size, different pane visibility, Options dialog
settings, short cut panel settings etc.) according to the requirement.
Save the base profile. Then the default Device of the Base profile will have the
Settings saved and any user having that Base profile will get them.
Note: Out of 3 options in options dialog setting "Open links from other program"
the setting "Start in new explorer" is saved in Isolated storage and cannot be
pushed through the base profile
Log in as an administrator and select a base profile (also see Administrate
Profiles - end user documentation).
Open Options Dialog -> User Interface Tab -> Select “Device Settings”
Click “New” then New Device Dialog opens. Give a name for your new Device
Specific Settings.
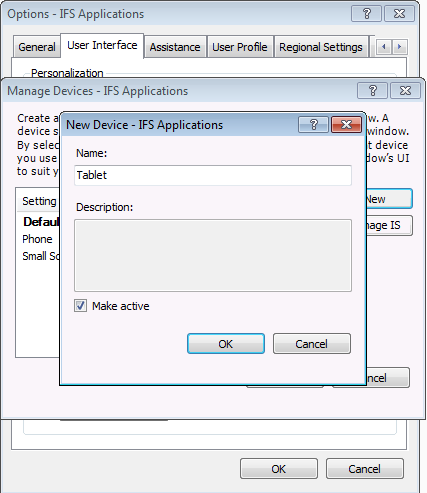
Once new Device is activated you need to change the UI settings as for your
requirement. Then these settings are saved in the Base profile. Any user who is
assigned this base profile will get this new Device as well.
Note: For any user, Default device is active whenever he logs in from a
new device for the first time. User needs to choose (or create) a Device
Specific setting for the first time for each device.
While in “Admin Editing Base profile” mode, when admin activate
Device Specific Setting (either through new Device dialog or through the
context menu) an Additional Question will be asked whether you need to make this
the Default one for all users in the Current device you use. This will be explained in the
Section “Configuring Common (Shop floor type) computers”, Select ‘No’ here if
you are not configuring a common computer.
When configuring device specific settings for common computers, where many users
will use the same computer, you can set a common Device specific setting which
will always be used.
Log in to that device as the administrator
In the Options -> User profile tab Select Edit base profile and select the base
profile you need.
Select a device specific setting which you need to set as the default one for
the common computer.
When activating you will be prompted to select whether you need to make this the
default for all users in the Current device. Select Yes.
Then for all users logging in from that device, it will be the default device
used (if the users have it through
base profile)
To remove this setting you need to clear it from the isolated storage. (see the
section below on how to do that)
Device Specific settings work in conjunction with Profile and Isolated Storage.
All settings are saved in the profile. Name of the currently active device is
saved in the isolated storage of each device. This enables to have different
settings in different devices.
Administrator is given access to these isolated storage settings (related to
Device Specific setting), through which admin can clear a specific user’s active
'Device specific setting' set in a device. This will be useful if a user has problems
with Device Specific Settings, Or if Common Computer settings need to be cleared
from a particular device.
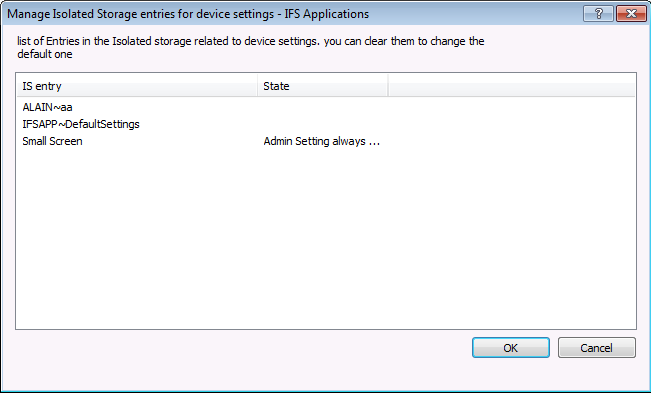
Settings which has the user id prefixed to the device name (separated by a '~') are settings related to different users. Any settings without any used id prefixed is the one used in common computers. When this entry is there, all other settings are ignored and it is loaded (given the end user has that device in base profile).