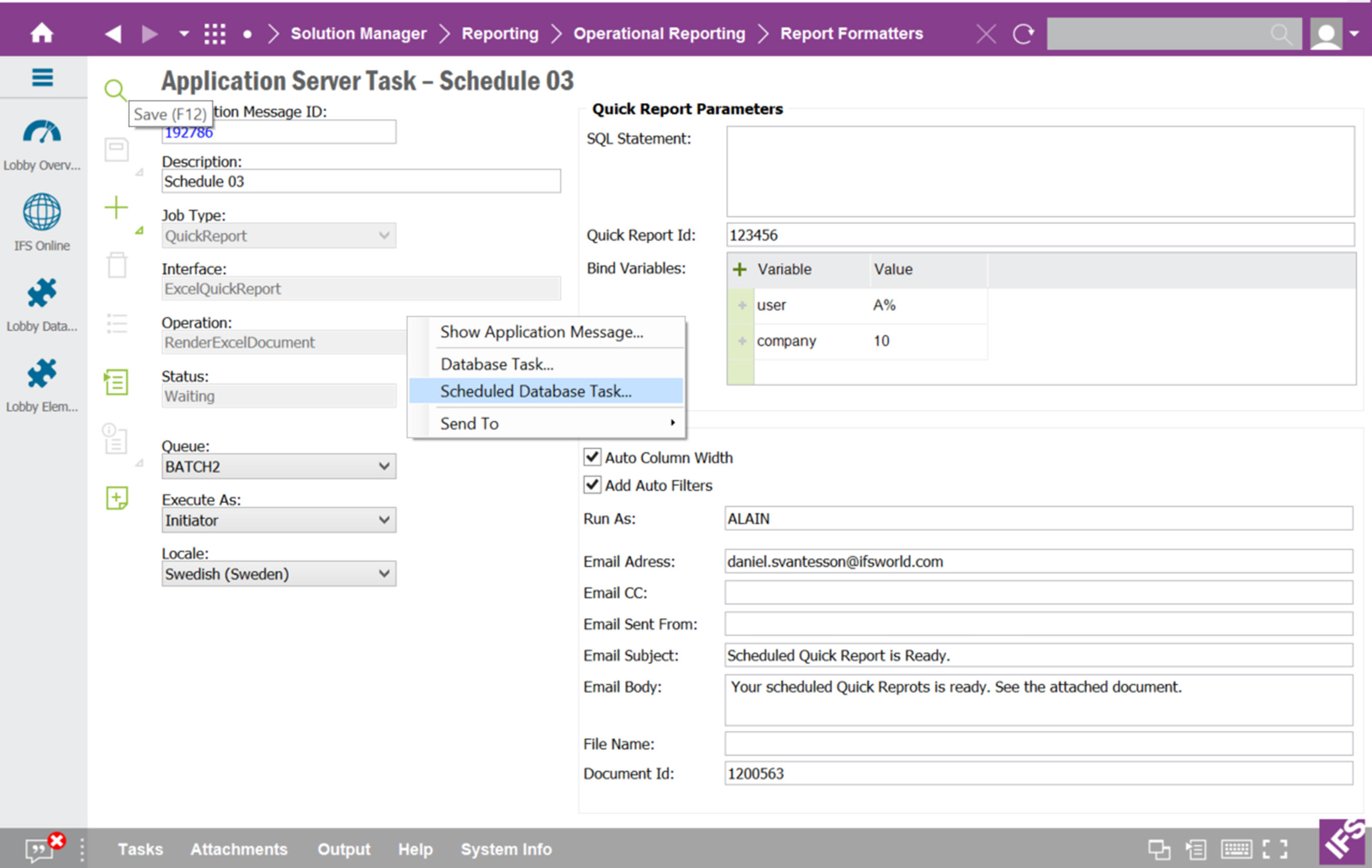
SQL Statement type of Quick Reports are powerful and easy to build. When scheduled, they can be even more useful.
Application server tasks are created in the Application Server Task window. Use this feature to create,
or modify Application Server Tasks.
Navigate to Solution Manager/Integration/Application Server Tasks
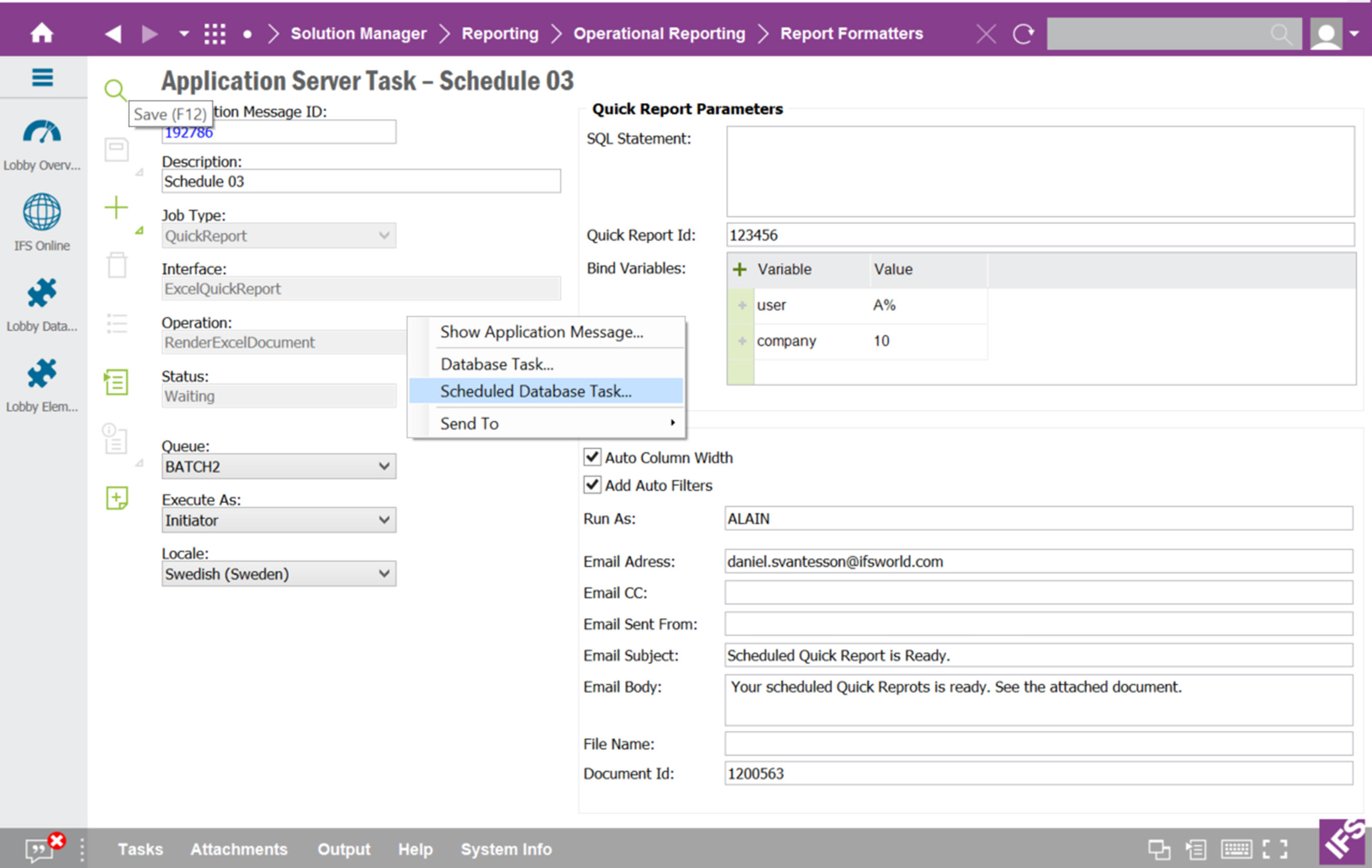
The Job Type called QuickReport will allow you to set up a Quick Report job.
| Column | Description |
|---|---|
| SQL Statement | The select statement to run. This should be left empty! For security reasons, it is disallowed to directly specify the SQL. Reference a quick report instead. |
| Quick Report Id | A reference to the Quick Report to execute. Pick it from the list of SQL Statement reports available in the system. |
| Bind Variables | These are the report parameters that you want to use. Add new parameters by clicking the plus (+) button. |
| Auto Column Width | Apply automatic column width in the resulting Excel document. |
| Add Auto Filters | Add filter features to the headers in the resulting Excel document. |
| Email Address | If this is specified, an email with the resulting Excel Document attached will be sent to the specified user or users (comma separated) |
| Email CC | Carbon copied email addresses. |
| Email Sent From | Specifies the sender of the email. (Default: IFS Applications) |
| Email Subject | Email subject. |
| Email Body | Email body. |
| File Name | This is the name of the attachment file in mails, but also the file name checked in to Document Management if the following option is used. The name should contain a name and a valid file extension. If using Document Management, the file extension should also be a valid extension that is defined in Document Management. |
| Document Id | If this is specified, a new revision of the specified document will be created and the resulting Excel document will be checked in. |
To schedule the Quick Report, you will have to create a Task Schedule for the Application Server Task that you just created.
In the context menu, you will find the option Scheduled Database Task. This can be used to schedule an Application Server Task.
First, copy the Application Server Task Id. You will need to paste it in to the Task Schedule. Then use the context menu to open the Database task Scheduler.

Now paste the Application Server Task Id into the first parameter in this form.
Schedule the task and save it. Now the task will run according to your defined schedule. We suggest to use only reoccurring schedule patterns as it will never leave the Application Server Task in a finished state. Tasks in finished state can not be rescheduled at a later time. You will then instead have to create a new Application Server Task.