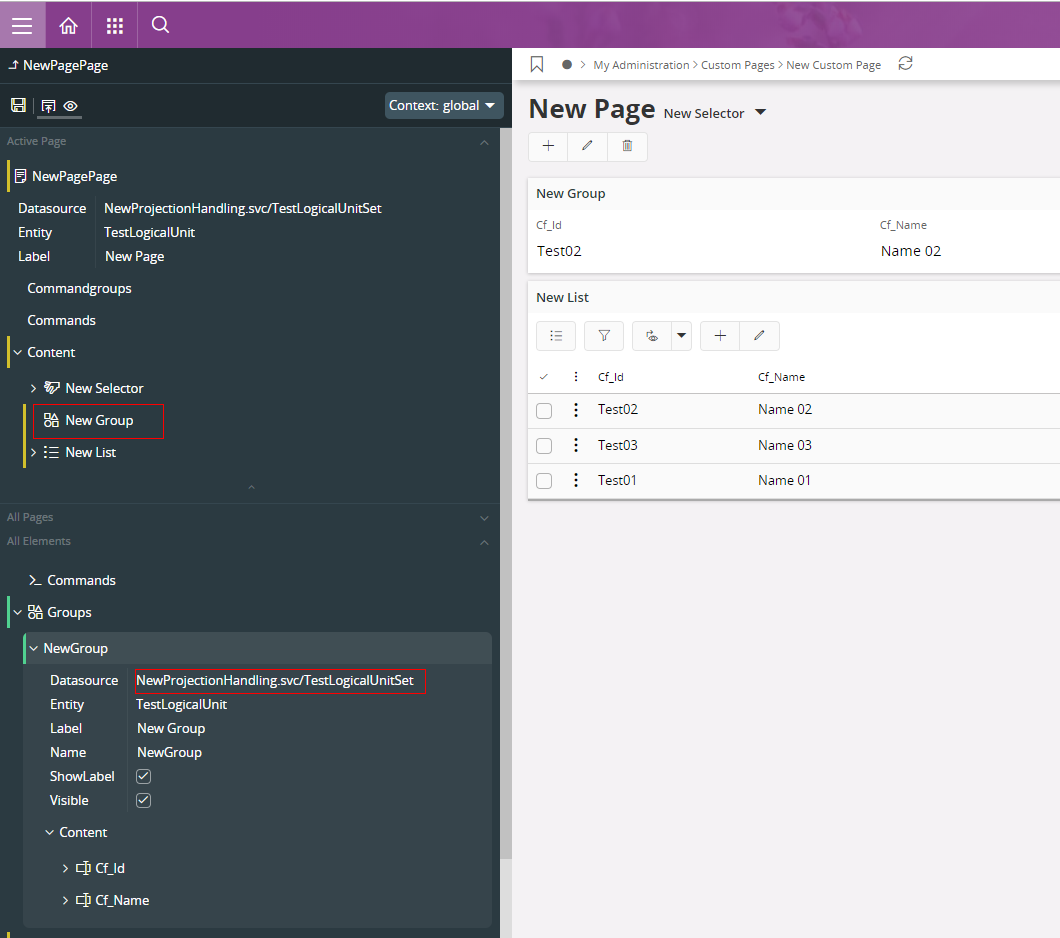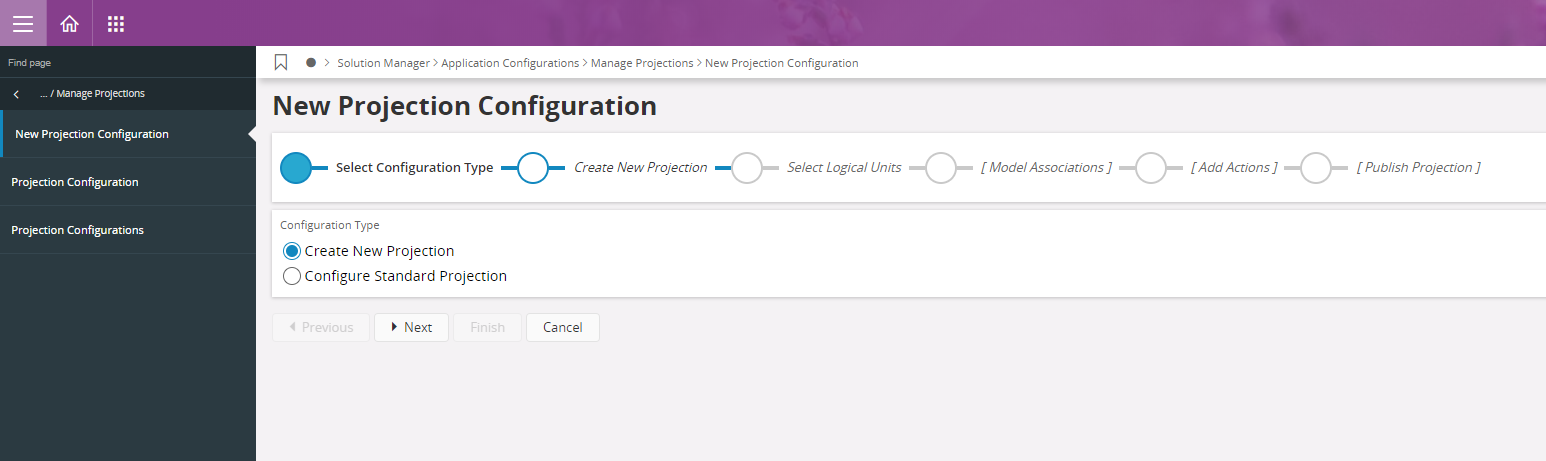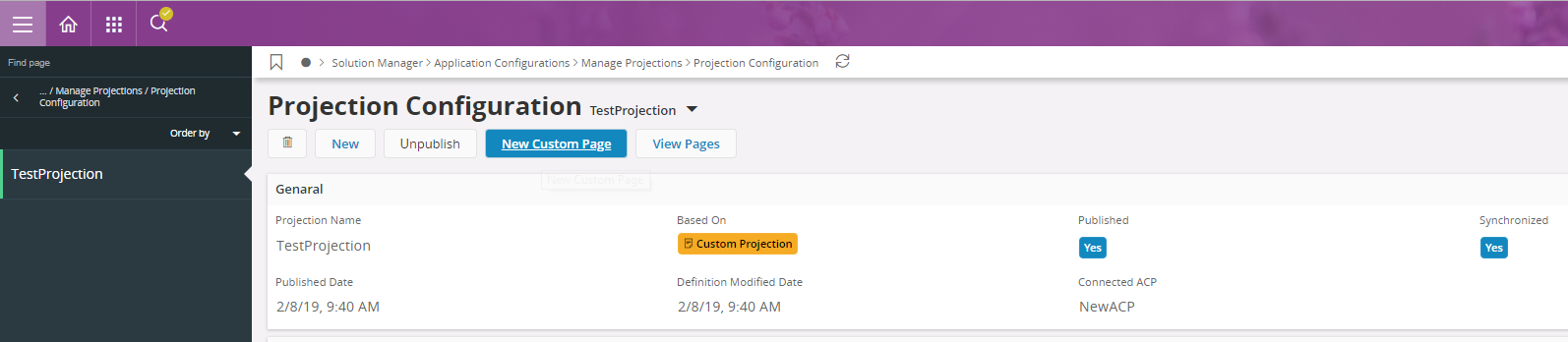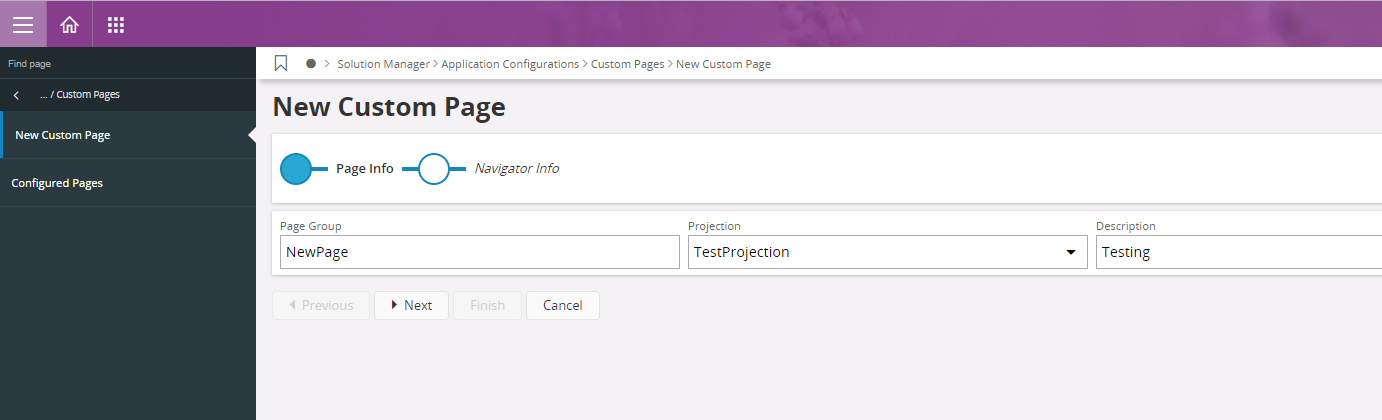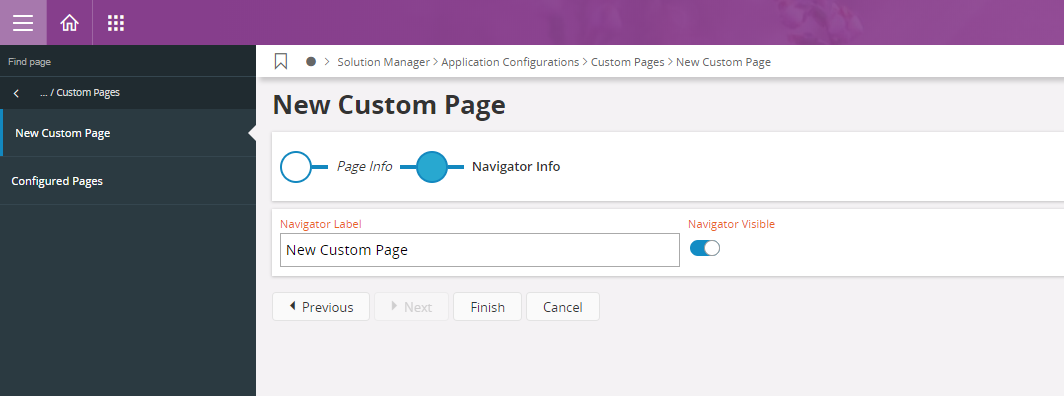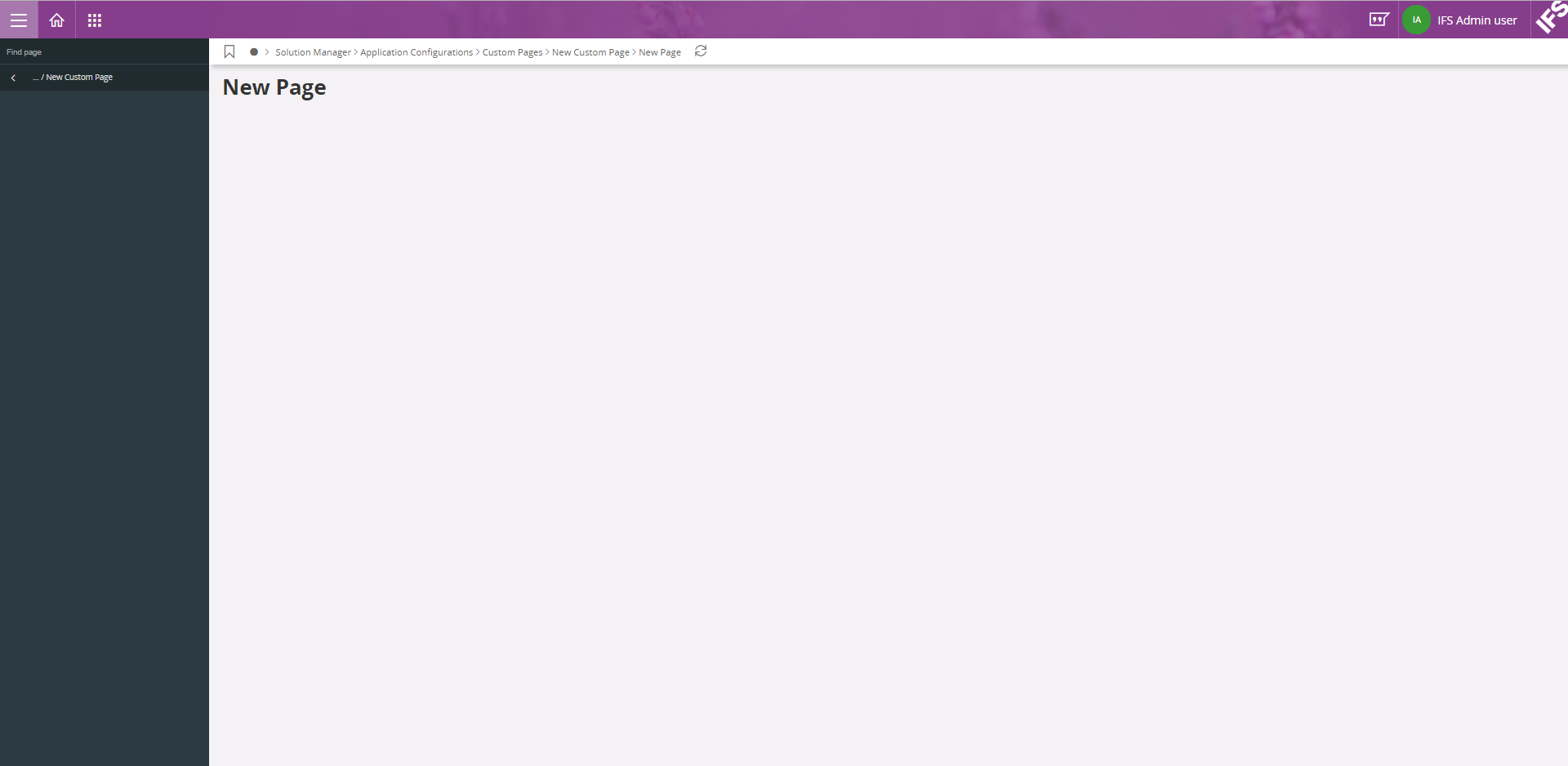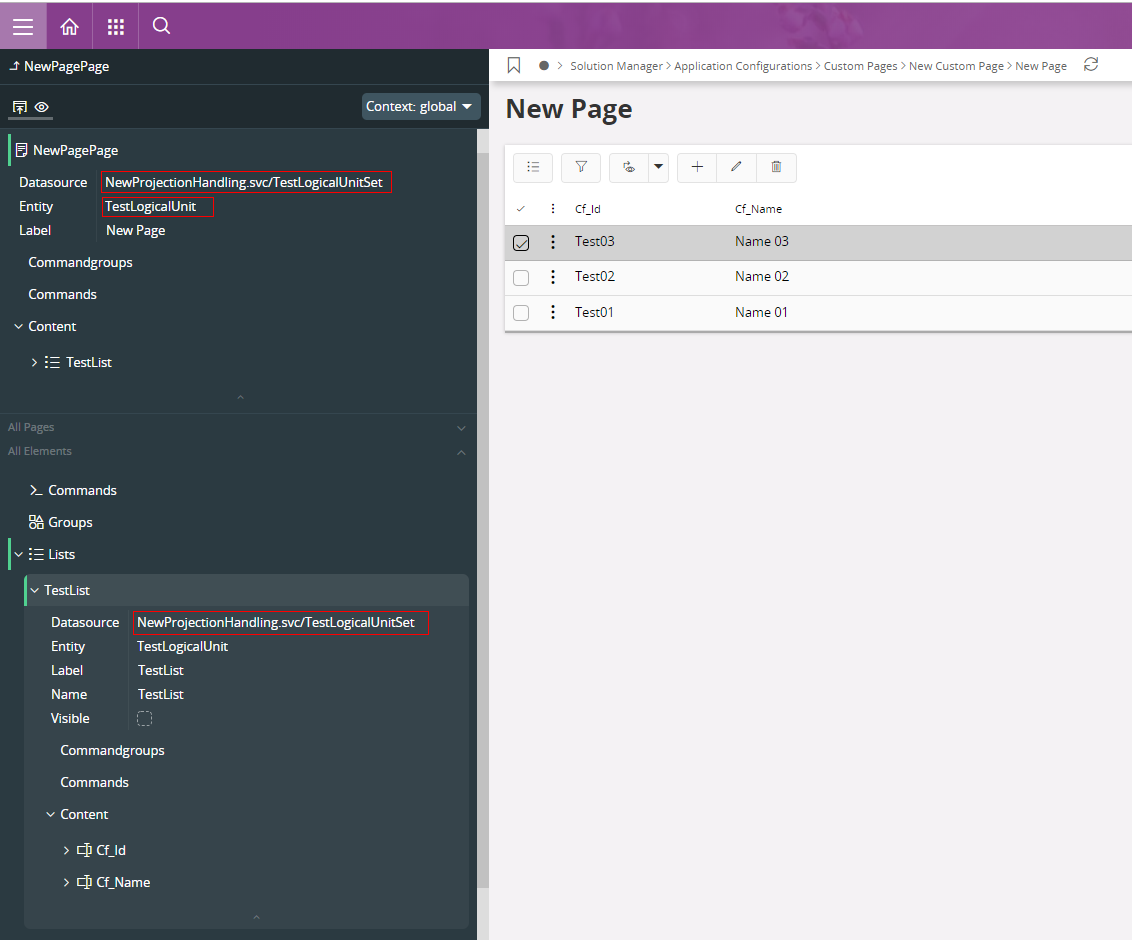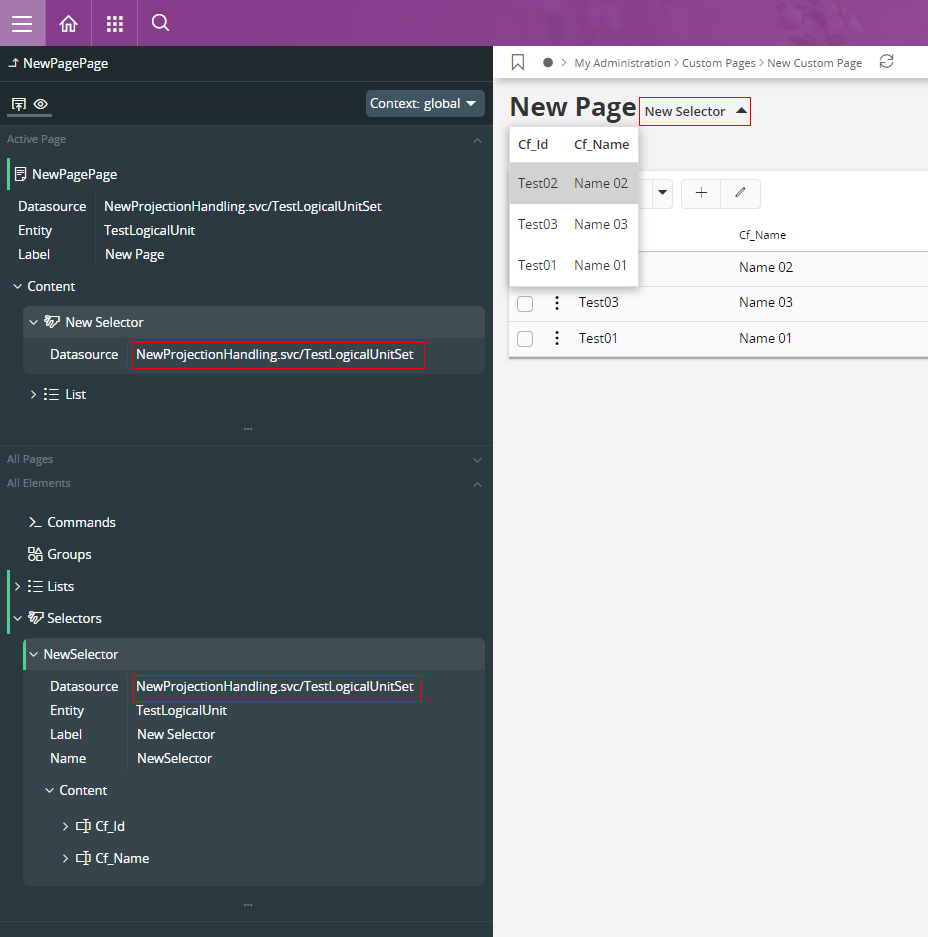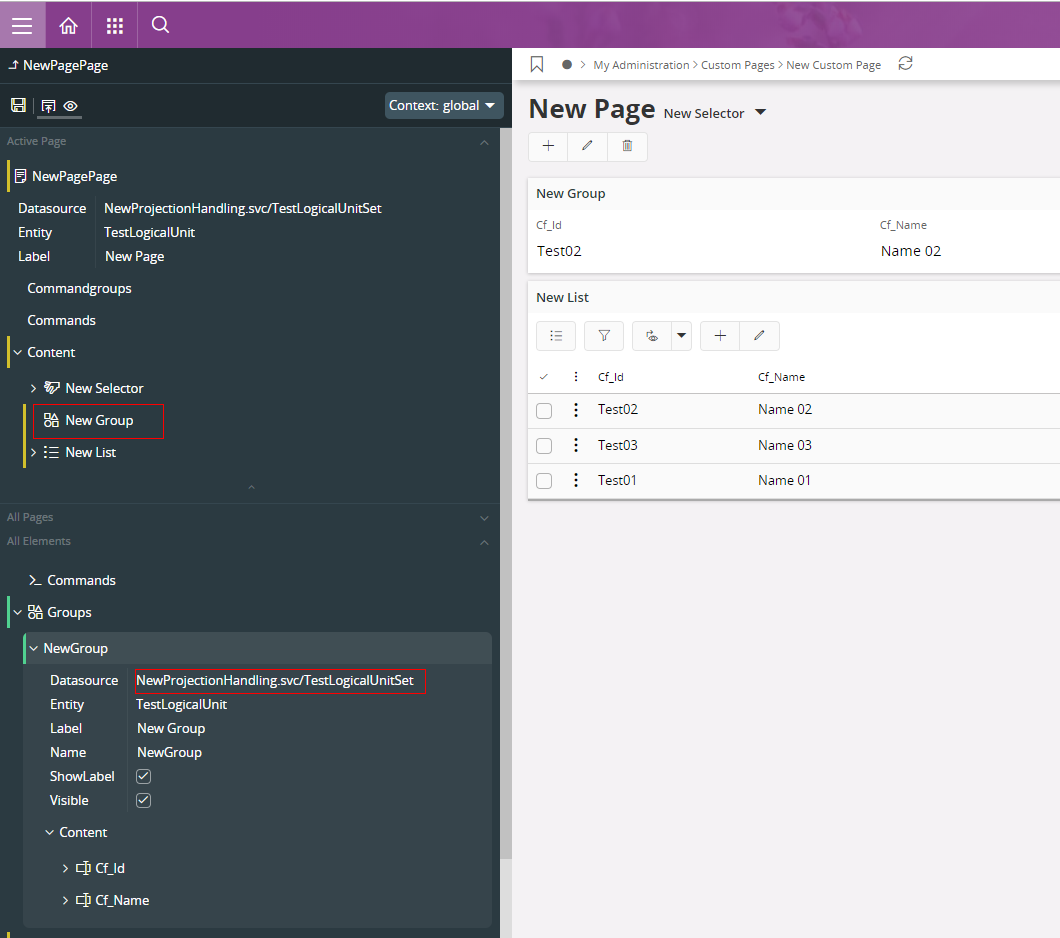Adding LUs
Adding both Custom LUs and Standard LUs to existing pages and Creating New Pages in using
both type of LUs can be done in IFS Aurena.
Contents
- Go to the New Projection Configuration assistant in Solution Manager > Application Configurations
> Manage Projections > New Projection Configuration.
Select Configuration Type step allows the user to decide whether to create
a New Projection or to Configure a standard Projection. By default "Create New Projection" is selected.
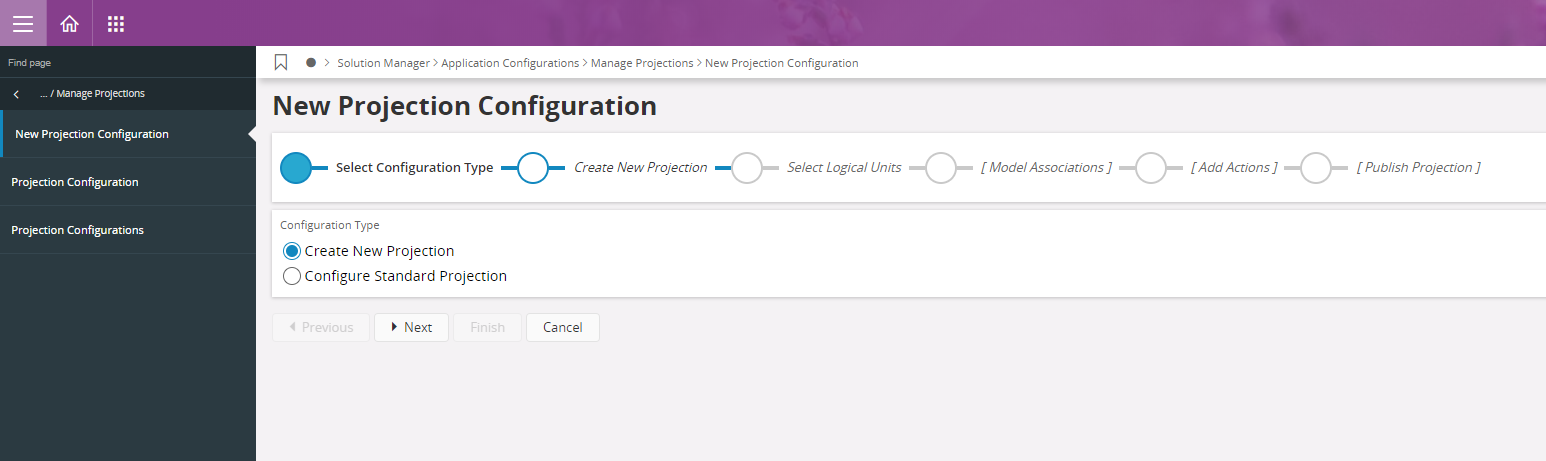
- Create New Projection step is to add the basic information
for the New Custom Projection. Add the Custom Projection Name, Category and
Description. Choose a value from "Category" drop down.
Set category depending on the purpose with the Projection: which application it should be available in. Below are the available options.
| Option |
Description |
| Users |
Makes the Projection available in the Main (Business to Employee, B2E) application. |
| External B2B |
Makes the Projection available in the Business to Business (B2B) application. |
| Integration |
Makes the Projection available for integration purposes, for external systems to be integrated with IFS Applications. |
| Users & External B2B |
Makes the Projection available for both B2E and B2B application. |
- Select Logical Units step is where Logical Units can be added to the New Projection
or an existing Projection. Logical units to be connected
are selected from Logical Unit Name list of values.
Operations Allowed will give the option to add Read,
Create, Update, Delete operations for the Logical Units to the New Projection
or the Standard Projection.
It can be decided to either approve the Logical Unit at this step or modify the entity after creating
the New Projection.
- Model Associations step is used to set up associations: add Entity Associations and Entity Association key mapping.
(Optional Step - refer to the
Entity Associations)
- Add actions step enables you to add Custom Actions
to a Page. Custom Actions provide the possibility to expose PL/SQL methods
in IFS Applications through Aurena Pages. To learn more about Custom Actions refer
Custom Actions & Custom Commands.
- Publish is the last step of setting up a new Projection. The Projection can be published either at this step or later after the Projection has been created.
- Finishing the assistant will direct to the Projection Configuration
detail page where the user can see all the details
Now the created Projection can be used to create a Custom Page.
A page can be designed in mainly two ways, either as an Overview page
where a List of Records is shown or as a Detail page where only
a single record is shown at a time. For the overview page we can simply use a
list to show all records. For the details we need a Selector to
be used to iterate to all the records and then corresponding Group
or other element which will show the data. Below is how we can create these
pages.
- Once the user is navigated to the Created Projection on the top left
corner New Custom Page button will be available so the user
can create a Custom Page for the relevant Custom Projection from here.
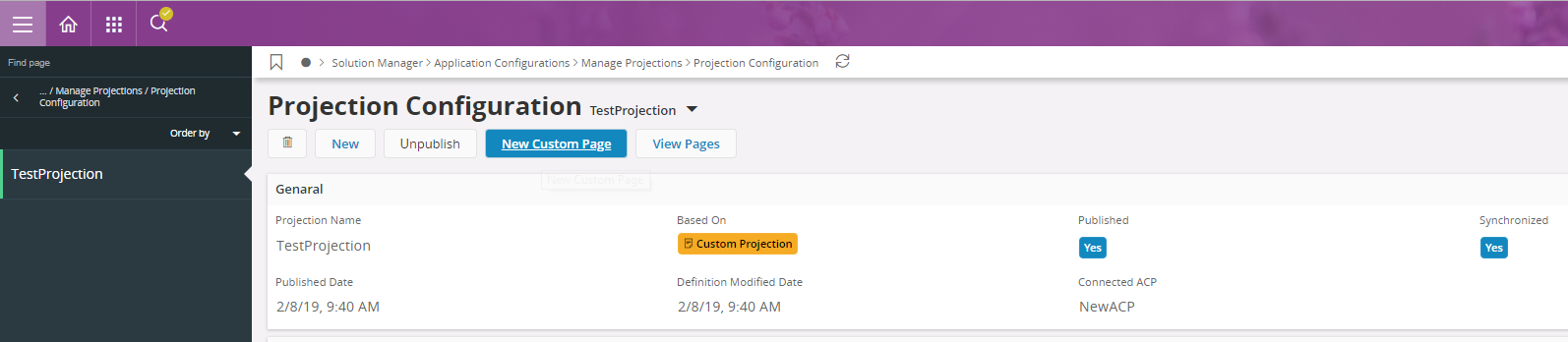
- Clicking the New Custom Page button will direct to the
New Custom Page assistant with the Projection name prefilled:
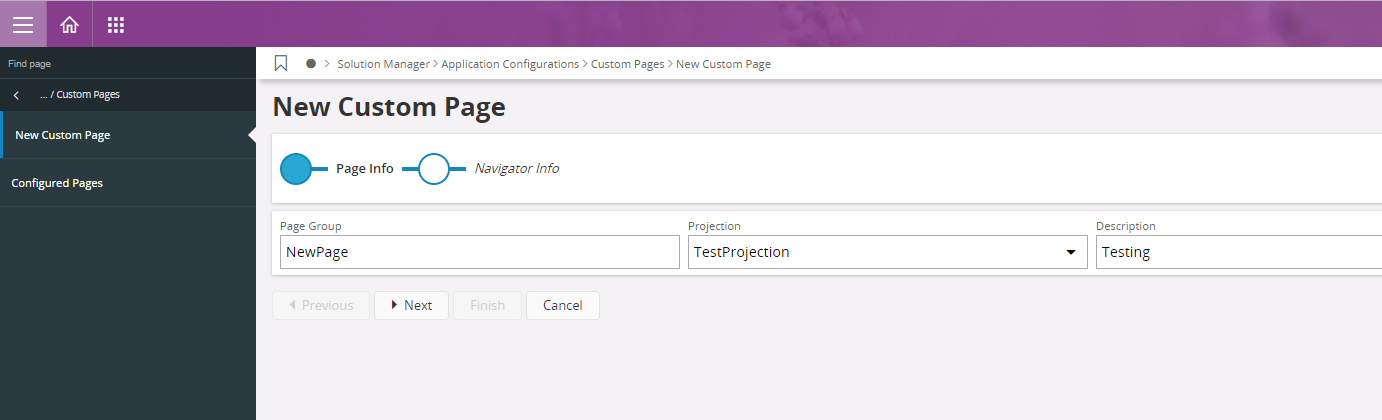
- In the next step, the Navigator label for the Custom Page is set. Enabling the visibilty
in the nvaigator is optional and can later be updated in
Configured Pages page. Custom Pages visible in the navigator will be
added to the navigator in My Administration > Custom Pages.
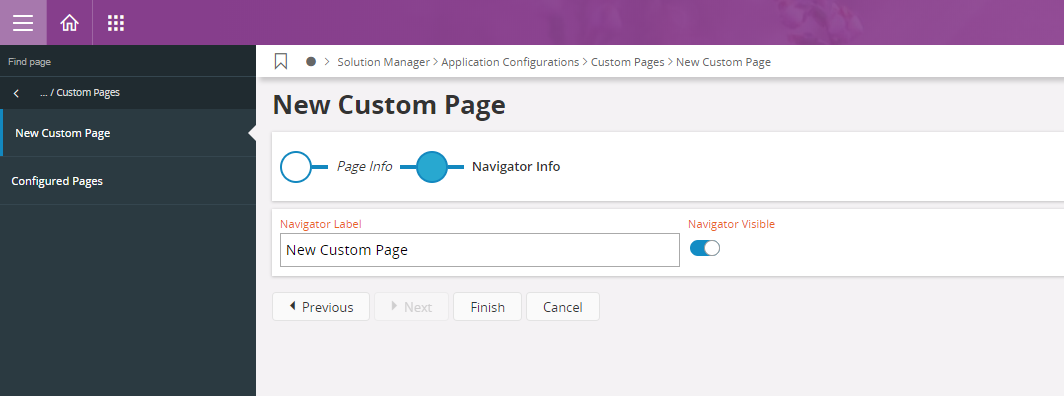
- Once the Finish button is clicked the user will be
redirected to the new Custom Page.
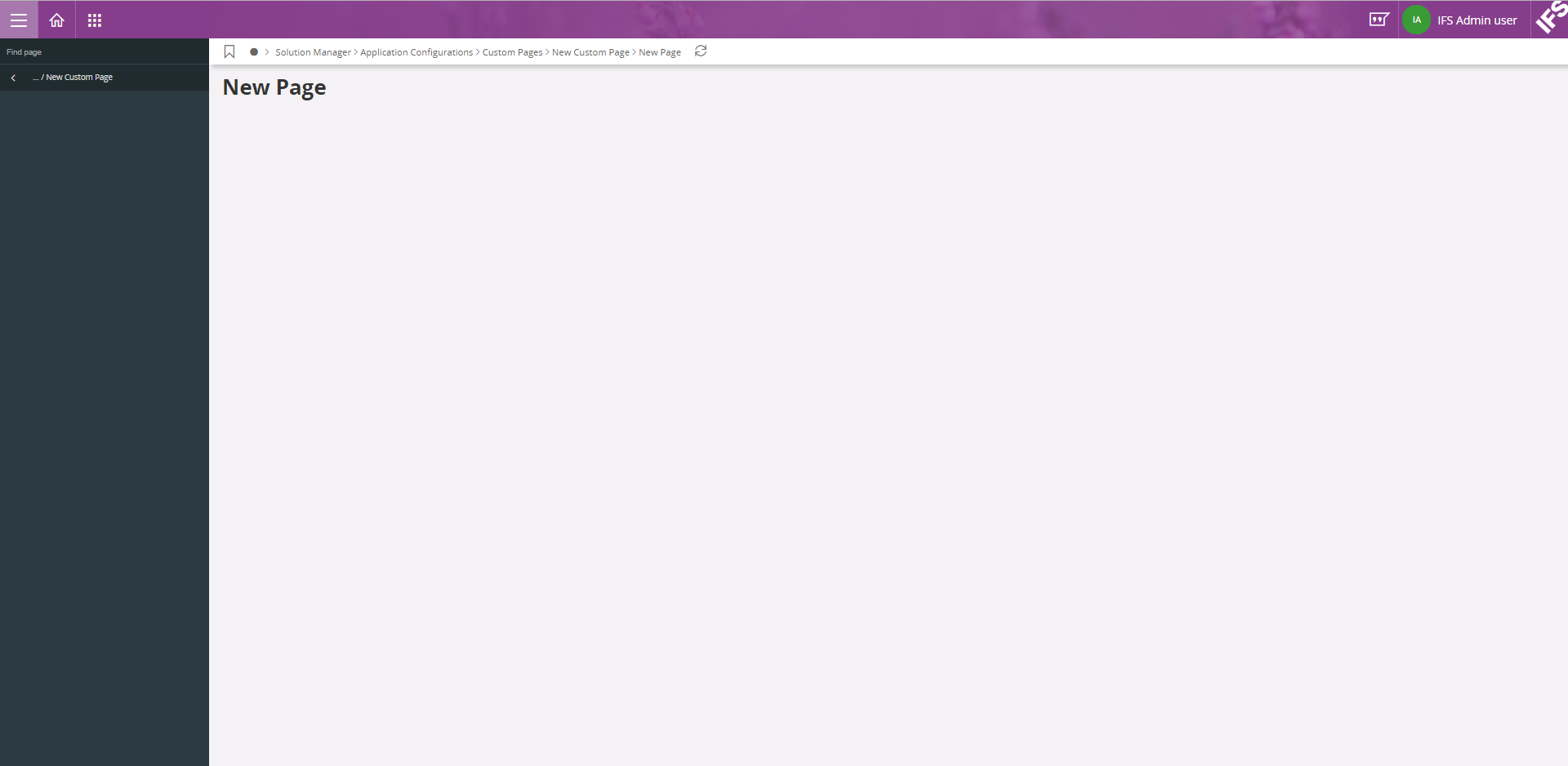
Using the Aurena Page Designer, this Custom Page can now be configured with the required
fields in underlying Logical Units. Below follows an example.
Adding page elements to a Custom Page with the Page Designer
The new page element needs to be added to the All Elements before it is added to
the page content. In this example, a List, a Selector and a Group is added to
the Custom Page. The steps are the same for adding new elements.
Add a List
- In the All Elements section: add a new List. Set Name, set Datasource and add Fields to the List.
- In the Active Page section: add the new List to Content. Set the
Datasource.
- Save.
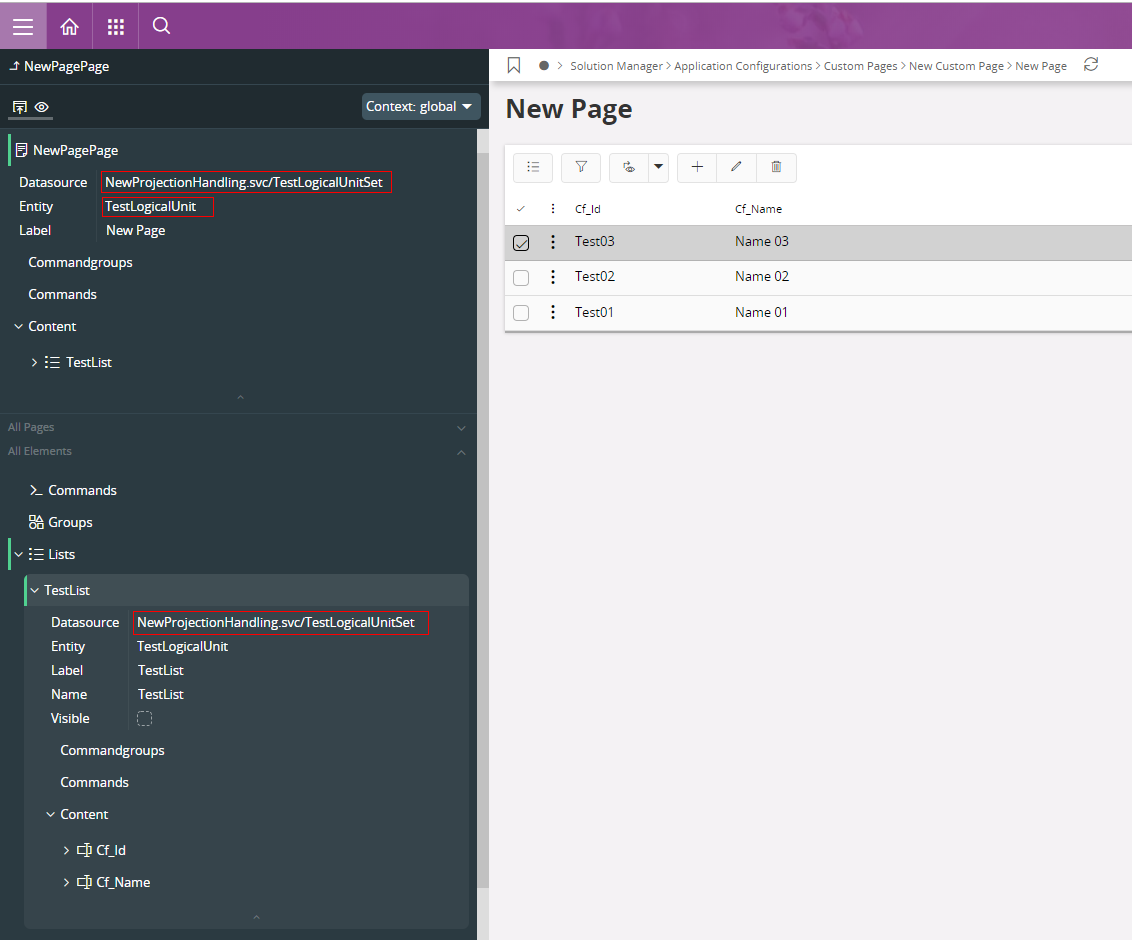
Add a Selector
The page's main Selector is what is used to navigate to all the records
on the page. The Selector will be shown in the top of the page near the title,
and also on the navigator pane. The page's Selector must be the first item in
the page content.
- In the All Elements section: add a new Selector. For the new
Selector, set Datasource and add Fields as content to the Selector.
- In the Active Page section: add the new Selector to Content. Set the
Datasource.
- Save.
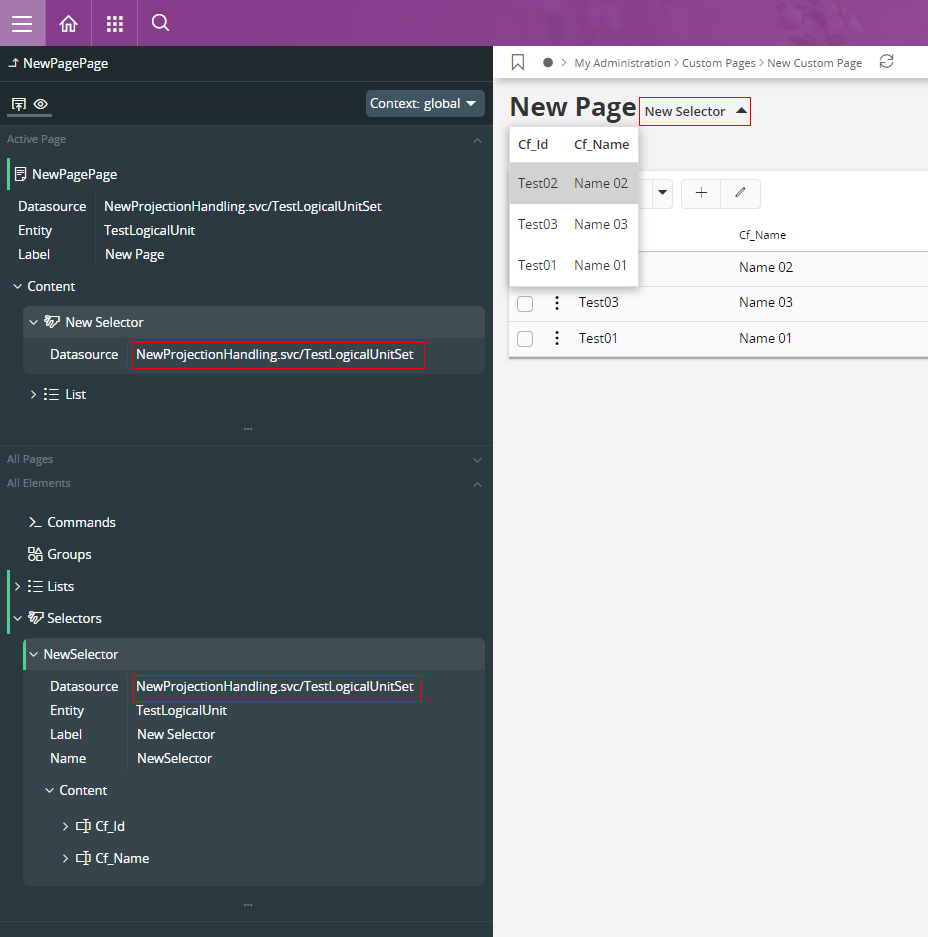
Add a Group
- In the All Elements section: add a new Group. For the new
Group: set Name, Datasource and add Fields as content to the Group.
- In the Active Page section: add the new Group to Content. Set the
Datasource.
- Save.