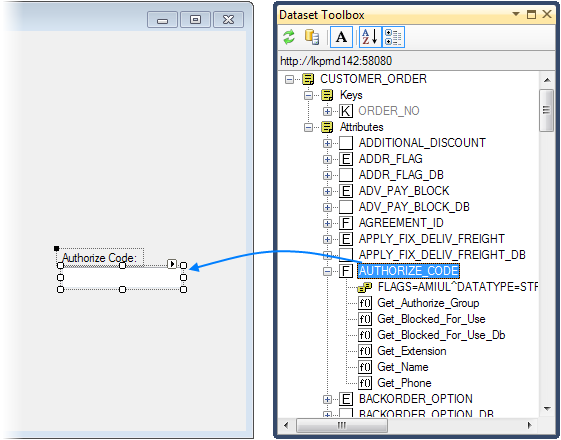
IFS Dataset toolbox is an extension to Visual Studio and is available when having an Application Form window opened in Design mode. It is used to add new fields to your form and automatically set the Foundation1 properties.
The Dataset toolbox is opened from the Tools menu in Visual Studio. You can dock this window to where you want it to be located, for instance tabbed with the Visual Studio toolbox. This position will be used next time you open the Dataset toolbox.
When an Application Form window is opened in Design mode the toolbox will show the View attributes for the selected data source. That is, if the data source Foundation1 property View is set. To be able to get this information from the server you are required to logon when the logon dialog appears.
In the toolbox you can expand each of the attributes to see the properties as designed in the server. These values will be used as the default when adding a new control. For foreign key columns, you will also get a list of all public get methods that can also be dragged onto the window.
Normally when adding a
control like a text box you also want to add a label for this text box. You can
select which behavior you prefer by checking the Create Labels
button. If this is selected you will get
a label positioned just above the control. The tab index of the control will be
next after the tab index of the label.
The Refresh View Info button will immediately update the toolbox. If you for
example has cancelled the logon dialog, you can click this link and you will be
able to logon and get the View and Attributes information from the server.
A normal drag and drop operation, using left mouse and dragging the attribute from the toolbox onto the form window will create the default control for the attribute. This is based on the data type of the attribute. The controls can also be dragged with the right mouse button to create other types of controls. You will then, after dropping the control, get a list of possible controls to convert to.
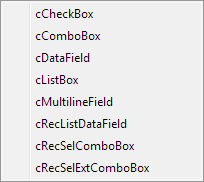
If you have several data sources on the form window, the toolbox will show the view and attributes for the selected data source. If you try to drop an attribute onto the wrong data source on the form, you will get an error message. For example you may have Customer Order and Customer Order Line as two data sources on the same form. Selecting the Customer Order Line data source in the designer and then try to do a drag and drop operation to the Customer Order data source will result in such error message.
See also Add Fields/Columns for more information.