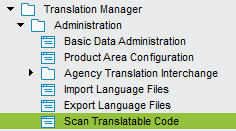
This chapter describes how to scan source code for translatable attributes and build up the language database. You can also read about functionality to load translations, how to mark a component as obsolete, how to remove a language (for the component) or how to remove the whole component itself.
Use the navigator to select the Scanner feature to scan the all translatable code, see Figure 1 below.
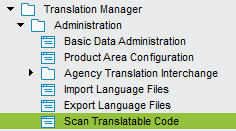
Figure 1. The Scanner feature in the Navigator.
The objective of the scanner is to scan all the translatable attributes and build up the language database. The scanner can be used to scan files containing translatable attributes and deployed translatable attributes.
Files containing translatable attributes:
Deployed translatable attributes:
Use the Select Component box to select the component which the scanning files belongs to. Use the Layer box to select which layer you want to scan code for:
Use the Manage Scan List... link to add files to the scanner and also user can drag and drop files into the list, see figure 2 below.
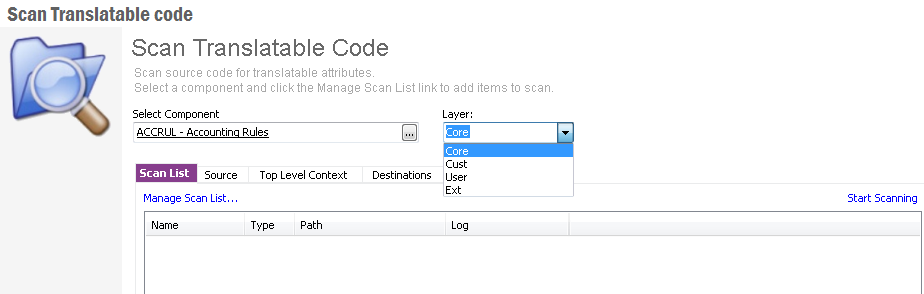
Figure 2. The Scanner feature.
Note: You can add files to the scanning list by using Manage Scan List link or by using RMB options in the scanning list or just drag and drop it to the list.
After adding the files you want to scan, press the Start Scanning link or use the Scan option found by right clicking in the Scan List, to start the scan. Log information in the scan list will indicate the status of the scanning of each file. The Scan option will only scan the selected file in the scan list.
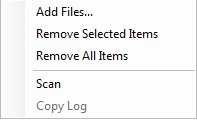
Figure 3. The menu option in scanning list
Once the component is selected you can add files to the scanning list. Press Manage Scan List in the Scan List tab to add files to the scanning list. The Manage Scan List - (Component) dialog will be prompted, see Figure 4 below. Here you can find and add the files that you want to scan for Reports, BI Objects, Company Templates and Basic Data Translation of specific components.
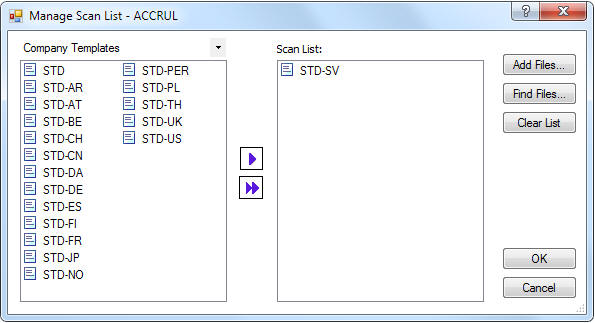
Figure 4. The dialog for adding files to be scanned.
Use the
![]() button
to add
files into the Scan List.
button
to add
files into the Scan List.
Use Add Files … in Manage Scan List dialog or in the menu option in the Scan List to add files to the scanning list. Use Clear List in the Manage Scan List dialog to remove all files from the scan list or right click and select Remove options to remove files from the scan list.
To use the Find Files option, press Find Files … in the Manage Scan List dialog and Find Files in Directory dialog will be prompted, see Figure 5 below. Here you should specify the file path and the file type to be found. Users have the option to set the file name or any part of it, to filter the findings and there are also options to include or exclude subfolders for finding files.
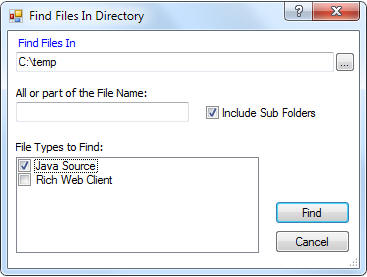
Figure 5. The Find Files in Directory dialog.
Note: Users can manage the scanning list by using the Manage Scan List dialog or by using the add/remove options in the scanning list.
By right clicking in the header in the Scan Translatable Code, the following menu options will be displayed: Load, Set Obsolete, Remove Language, Remove Component and Refresh Language Cache.
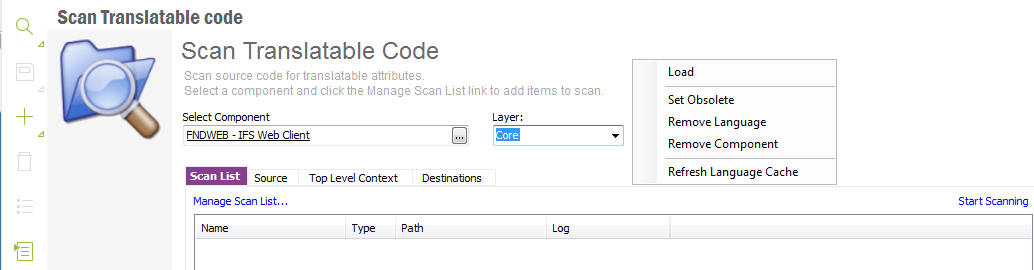
Figure 6. The Scanner feature.
In the Load dialog box you can choose between Basic Data Translation and Company Template Translation.
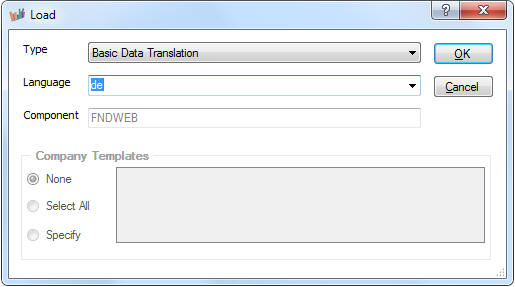
Figure 7. The Load Dialog.
This option marks all texts for the selected component as Obsolete. This does
not delete anything from the database, but simply tells IFS Translation Manager
to treat the texts as if they no longer exist in the language database.
This function is useful to "clean up" old texts that were present in earlier
builds but that have now disappeared from the application code. Setting the
component obsolete, followed by a build of all source code, will effectively
"clean up" the language database.
Note: If you are building from a language file there is no need to first set the module obsolete, it is done automatically when the build process starts
This option removes all translations in a specified language for the selected component. Users should use this function whenever there is a need to "start over" again.
This option removes all data about the component form the language- and translation databases. Thus please be very careful before using this function.
This option opens a dialog where you can, for any component, select which language you will update the runtime table. Available languages are those set as Open for translation in the Used Languages window.