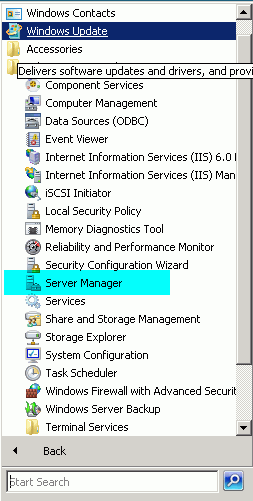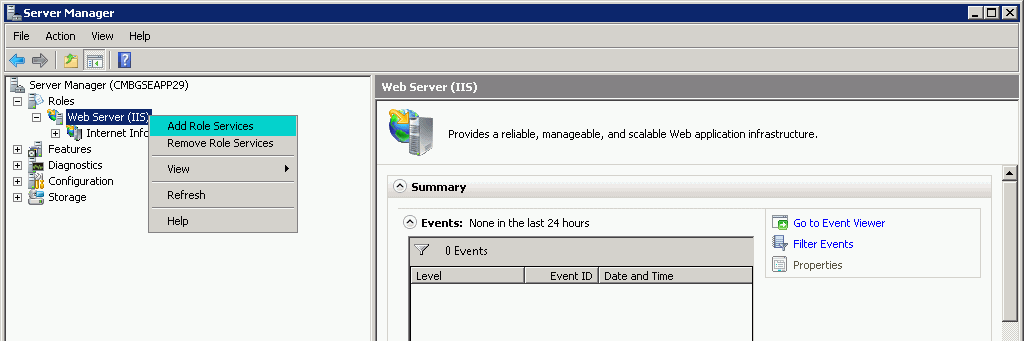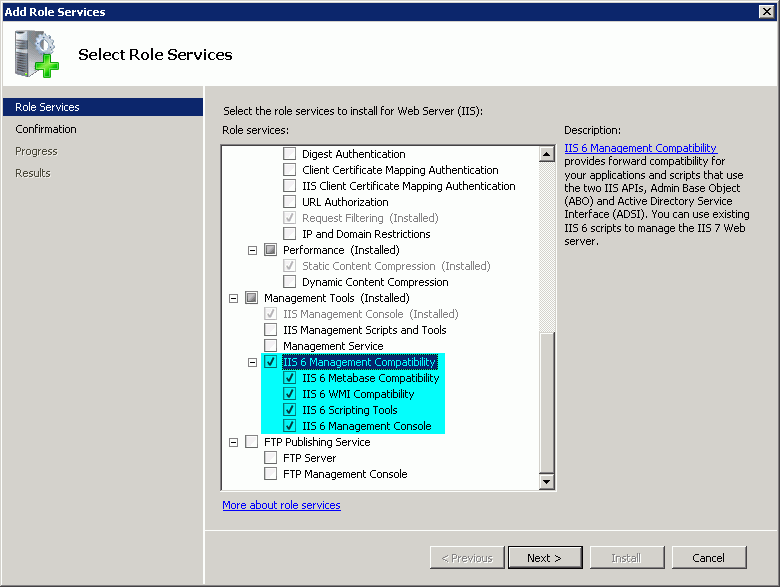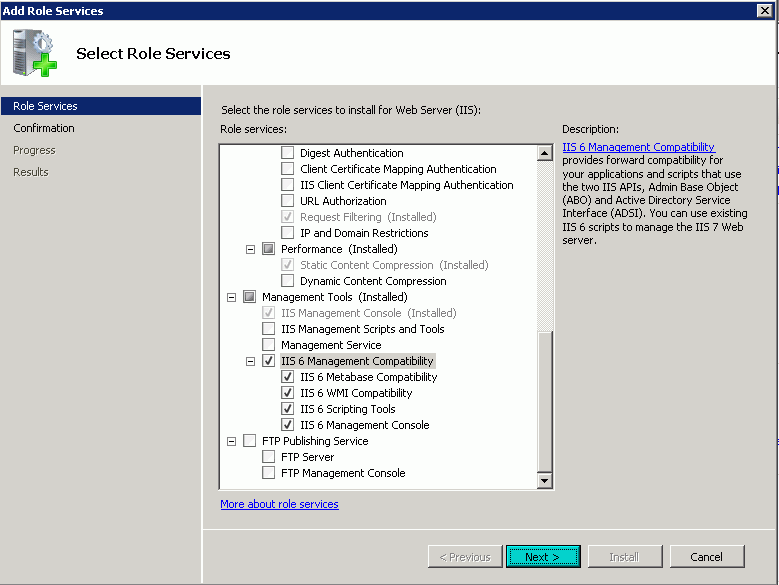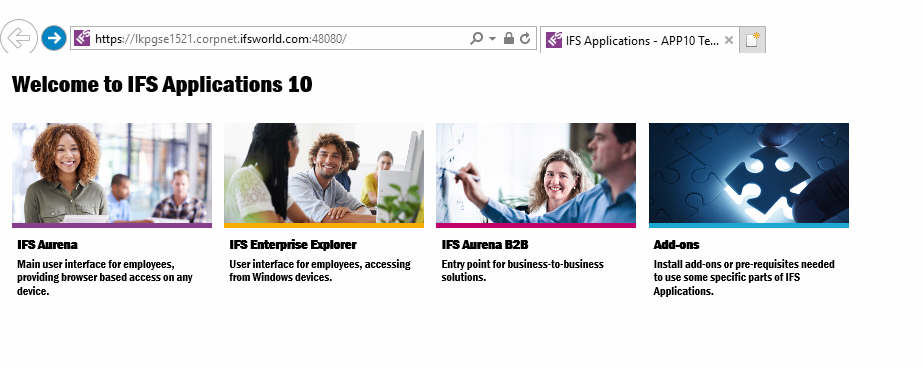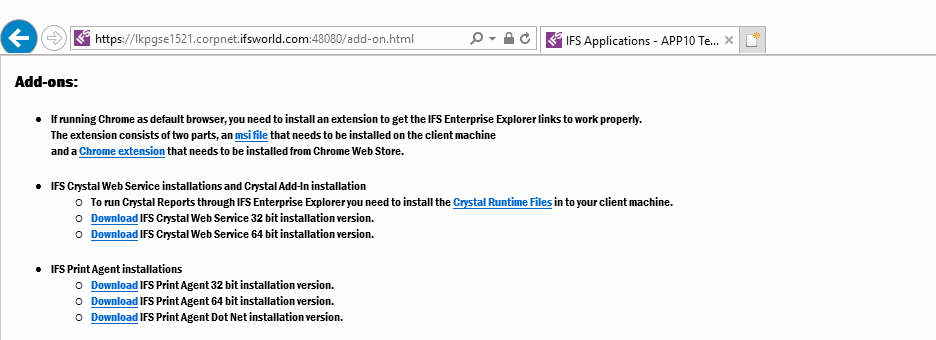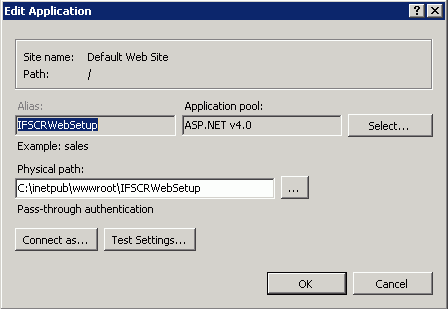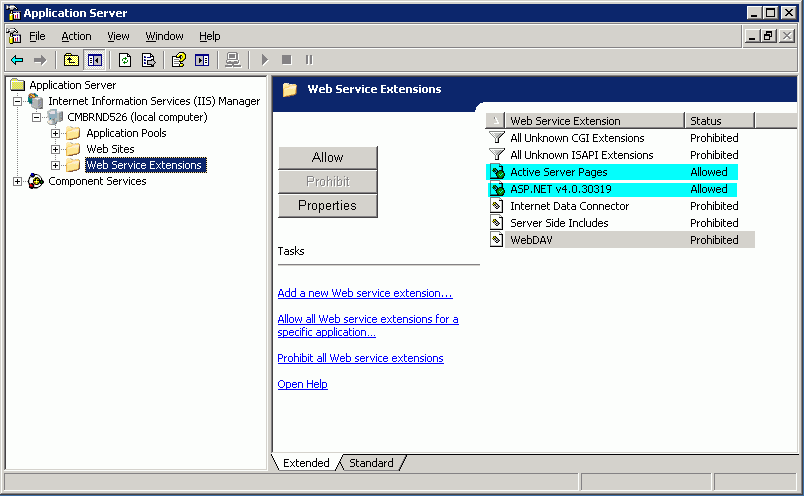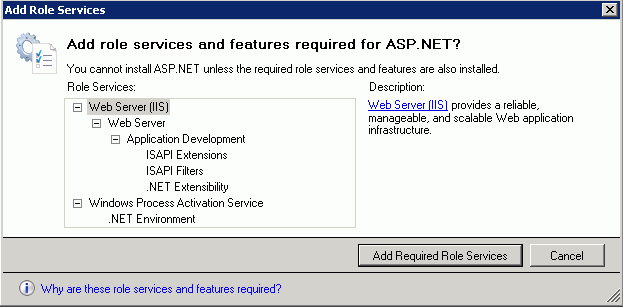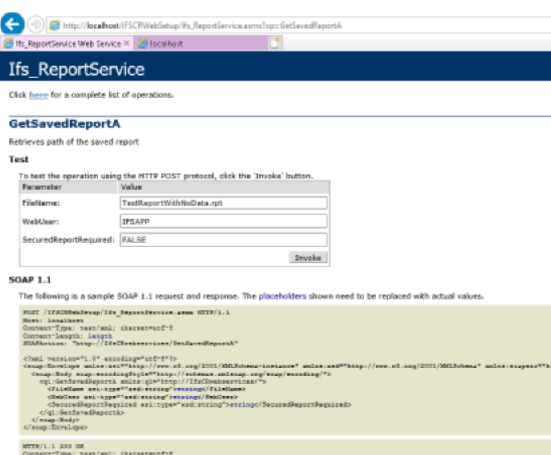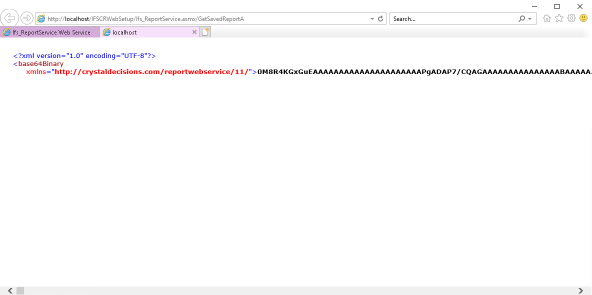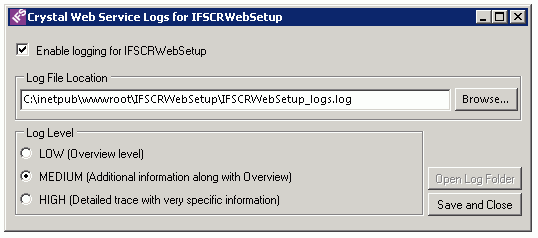Would it be better with a book template (i.e. the
step style pages used in the installation guide)
Configure The Crystal Web Service
Both Quick Reports and Operational Reports of type Crystal Reports could be previewed
and printed from IFS Enterprise Explorer. Yet, there are
some configuration parts one would have to carry out before using this feature.
The following describes how you can install and setup the Crystal Report Web
Service.
Contents
Disclaimer: Some screenshot and
examples are with respect to Windows 2008. The exact configuration depends on
the specific environment.
Local system Administrator account should be used for all the below
configuration steps.
Prerequisites
- CRYSTL component must be included in the build.
- Dot Net runtime version 4 or later. You can download and install this from the
Microsoft download site, http://www.microsoft.com/download
- Microsoft IIS.
- Install “IIS 6 Management
Compatibility” Role. Follow the steps given below to install it. Without
this the Crystal Web Service installation will not run properly.
- From Windows go to Start\Administrative Tools\Server Manage (This
example is with respect to Windows 2008)
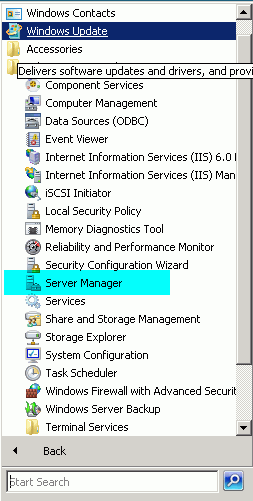
- On the left Navigation tree go to Server Manager\Roles\Web
Server (IIS) and select "Add Role Service"
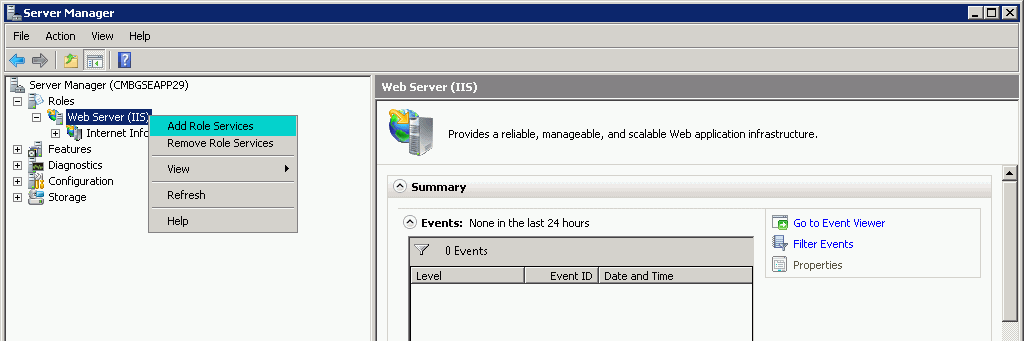
- On the "Select Role Services" pane, scroll down to "IIS 6
Management Compatibility". Select the all check boxes underneath the
node.
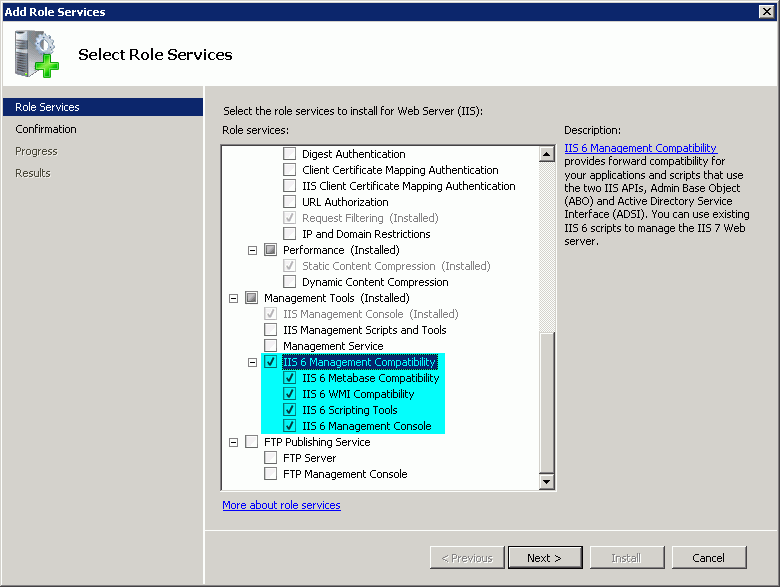
- Click "Next" from the "Select Role Services" pane, and then click
"Install" at the "Confirm Installations Selections" pane.
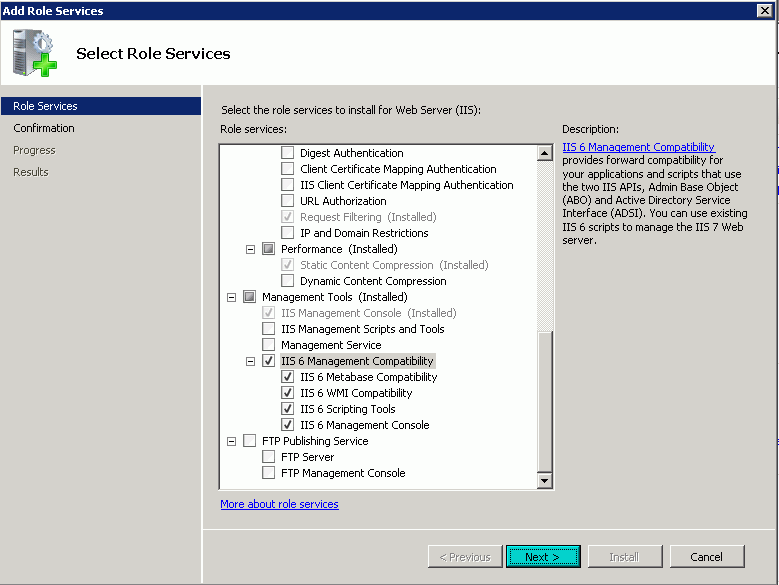

- After the installation finishes successfully
click “Close” to leave the “Add Role Services” wizard.
- Oracle Runtime Client needs to be installed. The client
runtime of Oracle version 11G Release
2 (11.2) or any later certified Oracle version should be installed. When
installing keep in mind that the Oracle Client Runtime and the Crystal Dot
Net runtime files you install in step 8 should be of the same bit version.
Both should be either 64 bit or 32 bit. Having mixed versions will cause
database connect issues. An entry matching the Oracle TNS entry specified under
<ORACLE_TNS> tag found in ifs-crystal-config.xml in
the Web Service installation folder needs to configured in to the
tnsname.ora file. You will find this ifs-crystal-config.xml file
after you install the Crystal Web Service. For example
C:\Inetpub\wwwroot\IFSCRWebSetup.
- After installing the Oracle Runtime Client make sure that that line
SQLNET.AUTHENTICATION_SERVICES= (NTS) in <ORACLE_HOME>\network\admin\sqlnet.ora
file is commented.
# SQLNET.AUTHENTICATION_SERVICES= (NTS)
- You need to download the appropriate Crystal Web Service
installation zip. This will contain the Crystal Dot Net runtime and the IFS
Crystal Web Service installation setup. The installation zip file can be download through the Add-ons
page. A link to the Add-ons page can be found in the IFS Applications Landing
Page. When downloading, you might be prompt to provide login information. If so, provide your IFS
Application login details. e.g. ALAIN and ALAIN user password.
After
downloading unpack the zip content to a folder and locate the appropriate
Crystal Dot Net installation msi file and install the Crystal Dot Net
runtime files.
eg:32bit CRRuntime_32bit_13_0_1.msi
eg:64bit CRRuntime_64bit_13_0_1.msi
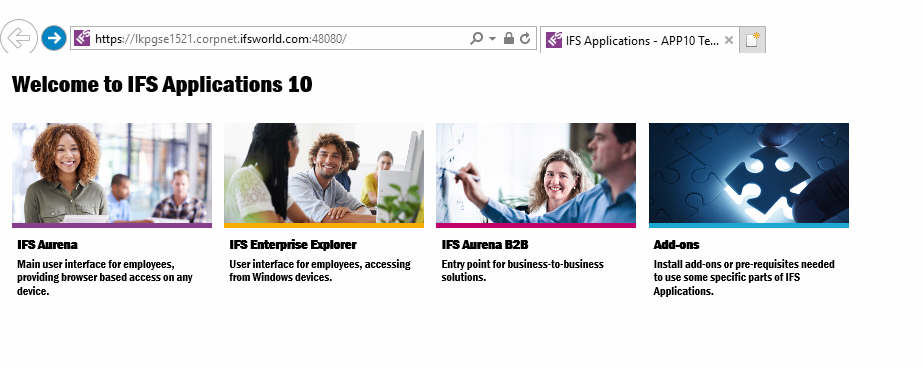
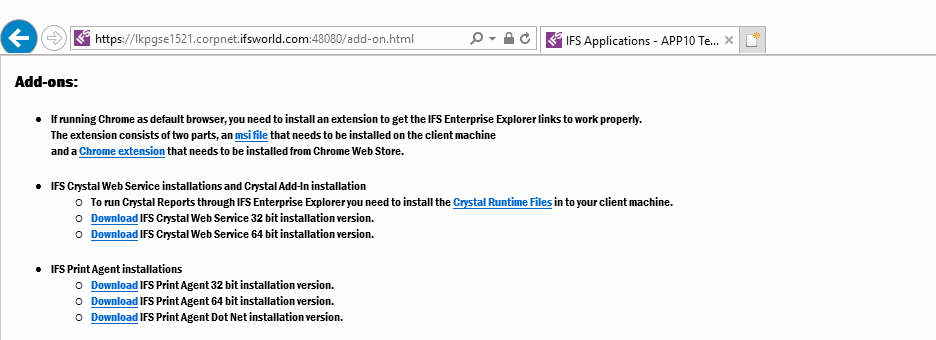
-
When in a WindowsServer 2012 with .NET 4.5, the ASP.NET v4.5
should be enabled by following the below steps.
Go to
Server Manager > Add Roles and Features
Wizard.
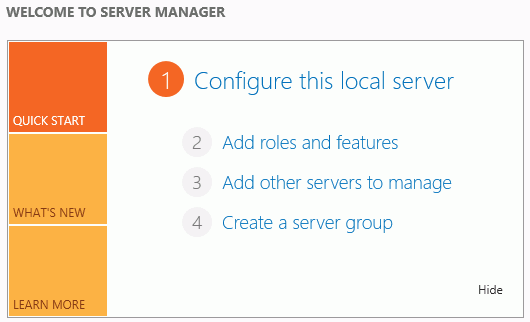
Make sure to check on .NET 3.5 and 4.5 features under
Features.
Then install it.
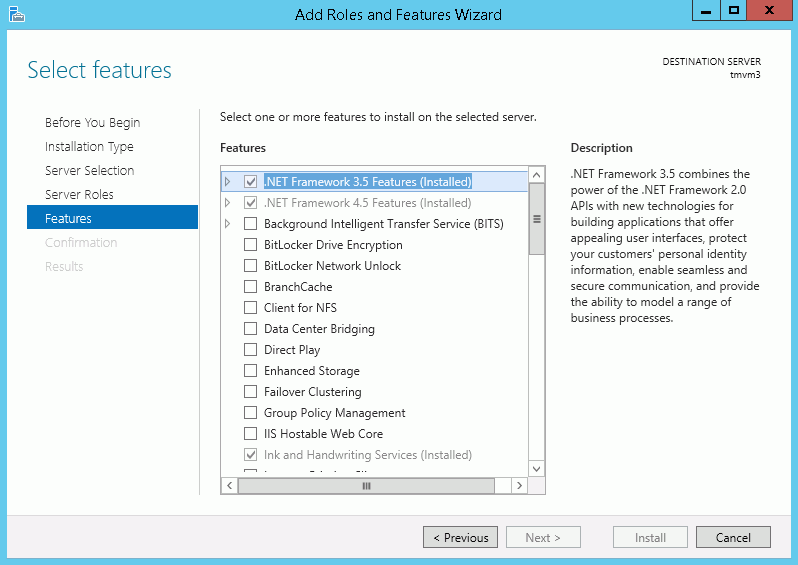
If all prerequisites are met, follow the steps below to install and configure
the Crystal Web Service.
- Create a folder in the machine where the Crystal Web Service is going to
be installed and copy the Crystal Report files that are going to be
previewed from IFS Enterprise Explorer to this folder. This folder will be referred to as the
OpenReportPath later on in the installation process. If the reports
are Info Services Reports make a folder by the ordering language inside the
"OpenReportPath" folder and copy the files in to that languge folder. For
example, if one is are going to order Info Service reports with "en"
language then create a folder called "en" inside the "OpenReportPath" folder
and copy the Info Service layout of type Crystal in to the "en" folder.
- Go to the same folder where you have unpacked the downloaded Crystal Web
Service installation zip file which was downloaded through the Add-ons page.
(See step 8 of "Prerequisites" section).
Locate the setup.exe
file and run it
to install the Crystal Web Service.
- Selectt Default Web Siteeas thee Sitee, enter a
new name for thee Virtual Directoryyor leave the default value as
it is and select the Application Pool ass ASP.NET v4.00, clickk
Nexttto start the installation.
(If .NET 4 is unavailable reinstall Dot Net runtime version 4 and restart
the setup ))
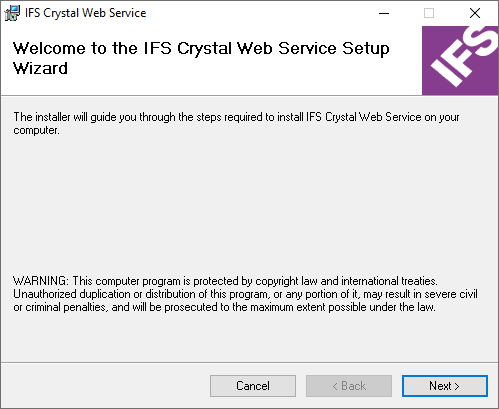
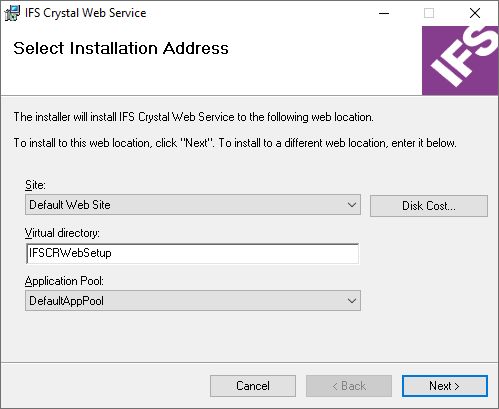
- In the Database User Credentials
step specify the IFSPRINT and IFSSYS
passwords in plan text. The passwords will be encrypted and written in
to the configuration file during the installation.
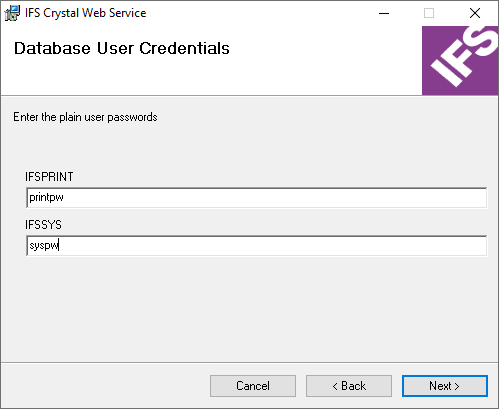
- In the Database Details step specify the
TNS Entry Name, Schema Owner, IAL Owner. The TNS Entry Name
should match the tns entry that you created in the tnsname.ora in step 6
in the prerequisites section.
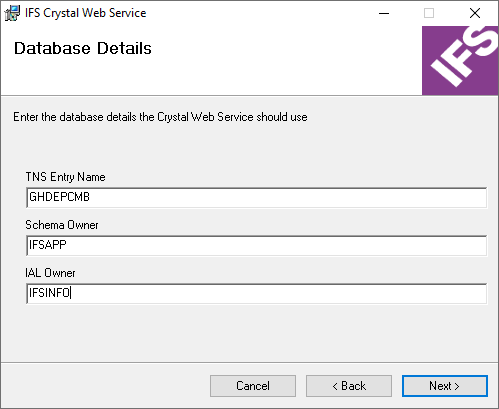
- In the Main Instance Replication step specify the number of copies of the main instance that needs to be
replicated.
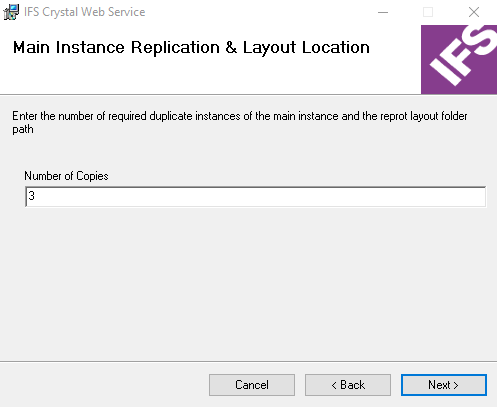
- Select Next to start the installation.
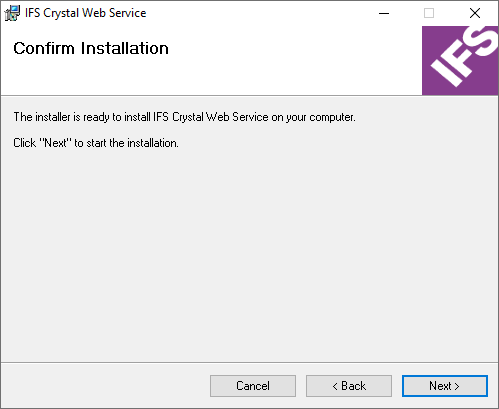
- The following is shown if the installation is successful.
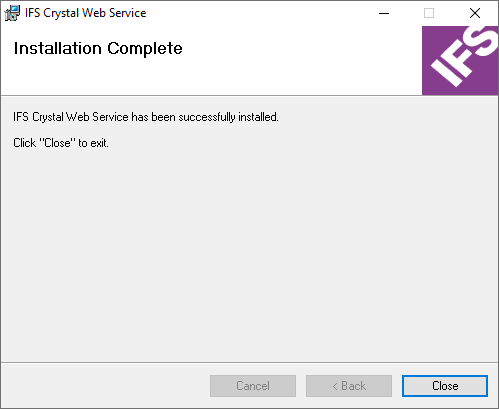
- After successfully installing the web service, browse to the
virtual directory folder in wwwroot of IIS (e.g.
C:\Inetpub\wwwroot\<Virtual Directory>) and open the Web.Config
file from a text editor. Specify the folder where the Crystal Reports are
stored under the key OpenReportPath. This is the same folder that
was referred to as the OpenReportPath at the beginning of this
installation process.
For example,
<appSettings>
<add key="OpenReportPath" value="C:\reports\Test Reports\CXI"/>
</appSettings>
- Browse to <OS folder>\Microsoft.NET\Framework\v4.0.xxxx\CONFIG
folder (e.g. C:\WINDOWS\Microsoft.NET\Framework\v4.0.30319\CONFIG)
and open the machine.config file from a text editor. Under the
<configuration>\<system.web> section, comment the following line
<processModel autoConfig="true"/>
and insert the following line,
<processModel enable="true" userName="SYSTEM" password="AutoGenerate" />
- From the IIS, Check the Basic settings for the Virtual
Directory , Make sure its running on ASP .NET v4.0 Application Pool.
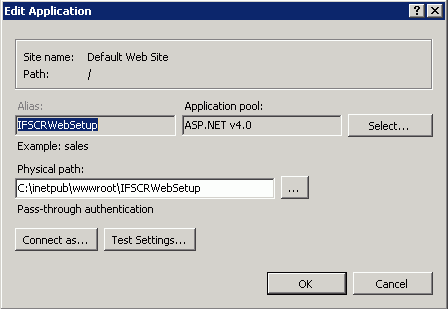
- In IIS version 6 the Dot Net Web Service Extensions are
Prohibited by default. Make sure these Web Service Extensions are
Allowed in the environment where the Crystal Web Service is installed.
To allow these extensions, from the IIS Manager, go to Web Service
Extensions. From the right hand side panel make sure that the,
Active Server Pages and ASP .NET v.4.0.xxxxx Web Service
Extension status are set to Allowed. If not, select these two
extensions and click the Allow button to (or select Allow
from the RMB menu) change the status to Allowed.
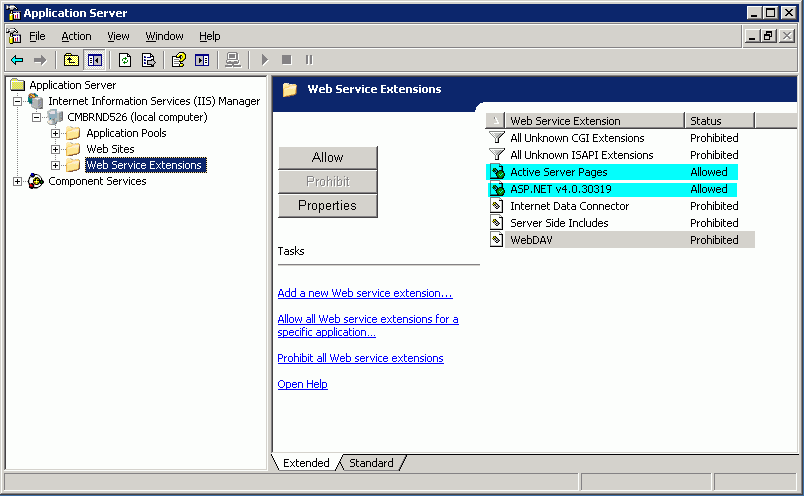
Do the following in order to enable
Web Service Extension in
IIS version 7. Please note that this example is based to Windows 2008
and IIS 7.
- From Windows go to Start\Administrative Tools\Server Manage.
- On the left Navigation tree go to Server Manager\Roles\Web Server
(IIS) and select "Add Role Service".
- On the "Select Role Services" pane, scroll down to "Application
Development" and select “ASP .NET” and ”ASP” check boxes. You will be
prompt to add some other required features in order for ASP .NET to run
properly. Select “Add Required Role Services”.

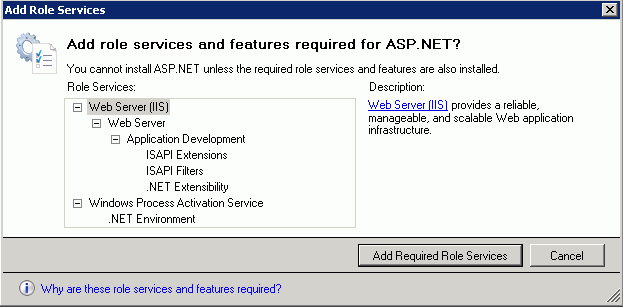
- The final selection will look like below.

- Click Next from the "Select Role Services" pane,
and then click "Install" at the "Confirm Installations Selections" pane.
- After the installation finishes successfully click “Close” to leave
the “Add Role Services” wizard.
- Restart the machine which has the Crystal Web Service
installed.
When installing a Crystal Web Service, you can specify how many copies of the
main instances that you need the installer to replicate. This is done in the Main
Instance Replication step of the Crystal
Web Service installer.
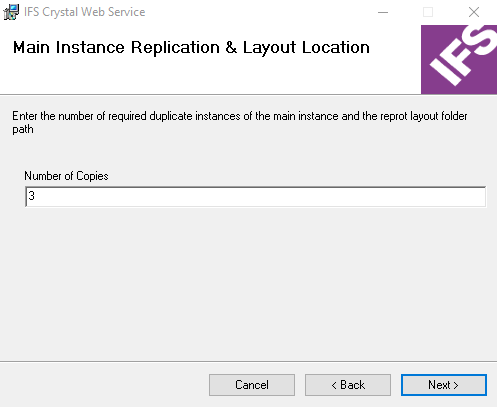
When replicating the installer takes some considerations in to account.
1. When replicating, the installer will replicate copies to the number of copies
specified through the installer in addition to the main instance. For example,
if you specify the number of copies as 3, you would get 4 Crystal Web Service
instances.
2. All replicated copies have the same configurations details so that it points
to the same database and use the same database credentials.
3. When replicating the installer will suffix a number to the main instance
virtual directory name when creating and registering the virtual directories in
IIS. For example, if the main instance name is IFSCRWebSetup and if 3 copies are
requeste, then the installer will create and register the copies in, then the
installer will create and register the copies in IIS as IFSCRWebSetup_1,
IFSCRWebSetup_2 and IFSCRWebSetup_3.
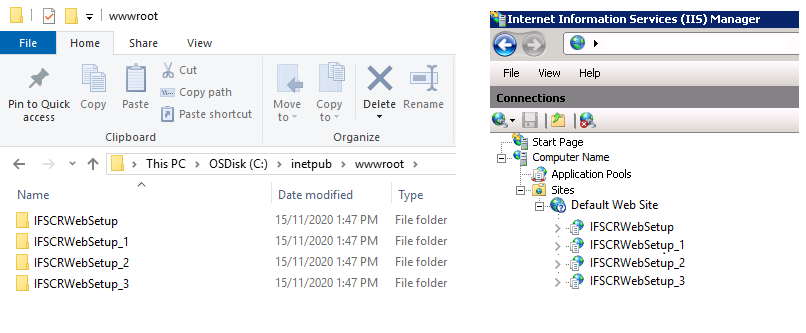
4. The replication instance details are maintained in the main instance. In the
main instance a file named Instance.list will
include the names of the replications of the current main instance. This file is
only found in main instances. Do not add/remove items from this file. If you
want to remove instances, then use the Windows Uninstaller to uninstall the full
installation, including the main and the replications.
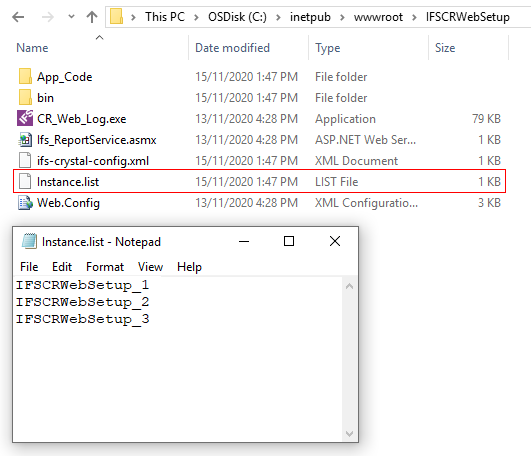
How to check if the Crystal Web Service is running correctly?
-
Open IIS Manager and right click on the Crystal Web
Service instance and select Switch to content view.
-
Right click on the Ifs_ReportService.asmx file and select
Browse.
-
This will open the specification of the web service in
the browser displaying the list of operations available in the web service.
-
Search for the operation called GetSavedReportA. Save a
test crystal report with no connection to the database in the Report Layout
Location specified in the installer. Provide the name of the sample report,
the web user name and set the Secured Report Required parameter as False.
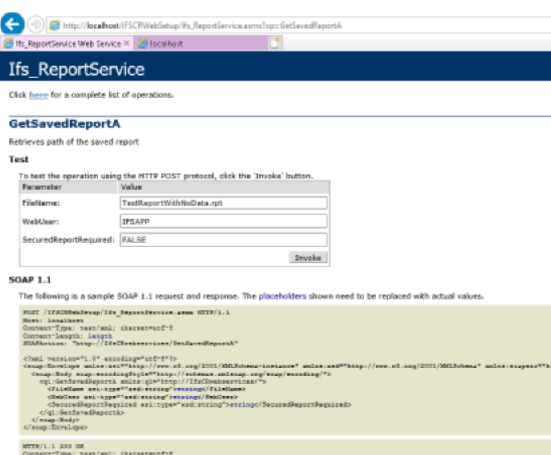
-
When the operation is invoked it should return a binary
response. This indicates that the connection between the Crystal Web Service
and crystal report works as expected. The next step is to setup Aurena to
communicate with the Crystal Web Service.
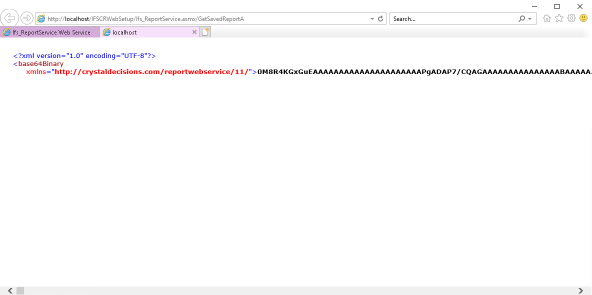
One needs to configure some System Parameters in order for IFS to communicate with the Crystal Web Service. Namely these System
Parameters are,
| System Parameter Name |
Description |
Example |
| The machine name where the Crystal Web Service is installed |
The machine name to be used when accessing Crystal Web Service is
installed. The default value is *. |
CMBGSEAPP4 |
| The protocol of the Web Server where the Crystal Web Service
is running |
The protocol to be used when accessing the Crystal Web Service. Normally
this is the IIS default protocol. The default value is http. |
http |
| The IIS port for the above mentioned Web Server |
The port to be used when accessing the Crystal Web Service. Normally
this is the IIS default port. The default value is 80. |
80 |
| The Virtual Directory name given to the Crystal Web Service
in IIS |
The Virtual Directory name be used when accessing the Crystal Web
Service. This is the name one would specify when installing the Crystal Web
Service. The default value is IFSCRWebSetup. |
IFSCRWebSetup |
| Specify if web database access security check is required |
Specify if web database access security check is required when
previewing/printing Quick Reports. The default value is 'NO'. |
NO |
Note: If you set YES to web database
access security system parameter then you need to add the CR_WEB_INIT procedure in the
CRYSTAL_WEB_UTIL_API package to your Crystal layout. Check the
developer guide lines on how to
add the CR_WEB_INIT procedure
to a layout.
- After Crystal Web Service version 90.00.0001 release, the Crystal Web
Service Instances can be configured to write logs in different levels. The
CR_Web_Log.exe which can be found in the Web Service instance folder could
be used to configure logs for that particular instance. Once the logs are
configured, you should make sure that the Windows security group IIS_IUSR
has read, write and modify access the logging folder that you specify under
"Log File Location".
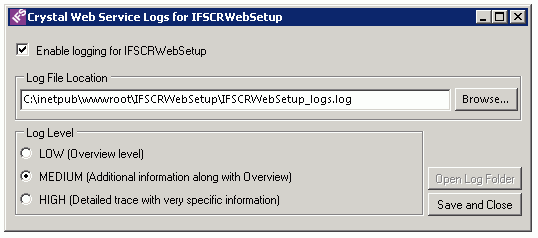
- If
you perform multiple report requests to the same crystal web service
simultaneously, you can get the Error in retrieving the saved PDF report from
Crystal Web Service exception. This limitation is due to an error in Crystal Runtime.
This has been reported to the crystal runtime vendor. The issue is
addressed by the LCS bug
104424.
- Users may identify a performance issue with delaying a report from rendering
through the Crystal Web Service, when it has some active long-running
requests. This occurs since the Crystal runtime is limited for 3 CPLs
(Concurrent Processing License) where it limits only three report requests
to be processed at once, and a Maximum of 75 Jobs where each of the
integrated resources in the report like the main reports, subreports, and
in-session report objects (e.g.; drill down, paging, searching, and more.)
consumes a "crystal job". In a production environment, the above limitations
could rarely happen.
Related knowledge based articles :
CPLs,
Job Processing Limit
-
Crystal Web Service does not authenticate the requests sent to it. Therefore
it relies on restrictions set by the infrastructure. So when setting up the
Crystal Web Service, you should make sure that you have setup adequate
security restrictions to prevent the access of the Crystal Web Service or
send requests to the Crystal Web Service from outside and it only serve
requests sent from the IFS Application Server that it's configured to handle
requests from.
You You can install the Crystal Web Service through command line and install it
through a script. The below table provides details on the parameters that needs
to be passed as command line augments.
msiexec.exe /I IFSCRWebSetup.msi /l* IFSCRWebSetup.log
IFSPRINT=printpw
IFSSYS=syspw
SID=GHDEPCMB
APPOWNER=IFSAPP
IALOWNER=IFSINFO
TARGETVDIR=IFSCRWebSetup
NUMVDIR=3
|
Parameter |
Description |
|
IFSPRINT |
The IFSPRINT user password in plain text. It will be encrypted when
written to the configuration file. |
|
IFSSYS |
The IFSSYS user password in plain text. It will be encrypted when
written to the configuration file. |
|
SID |
The Oracle TNS entry name specified in the tnsnames.ora file pointing to
the database which the Crystal Web Service connects to. |
|
APPOWNER |
Application Owner User. |
|
IALOWNDER |
IAL Owner User . |
|
TARGETVDIR |
The main Crystal Web Service instance name. Some special considerations
are made if the FROMSCRIPT is TRUE. This will be taken as the virtual
directory in IIS. |
|
NUMVDIR |
The number of instances to be replicated of the main instance. Some
special considerations are made if the FROMSCRIPT is TRUE. |