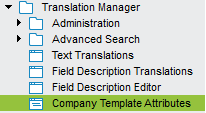
The Company Template Attributes window is used for translating Company Templates. You can enter translations either in the Translation field, or in the Translation column in the table.
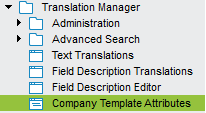
Figure 1. Company Template Attributes feature in the Navigator.
Figure 2. The Company Template Attributes feature.
| Field | Description |
|---|---|
| Template | The id of the template you are currently working with. You can select any of the templates for which there are texts available in IFS Translation Manager. |
| Language | The languages you are currently working with. The languages shown in this combo box are the ones entered in Used Languages. |
| Prog Text | Shows the original text - the one that is coded into the application. This is the text you should translate. |
| Translation | The Translation field is where you type in the translation for the text shown in the Prog Text field mentioned above. You can use the Up and Down arrow keys to move to the previous/next text. The current text is indicated by the selected row in the table. |
| Additional | This field optionally shows the translation of the text in a second language. If you for instance are working on US English translations, you can use set up the Additional field to display the British English translation. Select the additional language you want to view from the combo box to the right of the field. To view the translation, press the "View" button, or check the corresponding Always check box to automatically view the additional translation when you select a text. |
| Suggest | Searches the standard terminology definitions and any existing translations to
find a suggested translation for the selected text. Standard terminology
definitions are used first and existing translations when no standard definition
was found. Check the corresponding Always check box if you want an automatic search for suggestions to be performed whenever you select a new text. |
| View | Displays an additional translation in the Additional field. If you automatically view the additional translation whenever you select a text, check the Always checkbox. |
| Table | The table lists all texts in the selected component. You can also use the Translation column in the table to enter translations. |
| Table - Module | Shows the component the row belongs to. |
| Table - Logical Unit | Shows the logical unit the row belongs to. This information is fetched from the path column. This column cannot be searched for, use the path column instead. |
| Table - Key | Shows the key of the translatable attribute. This information is fetched from the path column. This column cannot be searched for, use the path column instead. |
| Table - Status | Shows the current translation status for the text. Status can be either
of the following: Not translated: the text has not yet been translated Auto: the text has been automatically translated (e.g. by using the "Copy Translations…" function), but not reviewed by a person. Ok: the text has been manually translated. Changed: the Prog Text has changed since the last time the translation was updated. You should check that the translation is still valid for the new Prog Text. |
| Table - Prog Text | Shows the original text - the one that is coded into the application. |
| Table - Translation | Shows the current translation of the text. You can enter translations directly in this column, or use the Translation field above the table. |
| Table - Tag Replaced | Shows the current translation of the text after replacing dictionary tags. |
| Table - Last Updated | Shows the date and time the text was last updated. |
| Table - Path | Shows the complete path to the template that the text belongs to. |
| Menu choice | Action |
|---|---|
| View Additional | Displays an additional translation in the Additional field. If you automatically view the additional translation whenever you select a text, check the Always checkbox. |
| Suggest | Searches the dictionary, standard terminology definitions and any existing translations to find a suggested translation for the selected Prog Text. If the Prog Text is a Dictionary tag, no translation is actually needed and the tag will be proposed as translation. Standard terminology definitions are then used to find more suggestions. The routine will first suggest an exact match towards the Standard Terminology definitions and then gradually replace attribute, sub group, main group, language and module with the common [Any] value in order to find values. Finally existing translations for the current module and then all other modules will be used to generate suggestions. For lookup towards Dictionary and standard terminology trailing colons will be stripped. This means that double entries for Part No and Part No: is not necessary in the Dictionary and in the standard terminology. |
| Copy Prog | Copies the value of the Prog Text field to the Translation field. Use this function to save typing in translations that are identical to the original text. |
| Set OK | Changes the status of the selected text to Ok. |
| Translate all Identical | Translates all identical texts. |