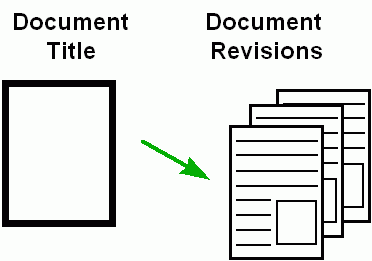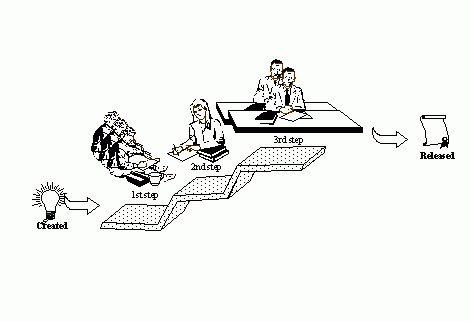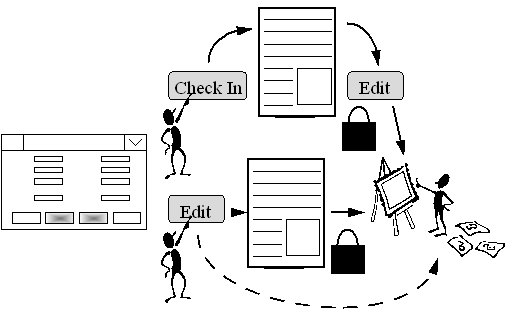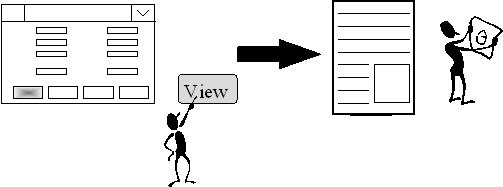Create and Maintain Document
This help file covers the following topics:
- Document Management - General
- Documents
- Functional Overview of Document Management
- Managing Documents in General
- Connecting Document
- Document Approval
- Document Structures
- Document Packages
- Document Distribution
- EDM - General
- EDM Workflow
- EDM Important Terms
- Creating a Macro Using Document Information
- Troubleshooting
- Reports
- A guided tour
Document Management - General
IFS Document Management is an independent module in IFS Cloud, even though it can be integrated easily with any of the other modules. Its main function is to handle and maintain the various types of documentation connected to the other modules in IFS Cloud. Below are some requirements and features of the system:
- All documentation should be registered and classified.
- The document files should be connected to a document revision.
- All documentation should be connected to the business object to which it belongs, i.e., a document belonging to an engineering part should be found in the program(s) handling engineering parts.
- The release of the document cannot be performed before predefined requirements are met.
- Access control ensures that new documentation is not available before it has reached the quality level required for distribution.
- Status changes on documents are governed by a set of rules to ensure document quality and traceability.
The system focuses on multiple revisions of documents. Properties common to all revisions of the same document are called document titles. The figure below illustrates that one document title can have one or many revisions.
Documents
Documents are often connected to business objects. Business objects are construction articles, work orders, document folders, etc. If a connection to the business object has been created, it is easier to locate the documentation. Launch the business object program from the navigator, then select Attachments dropdown. The Documents will contain the documents connected.
A document folder is a register in which you enter information in order to create document references. This is a method for creating document surveys of folders not directly connected to any of your other business objects.
It is possible to define approval routings for document revisions. This means you can create a list of persons who must electronically sign a document before release.
The documentation can be either stored electronically or printed as paper originals. If you are using Electronic Document Management (EDM), the connection between document references and your application files, such as Word and Excel, will be tight. As a result, you will be able to view or print the documentation with only two or three mouse clicks when you are working with a business object. Another benefit is that you will not have to concern yourself about naming the files or remembering their locations in the File Manager or Explorer.
Functional Overview of Document ManagementIf you are creating a new document, you need to register data about it. Then, you can connect the document to other objects, enter the document in a structure, and perform other functions. The status of the document can be changed, and the document can be worked with according to its new status.
In the registration phase, you can also designate whether you want the document to be routed for electronic approval. If that is the case, all persons in your approval route must sign the document electronically before the document can be released.
The figure below indicates the life cycle of a document with some of the appropriate operations for each document phase. Operations that are available, but not commonly used in the particular phase, are marked with an asterisk (*). There are statuses, Preliminary, Approval in progress, Approved, Released and Obsolete. In addition to this, the document can be Expired. The document expires when it has been obsolete for a designated number of days.
Phase Status Available Operations
Registration Preliminary
- Create approval routing
- Set access control
- Connect documents to objects
- Add document revision in the structure
- EDM: Check In, View, Edit, Print
* Create new revisions
* Set document to obsolete
* Set document as template
* Delete document file (if it exists)
Approval Approval in progress
- Set access control
- Connect documents to objects
- Add document revision to structure
- Approve routed documents
* Create new revisions
* Set document as template
Release Approved/Release
- Set access control
- Connect documents to objects
- EDM: View, Print
* Create new revisions
* Set document to obsolete
* Enter document in structure
* Connect documents to object
* Set document as template
Make Obsolete Obsolete
- Set access control
- Delete document revision
- EDM: View, Print
* Set document as template
Managing Documents in General
The choices given by using the command options display the available operations you can perform on a document.The Document Revision is the main page in the IFS Document Management module. The page contains related, specified information for a document. One way to access this page is to use one of the available overview pages. Select the records you want to view, and select Document Revision from the command menu. A page will appear containing the selected records initially presented with the Document Titles or Document Revisions pages.
Connecting Documents
You should be able to easily locate documentation connected to a document folder or other business object when you are working with a particular business object. A service is available throughout IFS Cloud for connecting documents to the business object with which you are working.
When you are working with an object and need the documentation connected to it, you can click Documents (available in attachments) and obtain a survey of all document references for this object. Conversely, when you are working with a document, the system enables you to get a survey of all objects to which this document is connected. The figure below illustrates document survey and object survey.
Document Approval
Approving documents at different phases through a routing process makes the evaluation process more efficient. Information about who has approved a step and when it was approved is always available.
An approval process ensures that all departments/persons affected by those documents have the opportunity to read/edit them. Before approving the document, you can add a comment in the Note column.
Approvals take place according to the routing steps and the persons designated to have required approval privileges. It is possible to set up approval routing templates and connect a routing template to a document issue. (For more information on approval routing templates, see the about for Approval Routing.) Note that the approval routing is used when setting approval group access for a document revision.
Document Structures
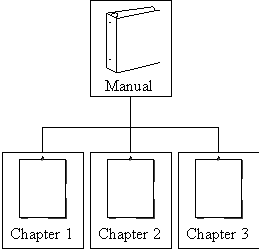
Document structures are very useful when organizing your documents in a hierarchical manner. One document may be the parent of several other documents.
Document Packages
Document packages are used to group documents. This is useful in document development, since the package function allows you to monitor the (weighted) average progress of a document package. The document packages can be connected to an activity in the IFS/Project module.Note: The progress of a document can be controlled in two different ways. Each revision has its own progress path, allowing you to make changes directly in the Document Revision/Development . If the document is in a package, the progress of the revision corresponding to the associate revision type (in the document package) of the document is controlled in the Document Package page.
The Document Package refers only to the revision of the document corresponding to the associated revision type in the document package. The available associated revision types are Latest Created, Latest Released and Fixed. The progress of a document in a package is determined through a reference to a milestone profile and a milestone, unlike the progress in the Document Revision/Development in which you can insert the progress directly. As the document is developed and as new milestones are reached, the milestone level is increased, thus increasing the progress.
To indicate the progress, the package function uses a set of common milestones, each milestone having an associated progress. The milestone progress definition can be changed even if the milestone is used by a document in a package. Typical milestones and their associated progresses are First draft ready (progress 30%), Final images ready (progress 80%), and Completed (progress 100%).
Document Distribution
The document management system allows you to distribute documents to other users of the system. Document distribution is primarily based on the Document Distribution Assistant which greatly simplifies the distribution of documents to multiple users.Subscribing
The distribution system is designed to facilitate distribution of copies of the document to different users. A user can select a number of documents and request a copy of these when they are approved.
A list of documents can be distributed to a list of users. Select the document revisions in the Document Revisions, then use the menu option Document Distribution to launch the Document Distribution Assistant. The Document Distribution Assistant can be opened for a single document by the sub-command option in the Document Revision. The wizard will require you to insert the distribution information, including a list of recipients.
Checking and Reading Distributed Documents
The Distribution History contains a list of all distributions that have been made. The distributed documents have a status. If this status is Hardcopy, the document has not yet been distributed. After you have read a document, set the status to Read. This ensures that the document does not reappear the next time you query for newly distributed documents.
Unsubscribing
You can remove or suspend a distribution request. Enter the Distribution and either remove the relevant distribution line or use the menu option Suspend to set it to the Suspended status.
EDM - General
The Electronic Document Management (EDM) system is used for handling electronically stored documents.
EDM is built into IFS Document Management to handle the viewing, editing, and printing of electronic documents. EDM also handles the checking in and checking out of documents, incorporating access control to provide security for the documents.The administrator of the Document Management system has access to the entire document management system and has the sole responsibility to perform maintenance. The administrator must register the EDM applications and the EDM locations, both of which are vital to the document management system’s handling of electronic documents. It is also recommended that the administrator manage the file templates as well.
EDM documents are tightly connected to the related document information in Document Revision page or other pages also incorporating EDM. You can edit a document only when you have checked it out from the system by using the Edit button. When you are finished editing, you return it to the system by using the Check In button. You can view and print documents.
Note: When using Document Management for the first time, the system will set a local checkout path for you which will be used when editing and viewing documents. By default it will be a folder named IFS under the user's documents folder. The user can change the path manually and the path can be either on your local hard drive or a network drive. When accessing a document stored on a remote storage location, such as FTP, the document is first retrieved and stored in your local checkout path before continuing with the selected operation. The local checkout path is written to the registry of the operating system.
EDM Workflow
Create a New Document File
To create a new document, click either the Edit or the Check In button in the Document Revision. If you click the Edit button, you receive a document based on a template if a template is registered for that class, language and format. If you click Check In, you must specify an existing file to insert into IFS Document Management. After checking in a new document, you must manually click Edit to edit it; this occurs automatically if you create the document with the Edit button.
Edit a Document File
To begin editing a document, click the Edit button in the Document Revision . Note that the document is locked for editing by other users until you click the Check In button. The Edit button is active when the document is checked out. This enables you to resume editing a checked-out document by simply pressing the Edit button again.
Check-in a Document File
To check in a document, you must click the Check In button in the Document Revision page. This action will unlock the document, and other users having access rights can now edit the document.
View a Document File
To view a document file, click either the View button or select the View menu selection. You can view the original or the view copy if either is available. You also can view the original document using an external application.
EDM Important Terms
View copy: A copy of the document file saved in PDF format. The copy can be viewed by selecting either the View button or View in the menu.
PDF: Portable Document Format. This is a file format similar to Postscript™, and is the most common format used for viewing view-copies in IFS Document Management. The file format is platform-independent, i.e., it can be viewed independently of the operating system and computer type.
Document file: The document file made by a document creation application, i.e., Microsoft Word.
Creating a Macro Using Document Information
You can create your own templates and macros using document data from IFS Document Management.
Requirements
Macro blocks written in either J-script or VB-script must be defined in the Macro Basic.
Result
When a document application is started in IFS Document Management, you can choose whether to run it with or without a macro.
Troubleshooting
Examining if a file type can be opened for editing
After registering an EDM application, you could get an error message when trying to edit the document. This can occur when your selected application is not associated with the file extension used. To test whether this is the case, use either File Manager or My Computer to execute a file with the same extension as used in EDM Application. If this doesn’t work, you must create an association between the file extension and the application. See your Windows manual for this.
Examining if a file type can be printed
Perform the same test for printing as you did when testing if a file type could be edited. Use either File Manager or My Computer, depending on the Windows version, then select a file and try to print it with the menu command File/ Print. If this works, the file type can also be printed through IFS Document Management print commands.
Reports
All reports are initialized and generated from IFS/Info Services. There are four reports available in IFS Document Management:
- Document survey, a survey of all documents connected to a given object.
- Object survey, a survey of all objects connected to a given document.
- Document Distribution by Receiver, a report displaying the documents that are to be distributed to the different receivers. This is the equivalent to a Pick List report. The distribution data is maintained by the distribution engine function.
- Document Distribution by Document, a report displaying the different recipients of each document.
A Guided Tour
Objective
The objective of this part of the chapter is to provide an overview of the
IFS Document Management system and to explain how to perform some basic tasks.
Before you proceed, be sure that the system is properly installed and that you
are authorized to enter your own data in the database.
General information
about the user interface is presented in a separate guide, IFS Cloud
General Functions. We advise you to first familiarize yourself with that user
guide in order to facilitate working with IFS Document Management.
Case
In this tutorial, you will use MS Word to create a user manual for one of your own products. You will write it, but the manual must be approved before it can be released. To maintain the document's location within the system, you will connect the manual to a Document Folder. Once the document is released, it eventually becomes outdated. Therefore, a new revision must be created and the obsolete flag placed on the outdated revision.
Basic Data/Prerequisites
First, you need to register some basic data. Use the navigator to find Document Basic. There are two basic data forms available.
Note: Information in the EDM Basic is to be maintained by your administrator, and must be present before you can proceed.
In the Document Basic/ Class you can enter your own document class for the user guide. Later, you will use this class to put your first document in the appropriate group.
View the other tabs in this form. Register one approval profile suitable for user guides, and enter the steps in this profile in the Document Basic/Approval Template. Remember that the profile can be tailored for each document for multiple approvals. Look in the other chapters of this manual for further information.
Registration
To register new document titles, open Document Revision page from the Navigator.
You are now ready to register a new document. Use List Of Values to enter the document class. A document number can be entered or, if left empty, automatically generated. The default revision is inserted automatically into the revision column. If you want a revision other than the one shown, you can overwrite it. Remember that you must always specify a revision because it is not possible to create a document title without a revision. Finally, you can enter an appropriate title and save the record.
Each tab in Document Revision represents different
properties for the selected document issue. In this page, you can enter information
about document responsibility and other similar information. Select Check in
command and select the file you want to check in to the system and click on
open.
If the application tells you that the view file is required or out of date, you must either make the view copy file or re-define the document title so that the view copy is optional. Disable the view copy option in the Title tab by setting the value of the View Copy field to Optional.
Connecting a Document
Use the navigator to locate the Document Folders page. In this section you can register a folder, such as the name of the product for which you are creating a user manual. Select Attachments to open Documents. In here, you can register the class, number, and revision of the document you have created.
Approval
Return to the Document Revision page. Click the Development tab and go to the Approval Templ field. Use List Of Values to find the approval template you entered in the basic data section. When you save this record, all the steps in the approval template will be copied to this document routing. Select the Approval tab to view the approval routing for the selected document. You can modify this route, but the steps cannot be altered after they have been approved. The operation for approving this document is present in the operations menu. Refer to the guide to study the rules for approving a document.
Release
When all steps in the document routing are approved, you can use the Release in Status sub-command to release the document. If all requirements set in the document title are met, the document will be released. After you release a document, many operations are no longer available and their menu options are disabled.
New Revision
Eventually, you may need to create a new revision of the document. Return to the Document Revision page and select the General tab. Select Create New Revision from the command options. You must enter a new revision number and revision text. There are options that allow you to copy the original file, structure, and approval routing from the old revision.
Obsolete
If the first revision of the manual is no longer appropriate, set it to the Obsolete status. Remember to view the Objects tab in the Document Revision page to determine whether the document is connected to any objects. If it is, you may need to update the document revision. If the document connection is registered to Latest Revision in the Update Revision field, it is updated automatically.