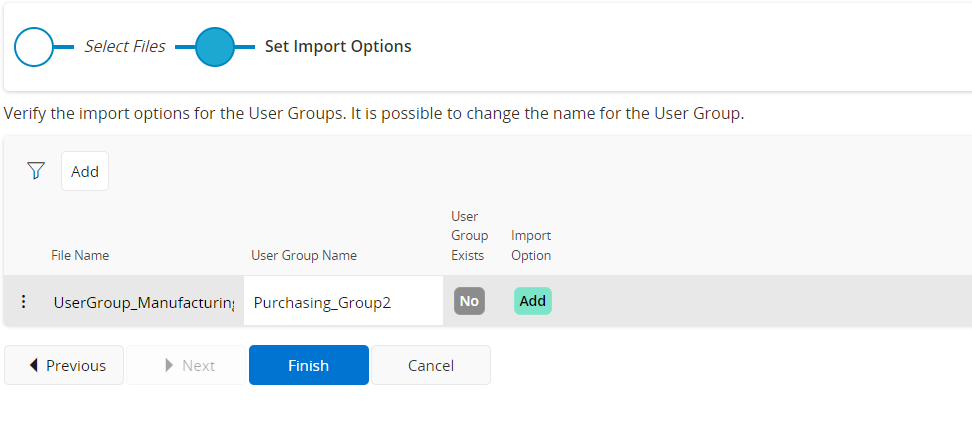Import/Export User Groups¶
A User Group can be imported into another IFS Cloud installation or can be exported to file as an extra backup. XML is the standard format for an exported User Group. All individual User Group XML files will be downloaded separately if multiple User Groups are selected and exported at once.
Exporting User Groups¶
All User Group Users and User Group Permissions are included when you export a User Group. This indicates that when importing it, the same User Group Users and User Group Permissions will be granted.
To export User Groups, navigate to the "User Groups" page. Select an individual User Group or multiple User Groups that you want to export. The export can be finalized by using the Export User Groups command. The Exported file(s) will be placed in the folder specified to store downloads by your current browser.
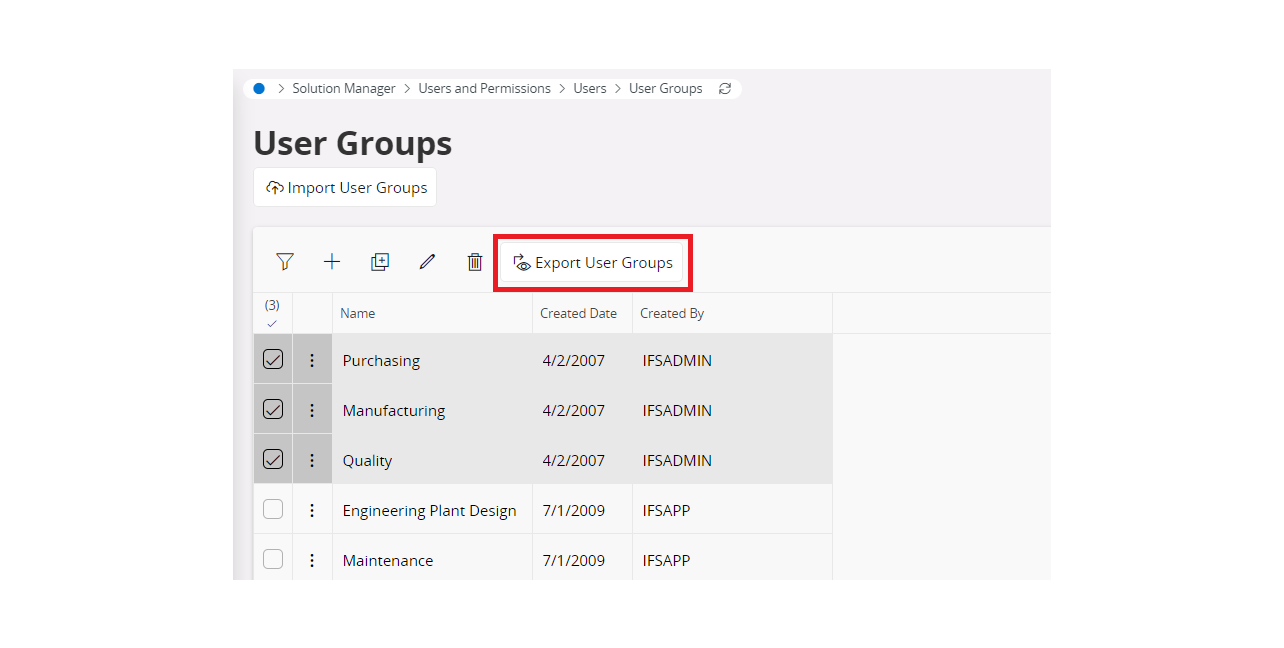
Importing User Groups¶
The first step to import User Group is to use the Import User Groups command which requires you to use the Browse command to open up a file explorer that allows you to select the XML file that you need to import. A secondary option would be to simply drag and drop the files into the space indicated with a dotted line. Please note that the file must be provided in XML format. The name of the XML file does not matter. Once the file has been added, use the Next command to proceed to the next step.
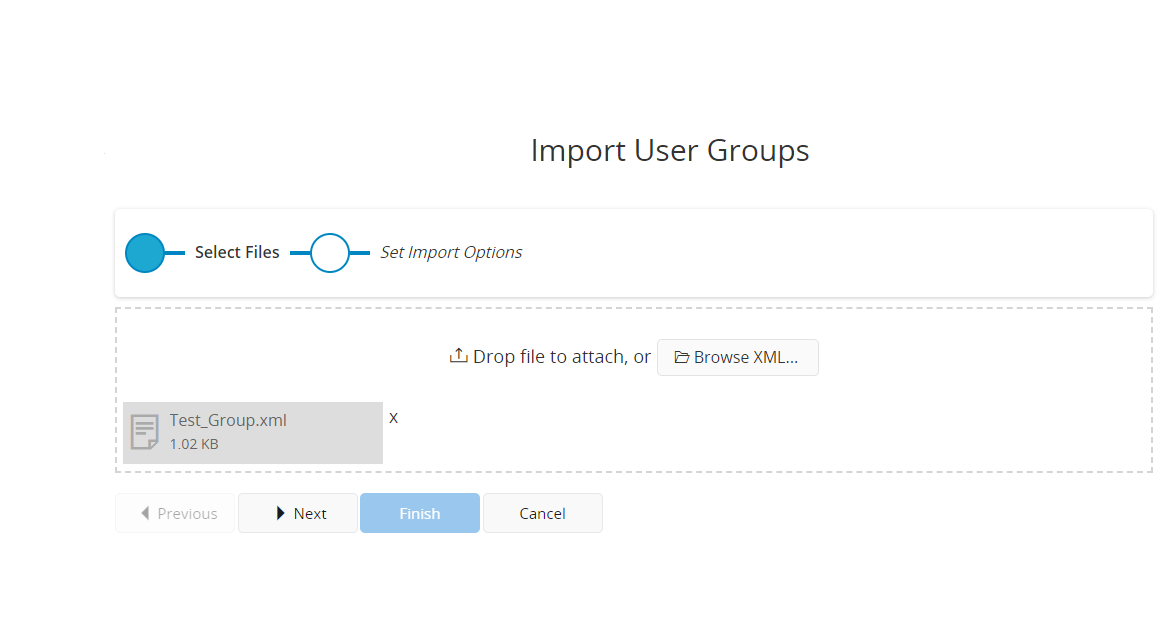
The second step of the import assistant will show a summary of what will happen once the import is finalized. There are 4 different options to choose from when importing:
- Add
- Replace
- Merge
- Skip
Add¶
This is the default option which will simply add User Groups to the IFS Cloud installation.
Note: This option is available only if a User Group does not already exist in the IFS Cloud installation.
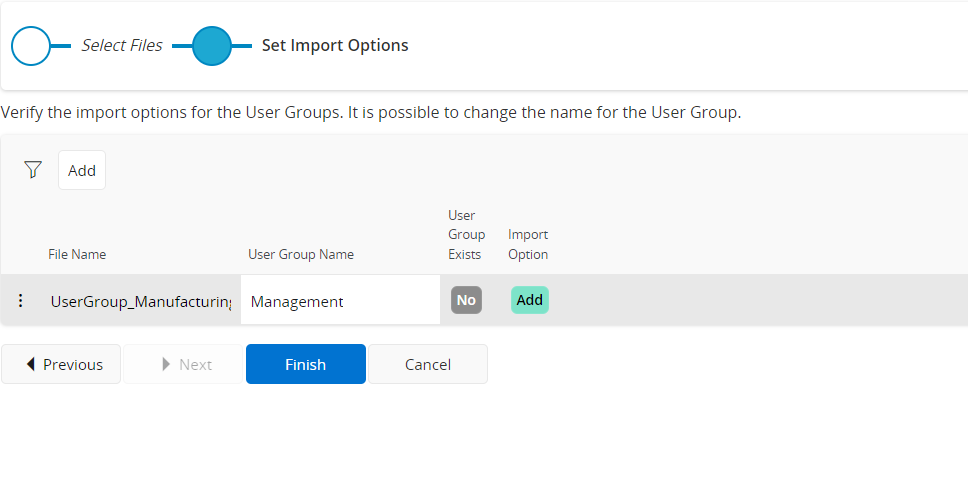
Replace¶
This is the default option which will simply replace any existing User Group with the same name in the IFS Cloud installation.
Note: This option is only availble if the User Group already exists in the IFS Cloud installation.
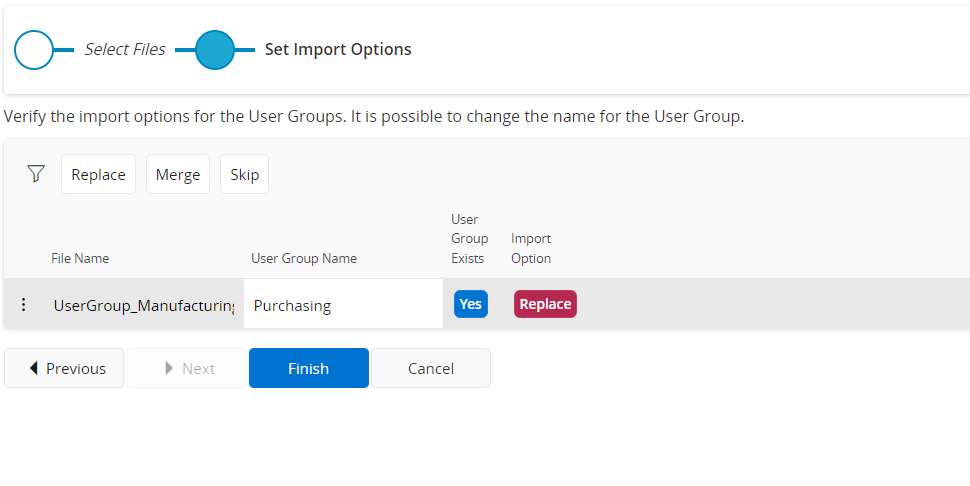
Merge¶
This will merge the imported User Group with the existing version of the User Group. User Group Users and User Group Permissions will not be removed if they are not present in the User Group that had been imported; But will only add changes that are present in the imported User Group.
Note: This option is only availble if the User Group already exists in the IFS Cloud installation.
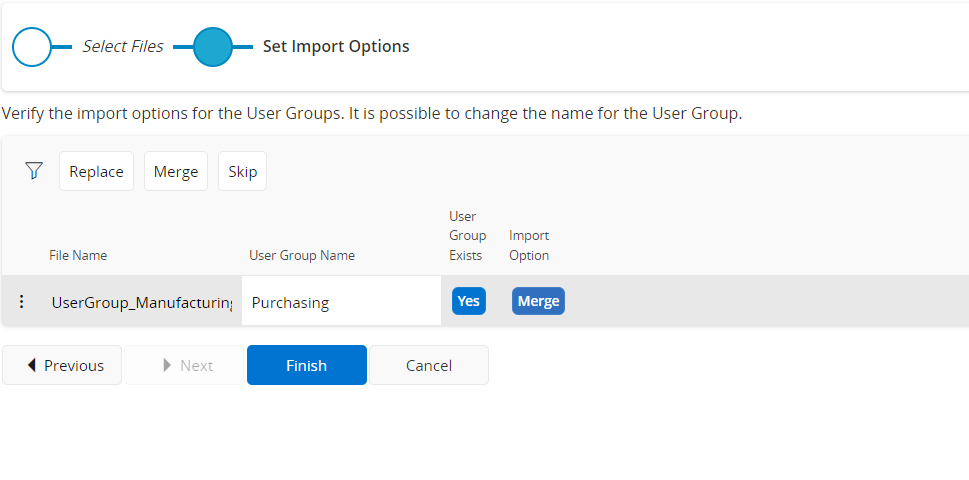
Skip¶
This will skip the import of a User Group entirely.

Each of these options can be individually selected for each User Group that is being imported, and need not require applying to all at once.
Importing existing User Group Users and User Group Permissions with Different User Group Name¶
While you are importing with the existing version of the User Group, you can rename the User Group and Add the same 'User Group Users' and 'User Group Permissions' to a different User Group.