Power BI Report Overview¶
In the Power BI Report overview a user can access all the available Power BI Reports and edit the reports from there without the need of having a Power BI Pro license. Security through this page is handled by the PowerBiReportOverview projection in the PBIES component.
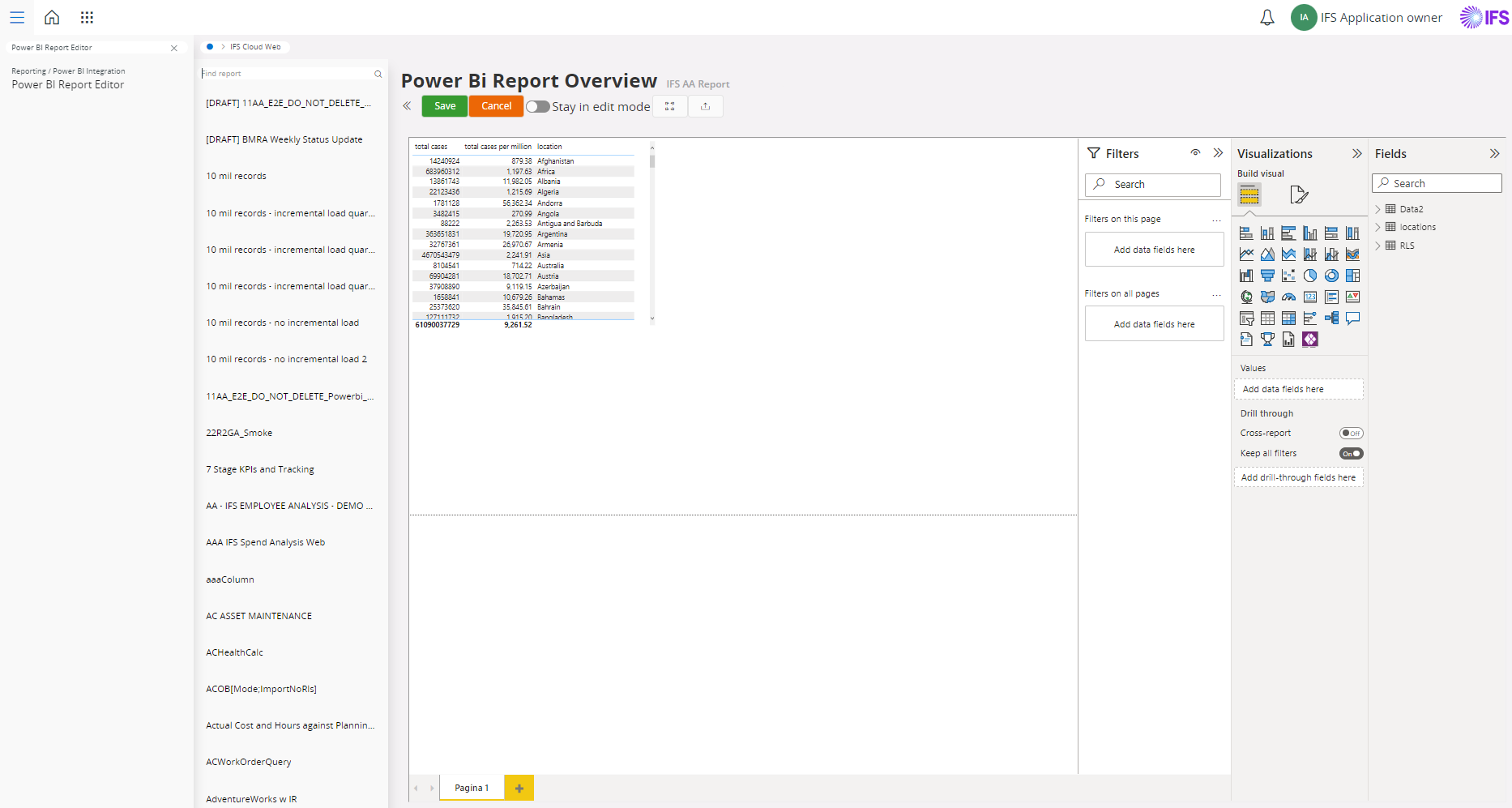
Changes made here are applicable to all Power BI Embedded elements that point to the report that is edited here, this means that if a visual or a page is removed here, elements that were using that page or visual directly will break.
Edit Mode¶
The edit features leverage the Power BI Online edit features, for information on how to create reports and visuals using Power BI Online see:: https://docs.microsoft.com/en-us/learn/paths/visualize-data-power-bi/
Stay in edit mode toggle¶
This toggle, which is displayed while in edit mode, determines whether the report remains in edit mode after it has been saved. If this toggle is set to true, upon pressing Save, changes will be saved as normal but the report will not be reembedded, allowing the user to continue making changes. To indicate that the report was saved correctly, a success message is displayed.

If Stay in edit mode is toggled off, when save is pressed the report will be re-embedded in readonly mode. The user will then have to press Edit once more if they wish to make further changes.
Import Mode¶
It is possible to import a Power BI report from within IFS Cloud Web. After pressing the import button, the user will be prompted to select a Power BI Report (pbix) using a filesystem dialog.
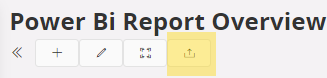
Once imported, the report will be displayed in the page. It will also be available to be included in a lobby page. To do this, the user will need to create a Power BI Lobby element based on this report: See Power BI Elements
Import Mode Considerations¶
- The chosen report will be imported into the first workspace available to the user's service principal.
- The report chosen must be < 30MB in size
Create New Report¶
It is possible to create a new report based on an existing Power BI dataset from with IFS Cloud Web.
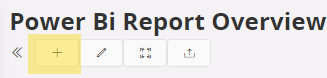
After pressing the new button, a dialog window will open in which the user can specify the dataset and the title of the new report.
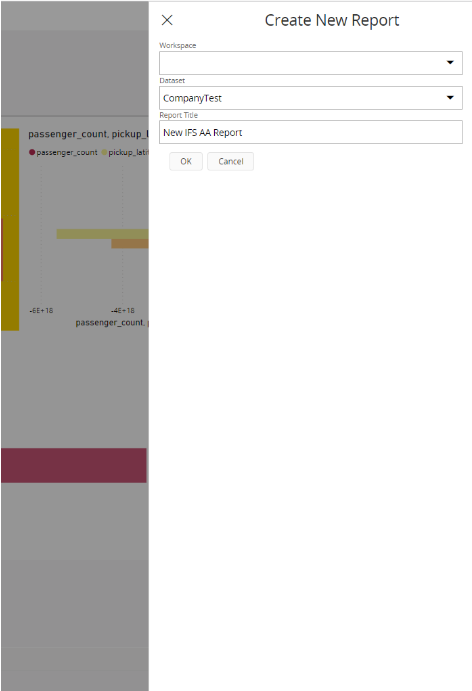
The dropdown selector containing the datasets can optionally be filtered by means of the workspace selector. Selecting a workspace from here will cause the dataset selector to only show datasets in the chosen workspace. This is useful if your BI infrastructure contains many datasets, or if you have similarly named datasets that are segregated into test and production workspaces.
New Report Editor¶
Once a dataset and title have been provided, pressing OK will close the dialog window and open the new report in edit mode. Note that at this point the report has not yet been created. This will only happen after the save button is pressed.
The unsaved status of the new report is indicated by means of an asterix in front of the report title.

If the user clicks cancel at this point and gives confirmation, the new report will not be saved and all changes to it will be lost.
If the user instead clicks Save, the new report and any changes made to it will be saved. The report will always be saved to the workspace that contains the dataset it was based on.
The editor will then reload and re-embed the newly created report once more. The report will be displayed in readonly mode or in edit mode depending on the value of the Stay in edit mode toggle.