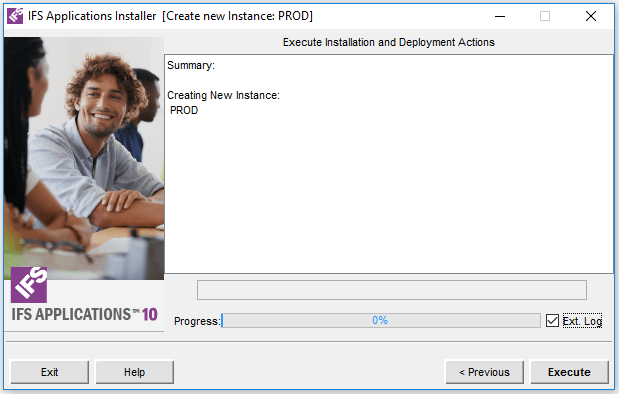
You have reached the end of the Installer. The wizard will now complete the actions by executing scripts to copy and configure services as a result of your settings in earlier stages of the wizard. When running the status window will inform you what goes on. You will see installation progress information in the Progress field. Some steps may take some time to complete. Please be patient.
If you want to have extended logging on, select the Ext. Log checkbox.
When finished, the Progress field shows the System URL for the current Instance and a Welcome page should appear in a Browser window.
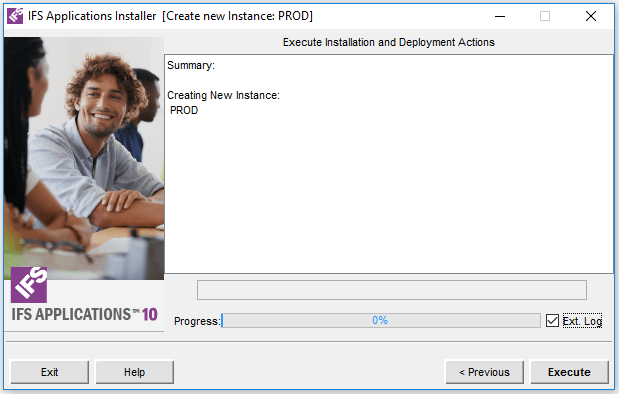
Execute Installation and Deployment Actions
The log files when installing are located on <ifs_ home>
| Log file | Description |
|---|---|
| installer.log | The current log for installing to the <ifs_home> |
| /logs | History logs and other logs |
| /instance/<Instance> | The current log for the Instance |
| /instance/<Instance>/logs | History logs |
 |
The popup window should have no errors. A Welcome page should appear in a Browser window. The IFS Enterprise Explorer is a web deployed application. After running the standard installation the installation technician needs to sign the application. This is a security measure to assure that end users can trust the application. Read more details about signing IFS Enterprise Explorer. |
 |
Check the screen log and the logs on disk to find out what can be the cause of the problem. |