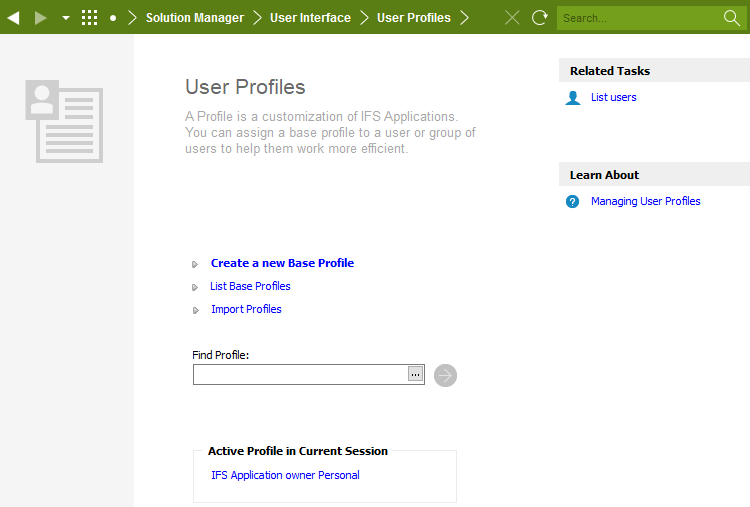
A Profile is a mechanism for customization of the IFS Applications user interface. When it is applied it can change the graphical interface and behavior of the user interface. The Profile consists of a named collection of settings, such as window sizes, colors, saved queries, navigator entries and similar settings in the user interface. Read more About User Profiles.
The User Profile Administration form is the starting point for Profile administration. The most common tasks are available as short links on this page for example Create Profile and List Base Profiles.
From this start page you can easily find and navigate to existing Profiles. Type the initial letters of the Profile you wish to find in the "Find Profile" field followed by ctrl-K. Once the Profile is shown in the field click the navigate button to the right and the Profile including detail information is shown in the Profile form.
To create a new Base Profile click on New Base Profile in Solution Manager/Administration/User Profiles folder or Create a new Profile in the User Profile Administration form. Enter a name for the Profile and save.
To create content in the Profile you typically set this Profile as the active Profile in a client application session. The active Profile in a IFS Application Client is the one that all Profile changes is written to.
Example - The Sales Assistant Profile:
Create a new Profile and enter only a Profile name, for example "Sales Assistant". Save the Profile. Switch to the Profile "Sales Assistant" by clicking on "Set as active in current session". You can also do this from the Options dialog. To do that select the Profile tab in the Options dialog and click on Edit Base Profiles. Select the Base Profile "Sales Assistant" and click on OK. Now the "Sales Assistant" Profile is the active one and all changes will be recorded to this Profile. Open the IFS Customer Order Overview form in IFS Applications. Hide all columns in the Customer Order Overview form that is not of interest and move the columns with special interest to be among the first columns. (Right-Click and select Properties to select which columns that should be visible). Save the Profile, in the options dialog, or just exit the application and answer yes on the question if you want to save the active Profile. Now you have created a customization ready to be applied to the Sales Assistants.
A new Base Profile can also be created from the Profile tab in the Options dialog by clicking on Edit Base Profiles and then select Create New.
There is a standard Profile included in the installation. This is named IFS Standard or in older installation Rich Web Client Default Navigator. These settings are default for each users and this Profile is updated when applying new deliveries from IFS. IFS Installer tool will update this Profile with the latest settings supplied by IFS. To manage settings that should be applied to one or many users you should create new Base Profiles. Settings in these Base Profiles overrides the settings from IFS Standard Profile.
The purpose of a Base Profile is to either use it as a template containing useful settings that you want to keep when creating new Base Profiles or to assign the Base Profile to a user. Assign a base Profile means that the user will get these settings when he/she starts the application. To do this open the second tab page Assigned to Users.
The list shows which users that are assigned this Base Profile. To the right there are two fields, one used for entering users and for user groups. If you have organized the users into user groups you can in a quick way assign the Profile to all users in the group by typing the name of the group in the first field and click on the Add button. All the users belonging to that group will be listed in the assigned to users list. In the second field you can type the name or user id of one or many users. If you enter many users at the same time they should be separated with ";". Click on the Add button to the right to add them to the list. You can also remove a user from the list, by right-click on the user and select Remove User. When assigning a Base Profile to a user it will replace an earlier assigned Base Profile with the new one. In the User form you can select the User Profile node in the User Settings tree and see which Base Profile a user have. You can also assign a Base Profile to the user in the User Settings tree when creating or editing a user.
The Profile content is viewed in the content tab in the Profile form. The content is structured into a general section where you find settings general for any of the IFS Application Clients (Windows, Web etc) and a client specific section. Each client section stores its own settings in an application section or based on a specific form or web page. The values for a section are shown in the list to the right. Some compound, more complex, values is shown in the editor below the Profile values. You can edit both the simple values and the compound values.
To delete a section you can select the node in the tree, right-click and select delete.
To find a specific Profile Value you right-click on a node in the tree and select Find.
In order to reuse settings from other Profiles you can in the Profile content tree on any node right-click and select Copy branch. This will copy the section containing all values. You can then open a new Profile and paste the Profile values in the content pane. When you do the paste operation it does not matter which node you have selected. The Profile values finds its place it the tree.
To copy the same values to several Profiles, right-click on the node in the Profile content tree and select Copy Values to Profiles. In the dialog select the target Profiles where the Profile values should be copied. To help find the Profiles you are looking for you can use the standard sort functionality in the list and also select nodes in the explorer tree to filter Profiles. For Base Profiles you also have the option in the explore tree to select all Personal Profiles that are using this Base Profile.
There are three different behaviors when copying the values; Make exact copy, Replace existing entries and Keep existing entries.
Make exact copy will delete all the Profile values in the section and all sub sections in the branch in the target Profiles and then copy the Profile values. The result is a exact copy of how the branch looks like in the source Profile.
Replace Existing Entries will copy all values to the target Profiles but it keep Profile values in sections in the target Profile that does not exist in the source Profile.
Keep Existing Entries will only add new entries to the target Profiles. That is, if the entry already exist it will not be overwritten by any new value.
To copy values from a Profile which is located on the file system, open the target Profile in the Profile form and click on the Import Profile link. Select the Profile you want to copy values from and click OK. This will copy the values into the current Profile.
If a user has an entry in the Personal Profile this entry will override the Base Profile entry. To make sure the Base Profile entry will be applied the Personal Profile entry has to be removed. To do this right-click on a node in the Profile content tree and select Delete values in Profiles. In the dialog select the target Profiles where the Profile values should be deleted. To help find the Profiles you are looking for you can use the standard sort functionality in the list and also select nodes in the explorer tree to filter Profiles. For Base Profiles you also have the option in the explore tree to select all Personal Profiles that are using this Base Profile.
There are two different behaviors when deleting the values; Delete All and Delete
Delete All will delete all the Profile values in the section and all sub sections in the branch in the target Profiles.
Delete will delete only the Profile values in the target Profiles that exist in the source Profile. Thus it will keep all other Profiles values that may exist in the branch in the target Profile but do not exist in the source Profile
A Profile can be exported to the file system. The link Export to File... saves the Profile as an xml file. These Profile values can then be imported back into a Profile, the same or another Profile, using the Import From File... link.
In the Export to File dialog you may choose whether or not to include "auto complete" Profile entries in the exported Profile. Auto complete entries refers to data stored in the Profile about what the user has written in fields in the application where the auto complete is turned on. Auto Complete is function that can give suggestion what to type in a field based on what you previously have written. For example start typing the letters "Mic" in the customer name field might suggest "Microsoft Corporation" if this has previously be entered in this field. The data about what previously has been written in fields can thus be ignored when exporting a Profile.
The option when importing Profiles, Replace equal entries with imported, means that when you import Profile values into an existing Profile (That is you open up a Profile in the Profile detail form then import Profile values from a file) you can select whether or not the exact same Profile entry should be overwritten by the new one from the file if the entry already exists. That is for example if the Profile has stored a saved query with the name "MyCustomerOrders" and the Profile importing from also has a saved query with the same name and located in the same hierarchy in the Profile then the existing Profile value will be overwritten or not depending on the option selected.
Profiles that are updated in one environment can be transferred to another environment. Select one or many Profiles, Base or Personal Profiles, in the User Profiles window. Right-Click and select Export Profiles. This will export all selected Profiles to a specified folder. In the toolbar you can import these Profiles, by clicking Import and select the Profile xml files. In the Import Profile dialog you can specify which action to take if the Profile already exist. The options are Replace, Merge and Skip. Replace means that the existing Profile will be replaced by the imported. Merge means that the imported profile values will be added to the already existing profiles values, if the same profile entry exist in both profiles the value from the imported profile will be used. Skip will skip importing this Profile.
For Personal Profiles there is also an option if you want to force this Profile to be used as default for the user. A Personal Profile is always connected to a user, but the one that is set to default is the one that is applied when starting IFS Applications. The end users may have several Personal Profiles and switch which one that should be default. If user "John Smith" has Profile named "John Smith Personal Profile" as the default in environment "TEST" and the same in environment "PROD", importing from "TEST" to "PROD" will preserve which one that is default. So in this case it is not needed to force the imported to be set as default. If user "John Smith" has another Profile as default in "PROD", having the option set when importing, will set the imported to be the default one. The other Profile will still be available for the user to switch to manually.
As an administrator you can choose to run IFS Enterprise Explorer using the User Profile for some other user. This can help in support situations where you want to get exactly the users view of the application.
Since a user has both a Personal Profile and a Base Profile (see profile concepts) you may want to see the Profile summary that is the result of both Profiles applied. This summary is shown in the Total Profile form. Right-Click on a user in the Users form and select View User Profile. You can also navigate to this form from the User form in the User Profile pane.
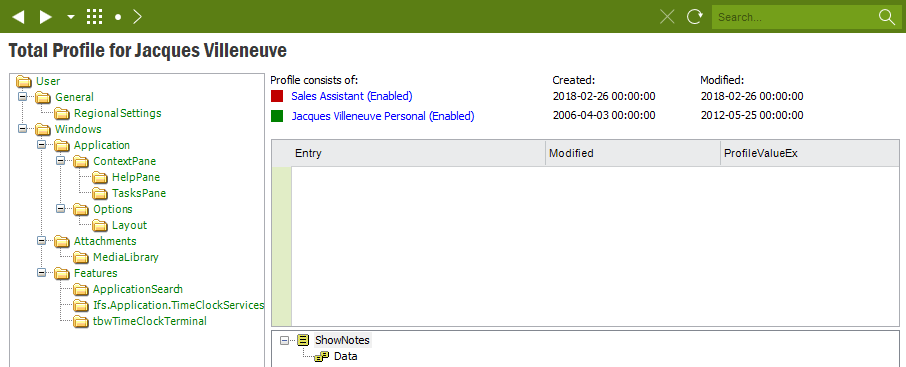
The Total Profile form is a read only view of the Profiles and you can navigate to each of the Profiles using the links in order to edit the content.