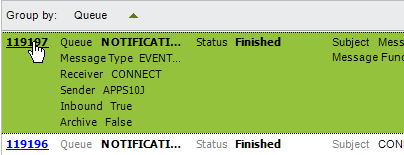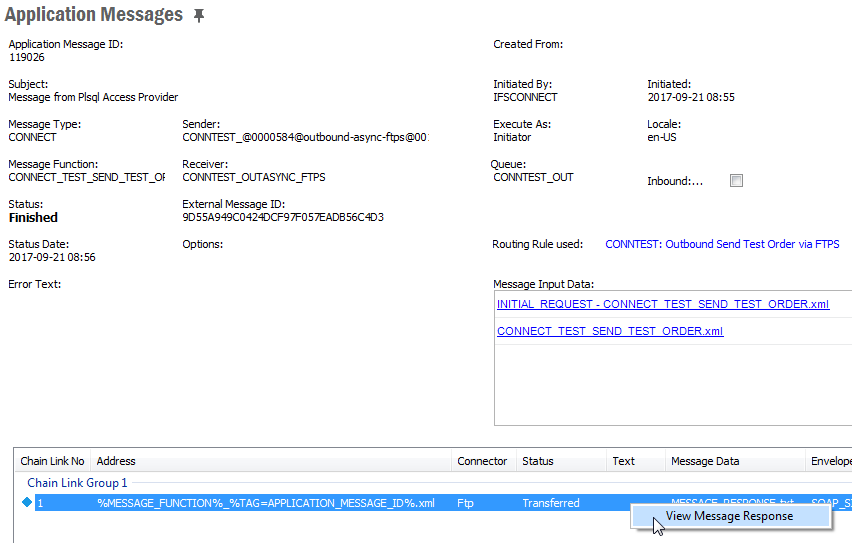
Application Messages window and navigator are intended to be used by Integration Administrators to
browse messages. It can be also used to
administrate the application messages used as
Application Server Tasks.
Application
Messages are stored in
Message Queues.
IFS Connect messages can be explored using the Navigator node Solution Manager
>
Integration > IFS Connect > Application Messages.
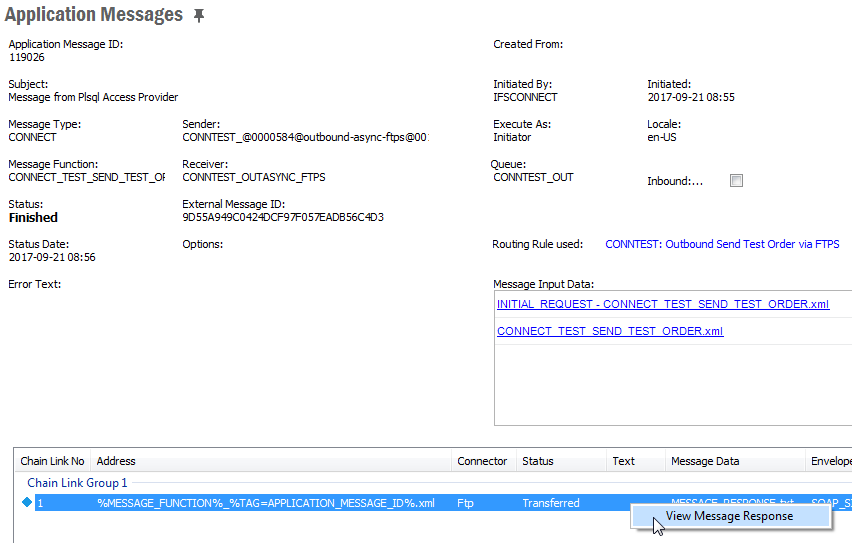
In the header part the form shows general information.
Routing Rule used shows the name of the Routing Rule used for routing of the message.
Message Input Data shows the initial request body and, if the message has been processed by an outbound BizAPI, even result of the BizAPI execution.
Address List shows details about the destination addresses grouped according to chain links. Each successful address execution creates its own message body. Those reply bodies created by the addresses are accessible through the RMB function View Message Response on corresponding address line. For synchronous message the reply body from the main address in the last chain link is returned to caller (Connect Reader, SOAP Gateway or PL/SQL Access Provider).
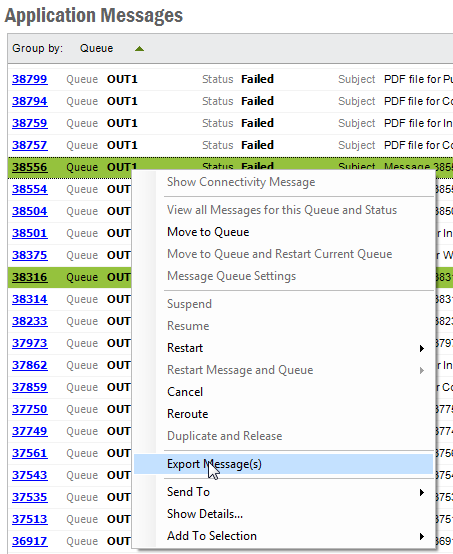
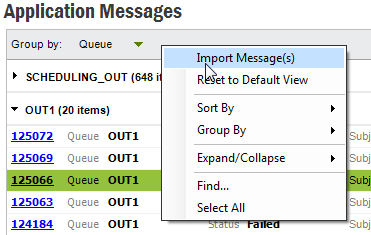
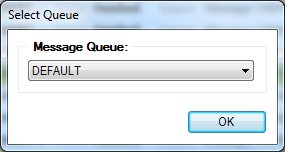
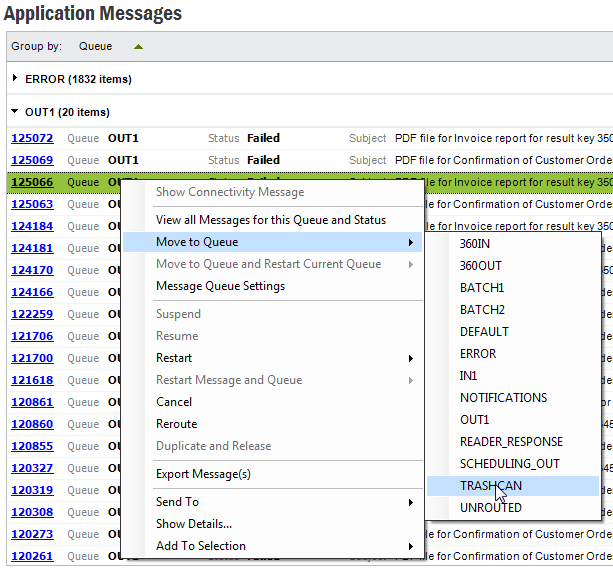
The following actions can be performed on an application message or many
messages.
• Reroute – removes all address lines with corresponding reply message
bodies and creates new ones by rerouting the message and changes state to
‘Released’; can only be executed on messages in state ‘Failed’
• Restart > All Address Lines – sets state of all address lines and the
message to 'Released' and removes all reply message bodies; can be executed on
messages in states ‘Failed’ and ‘Canceled’
• Restart > Failed Address Lines – sets state of failed address lines and
the message itself to 'Released'; can be executed on messages in states ‘Failed’
and ‘Canceled’
• Restart Message and Queue – same as Restart, but restarts the
queue as well, if stopped.
• Duplicate and Release – duplicates a finished message without its address
lines and reply message bodies; can only be executed on messages in state
‘Finished’
• Resume – changes message state from ‘Suspended’ to ‘Released’
• Suspend – sets message state to ‘Suspended’; can only be executed on
messages in state ‘Waiting’
• Cancel – sets message state to ‘Canceled’; can be executed on messages
in states ‘Failed’, ‘Waiting’ and ‘Suspended’.
Note: Only the changeable states will be enabled for a particular message. Others will appear as disabled.
This will navigate to the selected queue settings.
This will populate all the messages in the selected queue and having the selected state.
Note: Messages that are created with address lines from the very beginning are not routed by the Message Router and do not have any corresponding Routing Rule. Rerouting of such messages will then fail.
Note: The message state will set to Released after rerouting.
Select Show Details in the context menu or click on the message id link to open the detailed application message.