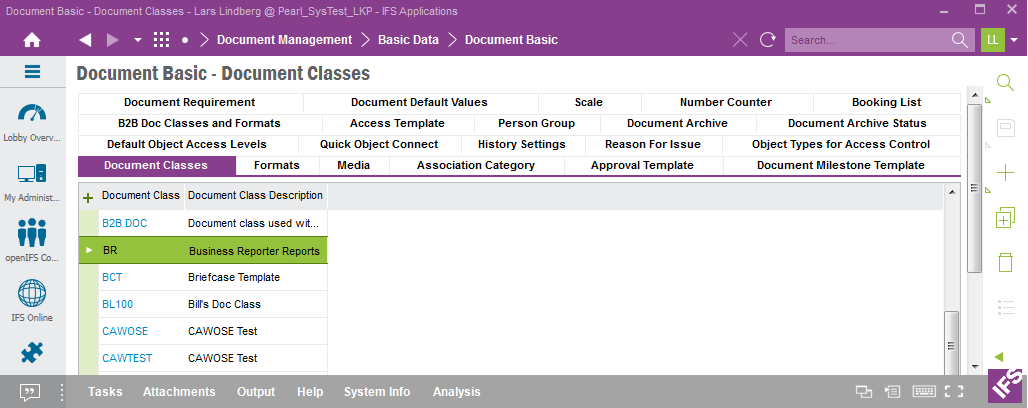
This page presents some miscellaneous IFS Business Reporter (BR) related configurations.
Use this page to learn more in detail about how to handle Business Reporter related configurations of general nature.
Please refer to the following link >>
This section describes necessary settings to enable access of IFS Business Reporter reports from IFS Document Management.
It is not necessary to have a separate Document Class for IFS Business Reporter reports but to avoid problems it is recommended that a separate class is used.
Add the Document Class in the Document Class tab in the Document Basic window.
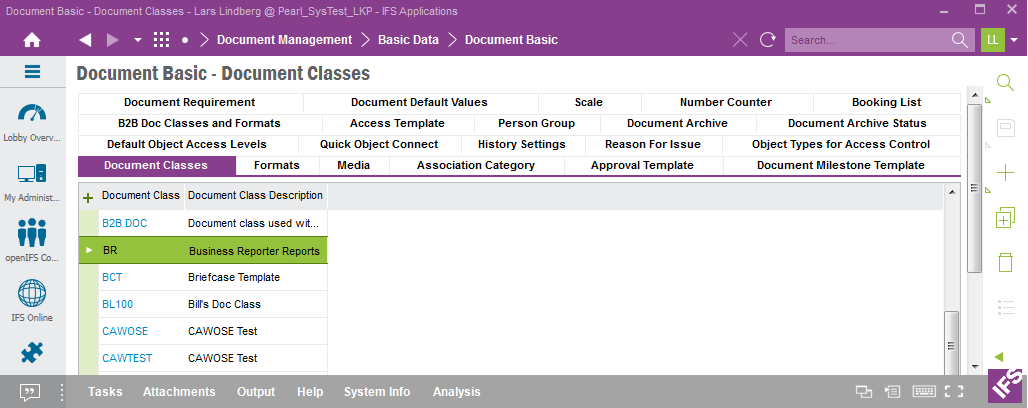
Create a repository for the new class. This is done in the Repositories tab in the EDM Basic window.
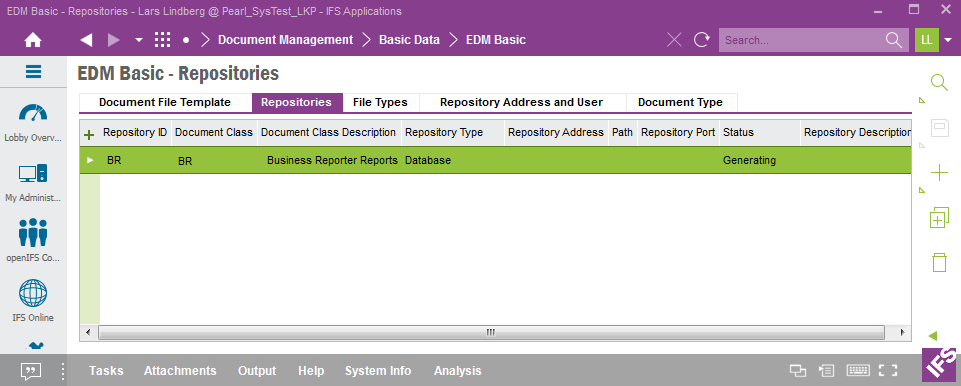
| Attribute | Value |
|---|---|
| Repository ID | BR |
| Document Class | BR |
| Repository Type | Database |
| Status | Generating |
When a IFS Business Reporter report is opened from Document Management, no macros should be executed.
Open the Document Class Process Action window.
Create a new action for your Document Class.
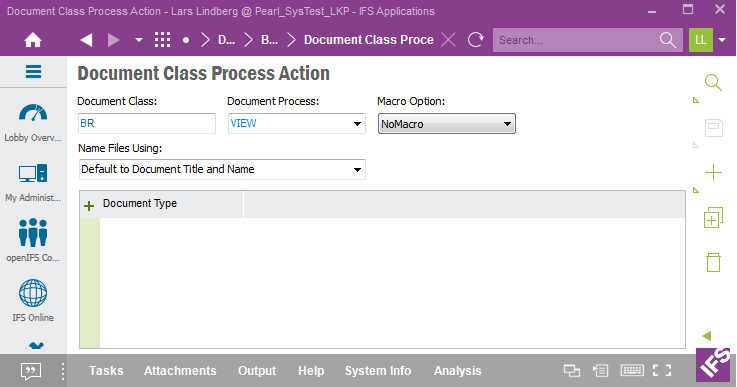
| Attribute | Value |
|---|---|
| Document Class | BR |
| Document Process | VIEW |
| Macro Option | NoMacro |
| Name Files Using | Default to Document Title and Name |
When a report with connection to Document Management is executed, the new version of the report will be saved and the status will be set to Released. However, this requires that no manual security check-points have been activated.
It is also recommended to make sure that document revisions do not require any format.
Open the Document Class Management window and select your Document Class.
Next use RMB Copy All Defaults to copy current document default values to you document class.
Make sure to override the following settings:
| DB Column | Override Default | Override | Note |
|---|---|---|---|
| FORMAT_MANDATORY | selected | N | |
| SET_APPROVED_SEC_CHKPT | selected | N | If the default value is set to Y for this parameter, it means that a manual approval must be done and the document will not be set to status Released by default. This is not the wanted behavior in this case. |
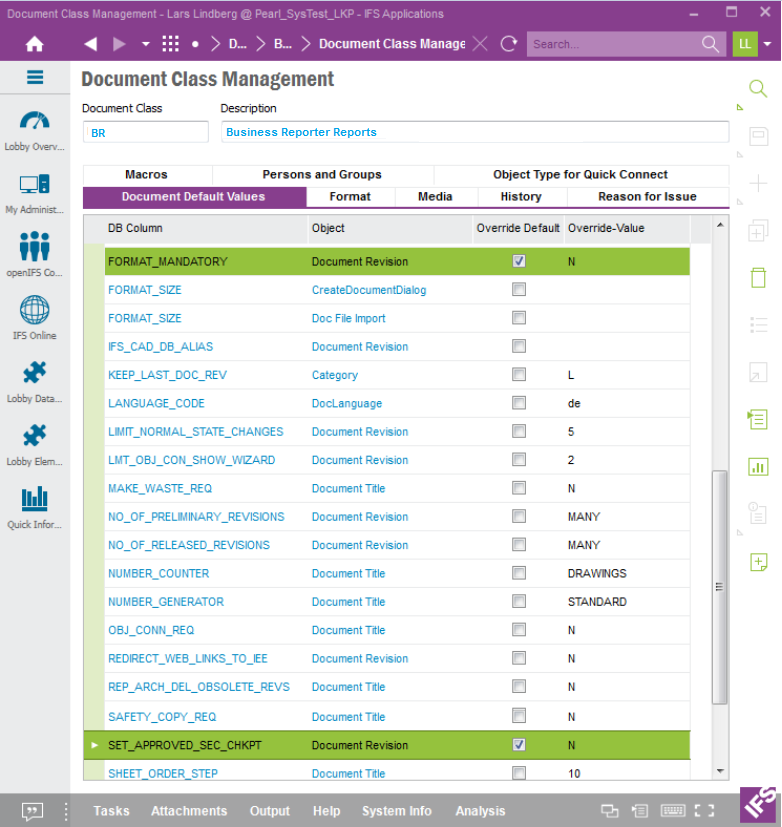
To be able to connect an IFS Business Reporter
report to Document Management, it is required
that a new document is created.
This can be done in different ways. One
possibility is to create a new document in the Document
Titles overview window.
Enter the Document Class and a Title.
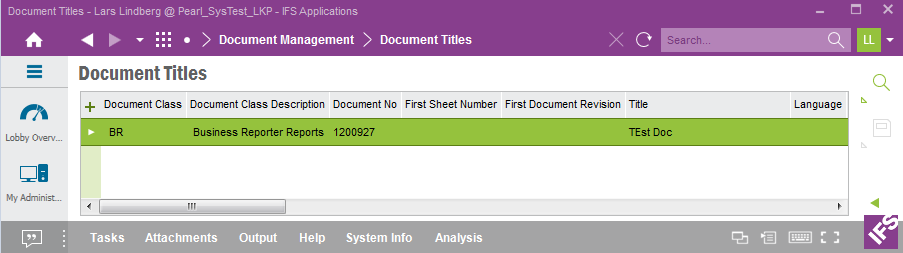
Note down the document number; you will need it when scheduling an IFS Business Reporter report.
This step is required if you want to change the default settings for the revision handling of the document.
To access these settings, use RMB Change report archive settings… in the Document Titles window.
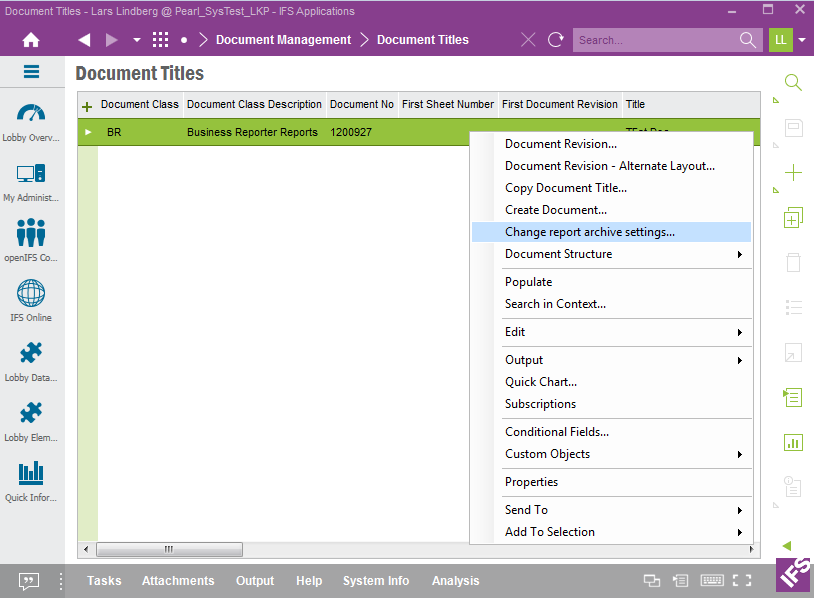
The Report Archive Settings dialog will appear. By default, a previous released revision will set to obsolete when a new released revision is created. It is recommended to always have this option enabled. In addition to this setting, you can also choose to delete an obsolete revision, using the Delete Obsolete Revisions option in the settings dialog.
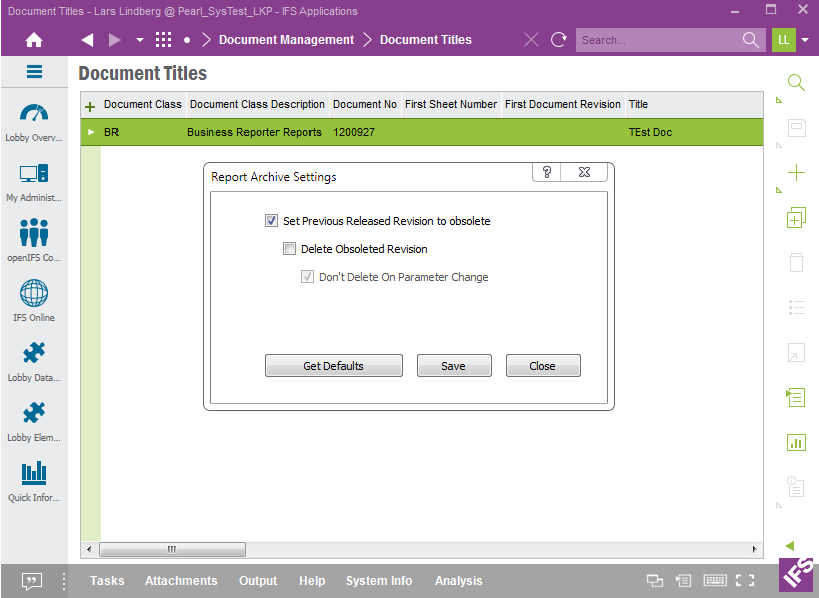
Open the Document Folders window.
Create a new document folder and make sure that the Publish check box is selected.
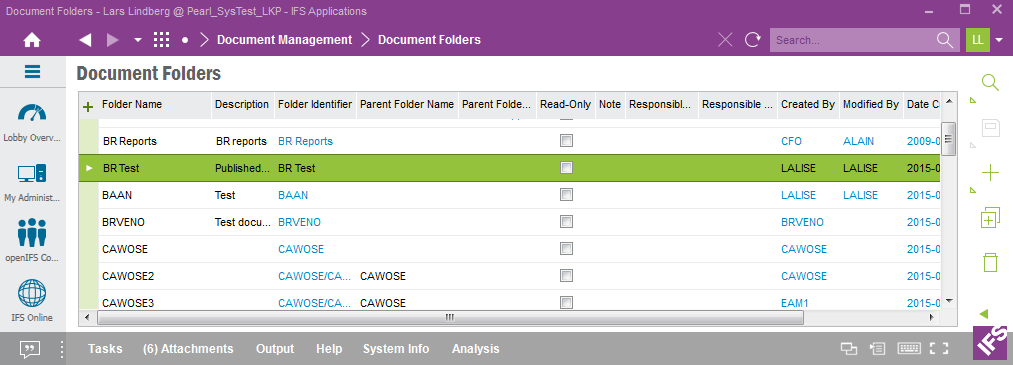
Now use the RMB option Document Folder Navigator…
In the navigator window, select the folder and use RMB Insert Existing Documents... to add the previously created document to the navigator. Query for the document class and locate the recently created document number.
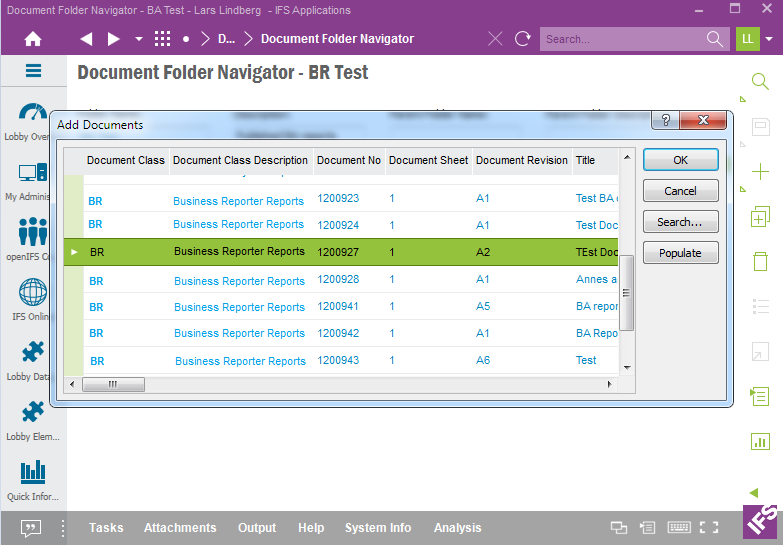
When the document has been added, click on the document in the navigator and use RMB Document Revision...
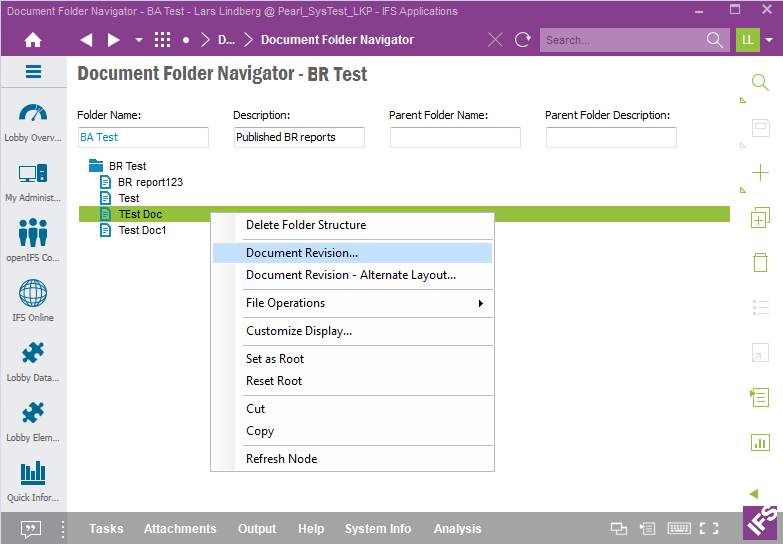
Release the document by selecting the Release check box in On-Save Operations group box, then Save.
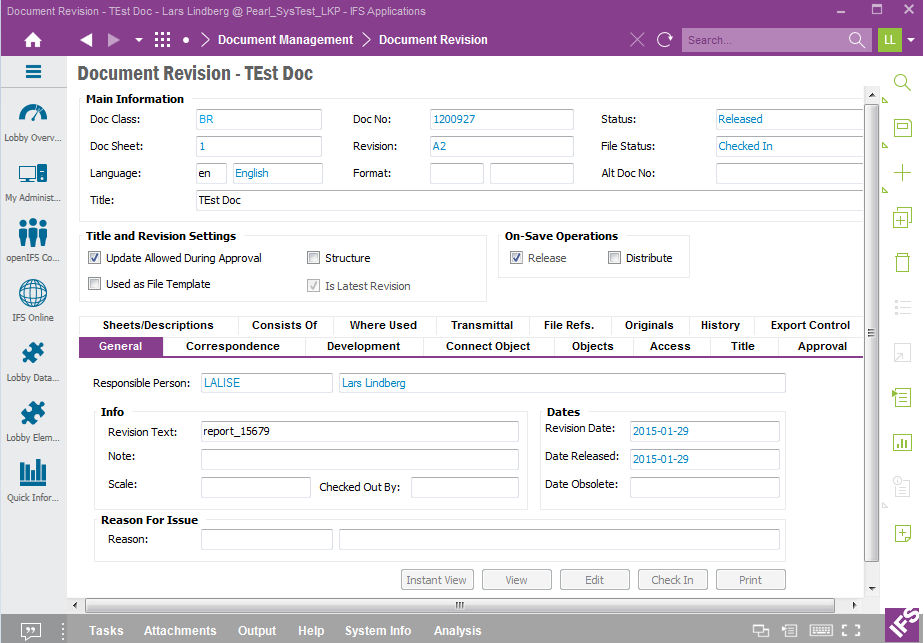
In order to connect an executed IFS Business Reporter (BR) report to a document in Document Management, the report execution must be scheduled.
In Reporting create a new report schedule. Make sure to give the schedule a name that is logical/easy to remember.
Locate the IFS Business Reporter report to be executed in the Report to Schedule list-of-values.
Note: Newly published Business Reporter reports are not automatically available in the list of reports in Reporting. You might have to log off and then log on to IFS Applications to refresh the list of reports.
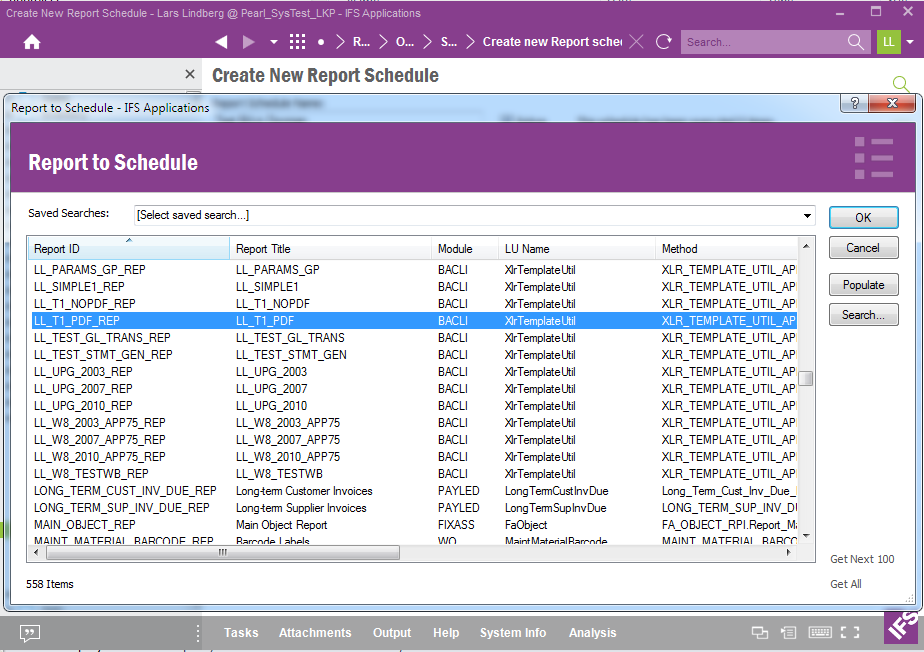
Supply necessary parameters in Report Settings\Parameters tab.
Next in the Report Settings\Settings tab, in Report Archive group box, select the Archive the report as a document and supply the previously created document number. If a mail should be sent with the executed report when the report is archived, enter an E-mail address in the E-Mail to field.

Select scheduling option.

Save the schedule.
In the Scheduled Reports you will find the started schedule and the number of executions is also displayed.
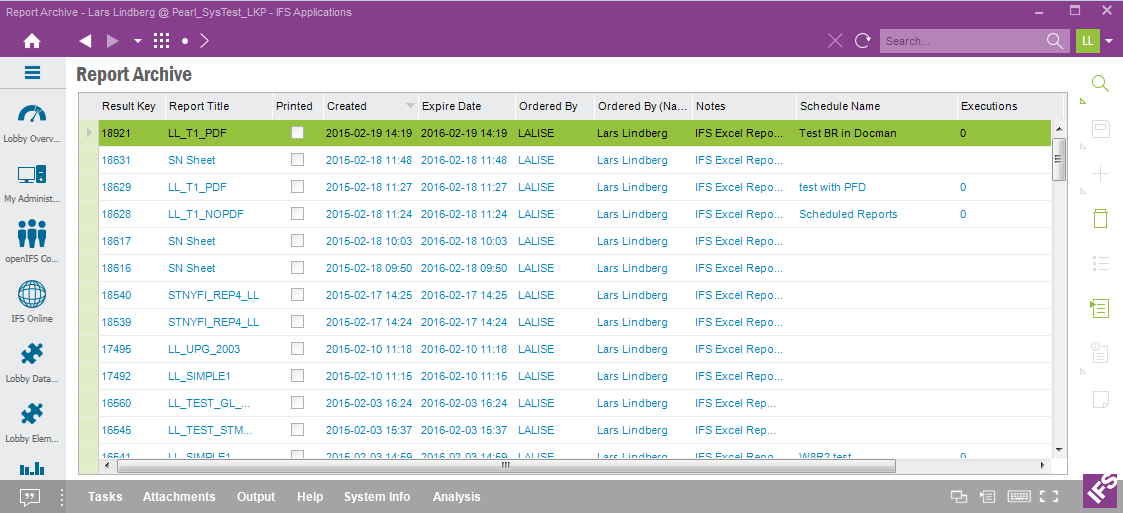
When the job has executed, go to Document Management, Document Revisions window.
The new revision of the document will be in Release state while the previous revision will be in Obsolete state.
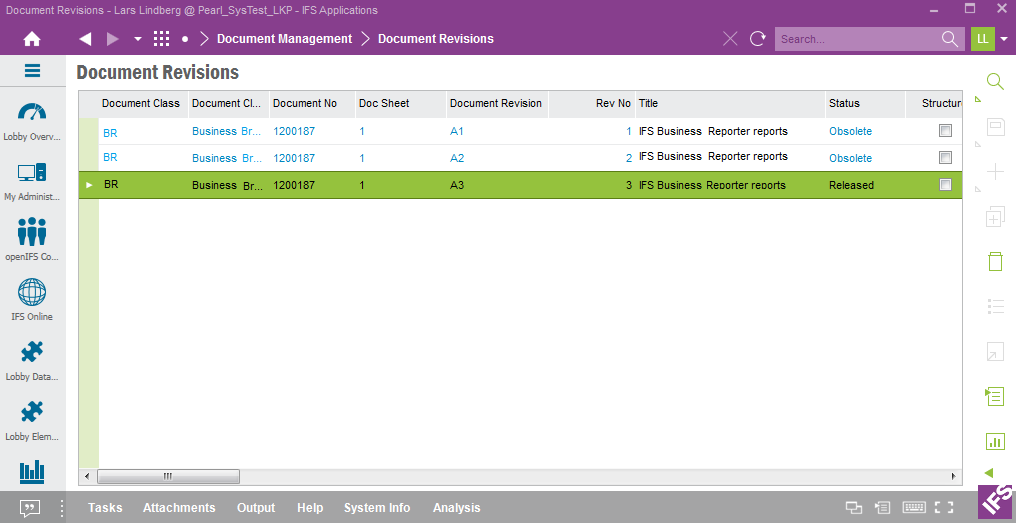
The process is as follows:
Things that can go wrong:
This means that the background job will not complete successfully.
These errors will be written in the log associated with the document revision.
Looking at a scheduled data base task by looking at the background job itself.
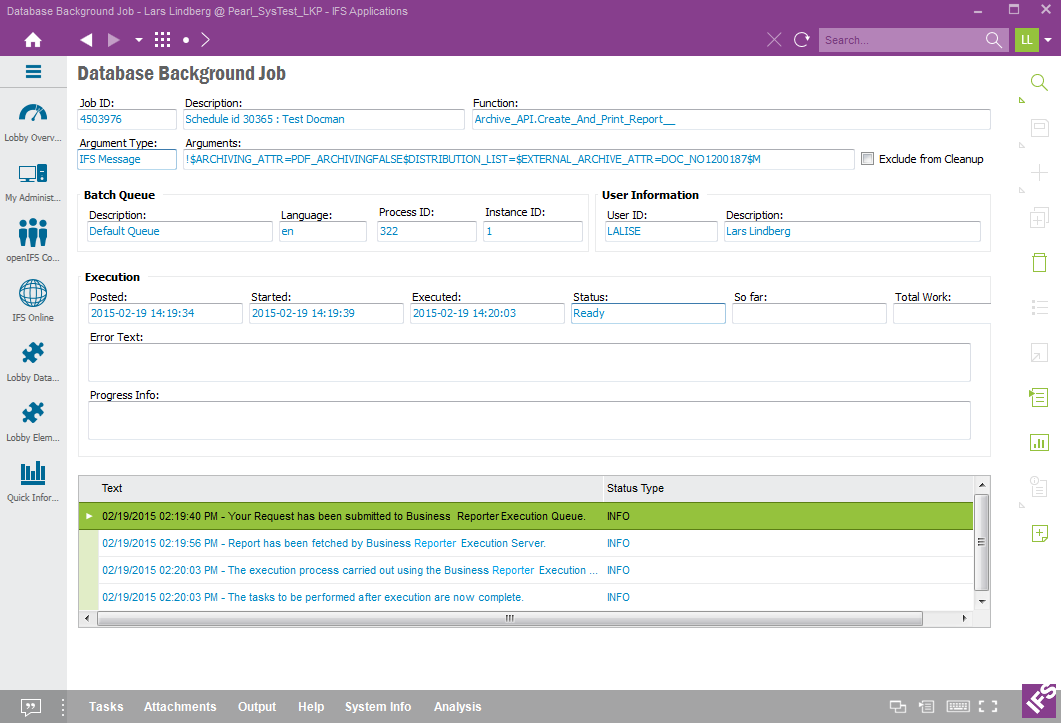
In the details for this background job there are four information messages. As can be seen the rendering of the IFS Business Reporter report is handled by the IFS Business Reporter Execution Server. When the background job has finished there is a message saying that the execution is complete.
This only means that the report has been executed (and maybe rendered) without errors and is now available in the report archive.
However if we look at the document revisions it is obvious that something is not ok.
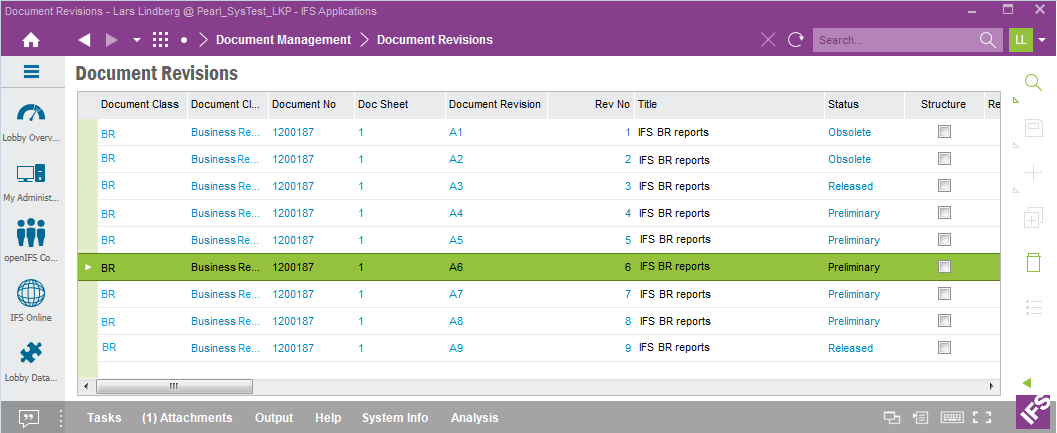
If everything is ok then the last revision should be released and the others should be obsolete. In the above case there are a couple of preliminary revisions.
Looking at the details of revision A6:
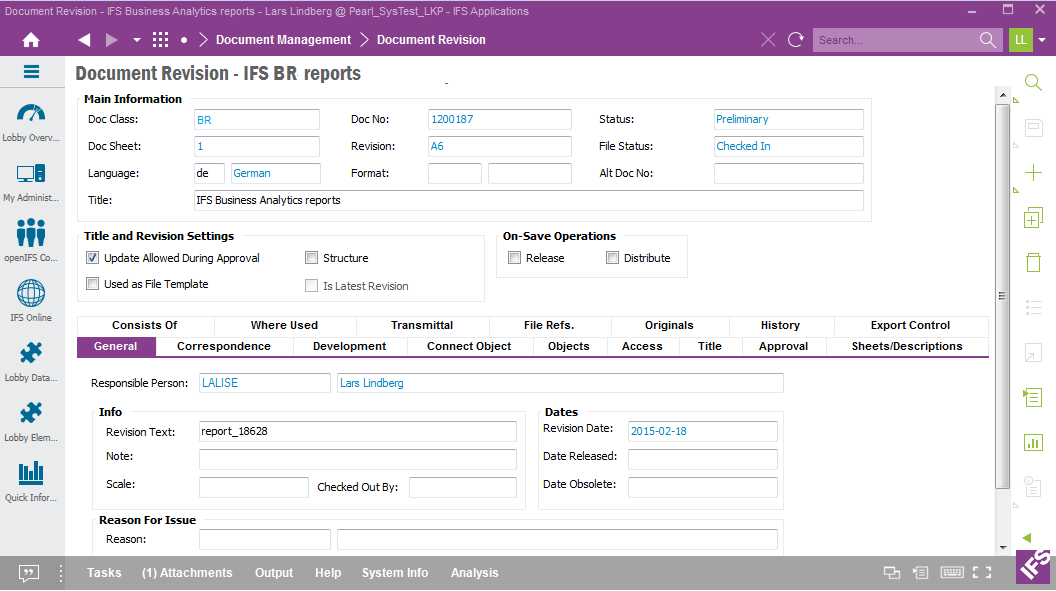
First try to select Release in the On-Save Operations box and save.
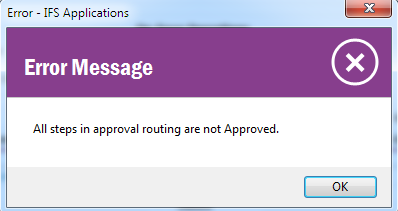
There are obviously some approval rules that have to handled. This can not be taken care of by the server execution.
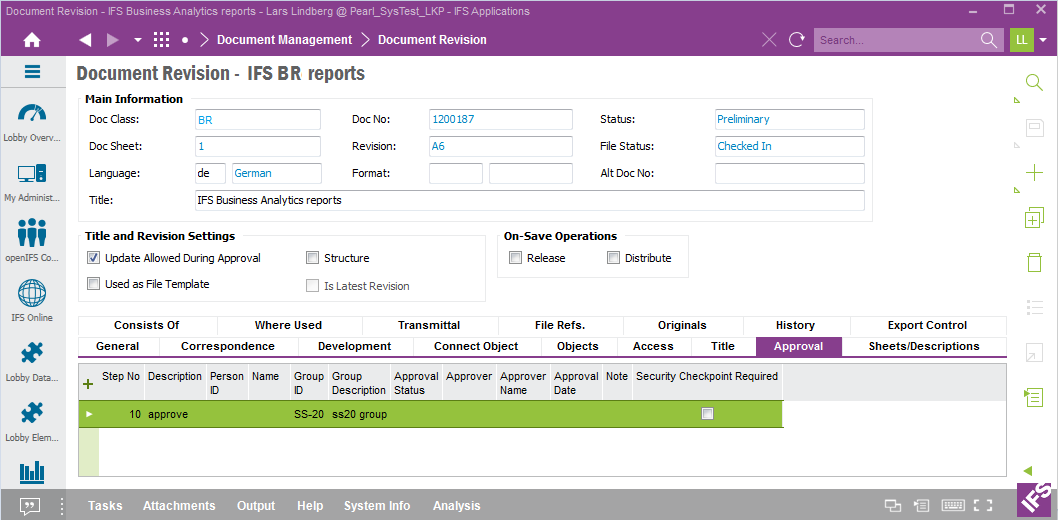
In the Approval tab there is an approval step that explains why it is not possible to get the revision to state Released.
Also by looking in the History tab some useful information can be found.
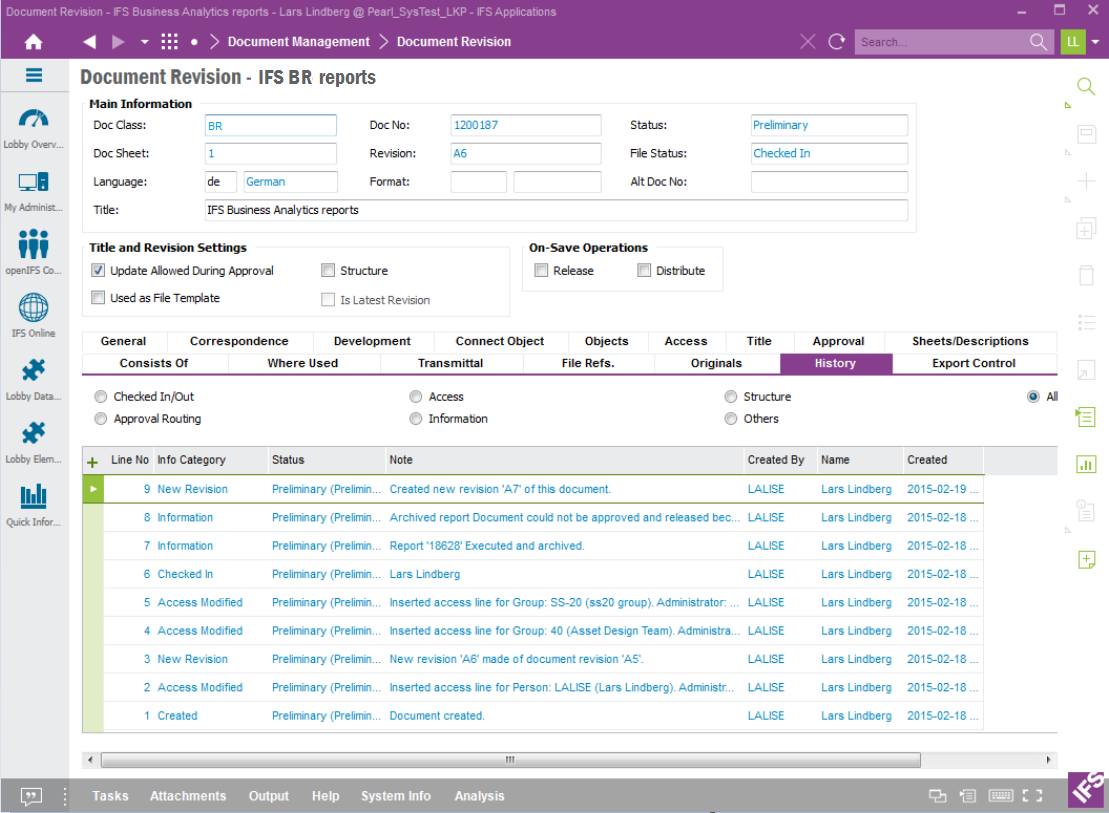
The history shows what has happened. It was not possible to approve the revision due to the approval routings.
There is an integration between IFS Business Reporter and Budget Process.
Budget Process is used as part of the budget work in Financials area and each budget can have one or many budget templates. Budget work is often performed in MS Excel and since Business Reporter is an add-on to Excel it is convenient to use Business Reporter to retrieve budget information, to modify the budget in Excel and then as a final step write it back to IFS Applications database.
The write back of budget transactions is then performed to one or more templates in a budget process.
When the write back is performed it is not only the budget values that are stored, the BR (Excel) report that was used when performing the write back is also saved as part of each affected template.
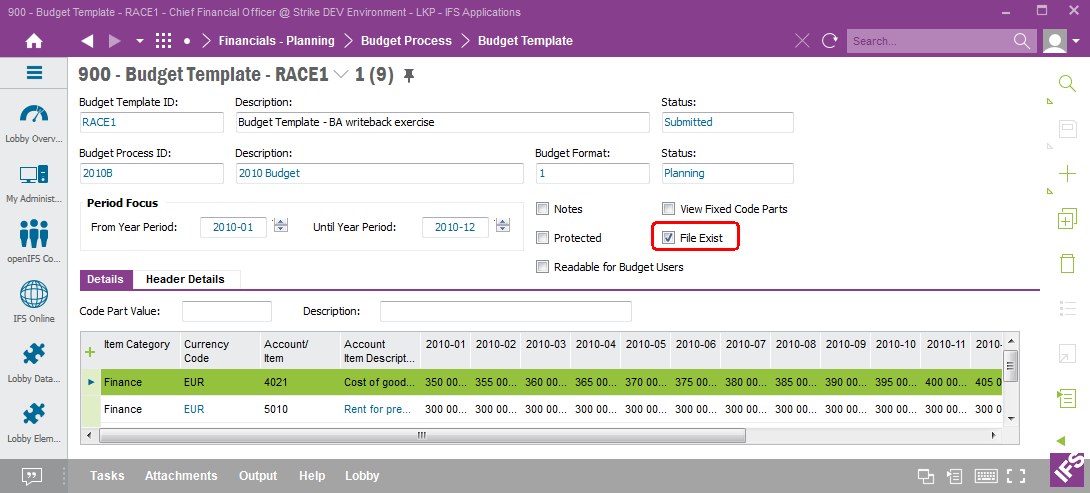
In the above example the header has a check box named File Exist that is selected. It means that there is a IFS Business Reporter report attached to the template.
Using the RMB View Budget Template File makes it possible to upload the report in IFS Business Reporter.
The report as it looked when the write back was performed will be opened. The report always opens in Report Mode.
To look at the design it is necessary to logon and the user must also be a granted IFS Business Reporter designer