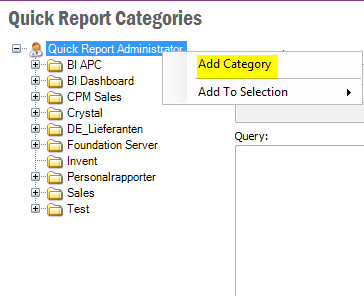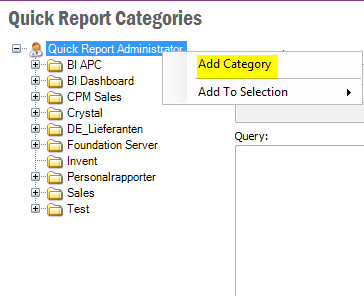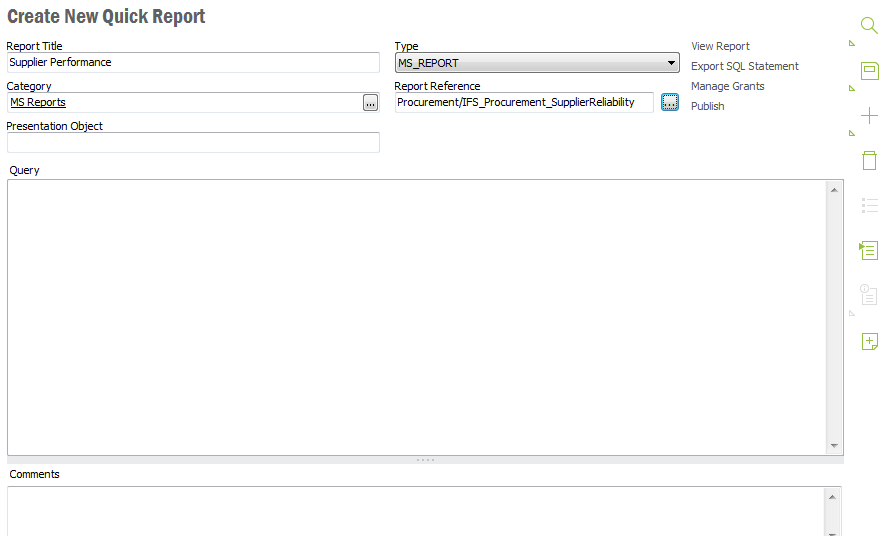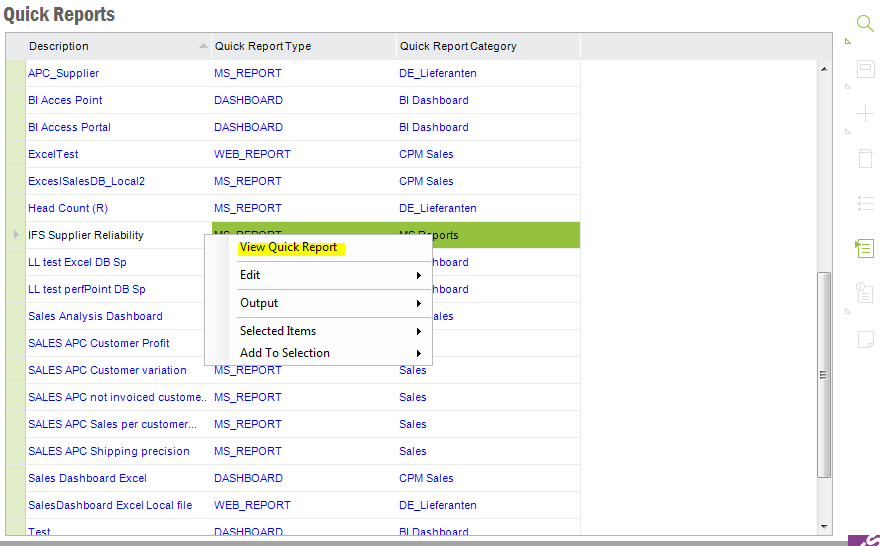Published Reports
Following sections provides help for creating, saving, publishing and
managing published reports.
Contents
Before you can manage and save reports as a published report, the Published
Report folder in Report Manager must have been created. Check
the Configuration of Report Manager in the installation section for more information
>>.
A report publisher can create subfolders in the Published Reports directory
and create a folder structure to arrange reports as required. This is recommended
if the number of published reports is high.
To manage published reports in Report Manager:
- In Report Manager, open the Published Reports folder
and click New Folder. Specify the name of the folder and give an appropriate
description. The security settings for a new created folder will be inherited
from the top folder by default. E.g., all report users that have permission
to view the Published Reports folder, will also have permission to view
reports saved in the subfolders.
The name and description of an existing folder can be modified through the
General Properties page of the folder.
When saving a report as a published report, it can be saved in the Published
Reports top folder or in any of the subfolders.
When defining a published report as a Quick Report in IFS EE the report must
be connected to a quick report category and a quick report type. The report publisher
defines the report categories needed for published reports. If the number of published
reports are high it is recommended to save the report in categories that will facilitate
for the report viewers to locate the reports.
To add a quick report category in IFS EE:
- In IFS Enterprise Explorer, to to Solution Manager/Administration/Quick
Reports Categories page.
- Select Quick Report Administrator, right-click, and then click
Add Category, see figure 1.
- Type an appropriate report category name. To distinguish the Microsoft published
reports from other Quick Reports, it can be advisable to start the report category
name with MS or BI. Quick report types are system defined. Quick report type
MS_REPORT need to be used for published reports.
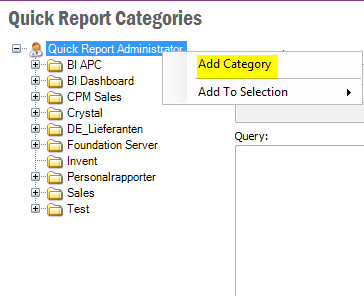
Figure 1, Add a Report Category
To create a report to publish:
- Go to IFS Enterprise Explorer. In Business Reporting & Analysis/My
MS Reports page, click Report Builder to
start Microsoft Report Builder 3.0 and create a blank report.
- Create a data source and a data set as mentioned in
Data sources and Datasets section.
- Create a report in Report Builder by using tables, charts and etc.
Refer to
Getting Started section and the
example reports described under
Report
Design to create the report of your requirements.
You need to have report publisher permissions to be able to save the report in
the Published Report folder.
To save a report in Report Manager
- Click Report Builder and then click
Save As.
- Select Recent Sites and Servers. Select
or enter the name of the report server and select
the Published Reports folder to
save the report. Type a name for the report and click
Save. A report can also be saved in a subfolder
to the Published Reports folder.
To define and publish the report in IFS EE you must have permissions to
Administer Quick
Reports in Business Reporting & Analysis node:
- In IFS Enterprise Explorer, go to Business Reporting & Analysis/Administer Quick
Reports/Quick
Reports page or go to Business Reporting & Analysis/Administer Quick Reports/Create
New Quick
Report.
- Click New.
- Enter a Report Title, select MS_REPORT as Type and
a Category. Open the Add Report Reference dialog
by clicking the button next to the Report Reference field. Add a
value to the Report Reference by choosing a report in the dialog. Note that the file extension is excluded in the
Report Reference. You may also add any comments to the report in
Comments. The Presentation Object will get automatically generated
when you publish the report.
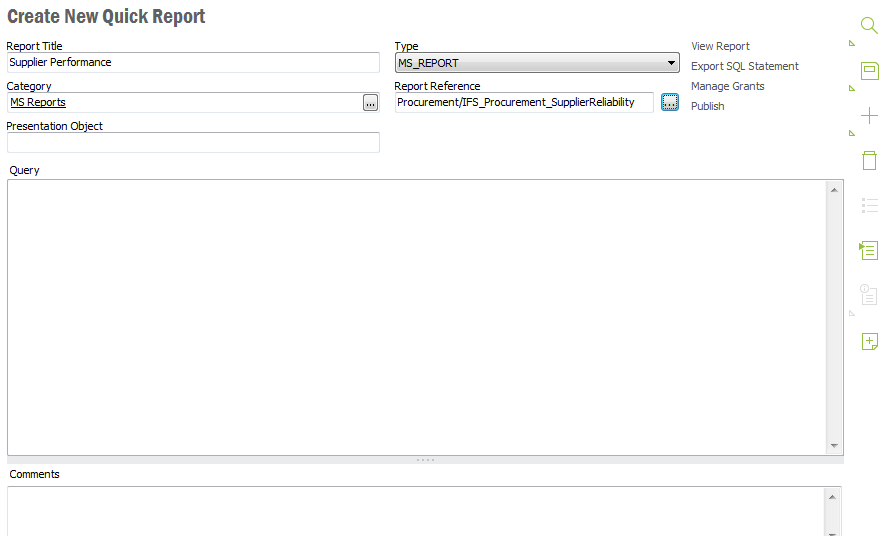
Figure 2, Quick Report definitions for a published report.
- Click Save.
- For end users to execute the report they must be granted access to the report.
One way to do this is to click on the Publish link in the report detail
header, see figure 2. For more information on granting permission to reports
and other ways to publish reports check the IFS Applications Technical documentation.
An published report can be accessed either by quick report type or by quick report
category.
To access a published report by quick report type:
- In IFS Enterprise Explorer, go to Business Reporting & Analysis/Explore Quick Reports/By
Types page and click on MS_REPORT.
- All created and published report will be available on the right pane. Right-click
on the report you want to view and click View Quick Report, see figure
3.
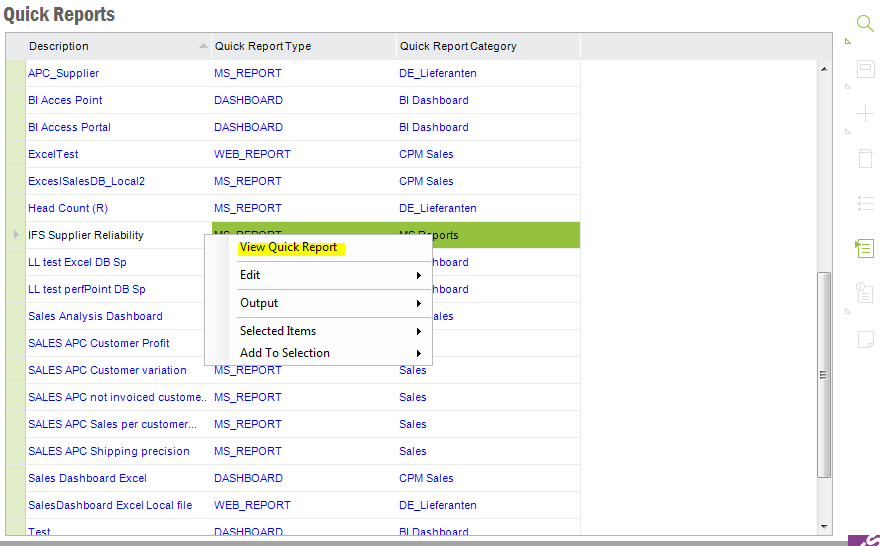
Figure 3, select a published report to view.
- The selected report will be opened.