| Foundation1 / Administration Guide / Touch Apps / Touch Apps Server / App Device Approval / |
Once App Device Approval has been enabled for an app, as described in System Configuration: App Device Approval, the functionality is active and will disallow app usage on a device until an administrator has reviewed and approved the request. This section will describe how this appears to end users and administrators both.
The first step is for a user to install and try to run the app on their device. The user will then see a message like that shown in Figure 1.
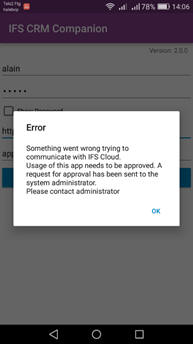
Figure 1: App Device Approval - initial client message
Subsequent attempts to use the app before usage has been approved will result in a similar error message stating “Usage of this app is pending approval by your system administrator”.
To view pending device app usage approval requests the administrator must log in to the Customer Portal, where a new section “Device Approval” will show up at the top of the page (see Figure 2).
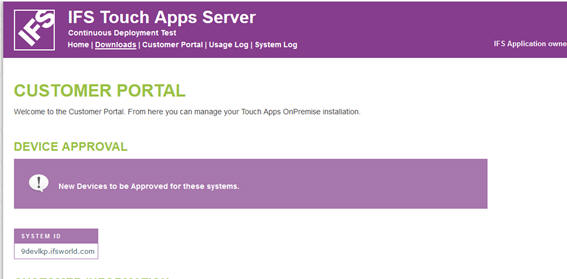
Figure 2: Device Approval - requests pending
Clicking the System ID will take the administrator to a detail page listing all approval requests, both historical and active. Historical (approved/rejected) request are hidden by default, but can be shown by unchecking the Only Pending Approvals checkbox.
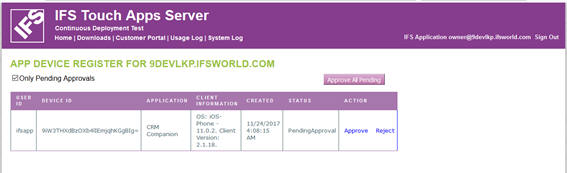
Figure 3: Device Approval - detail page
Usage requests can be approved or rejected by clicking the corresponding Action link (Approve or Reject) in the rightmost column of the table.
Once the request has been approved the user can start using the app.
If app usage is rejected, any future attempts to use the app on the rejected device will result in an error message: “Usage of this app is not allowed on this device”.
To reject a device that has previously been approved, clear the Only Pending Approvals checkbox to show all devices and press Reject for the desired device.
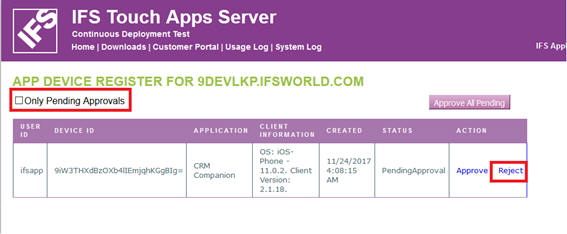
Figure 4: Device Approval - reject previously approved request