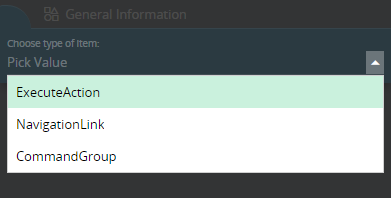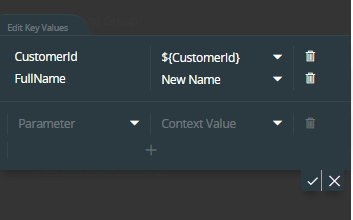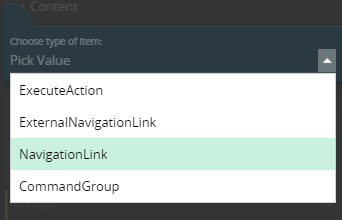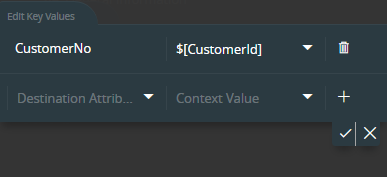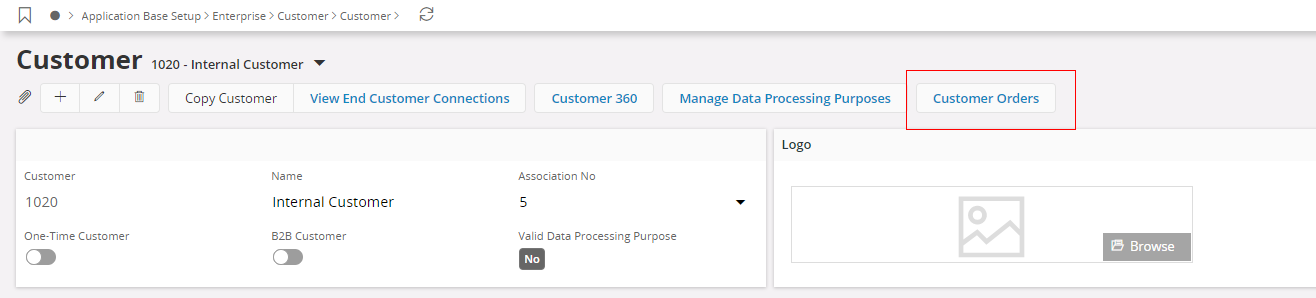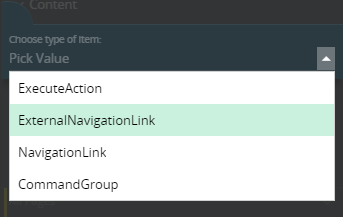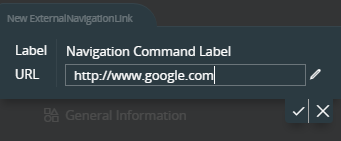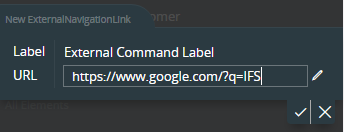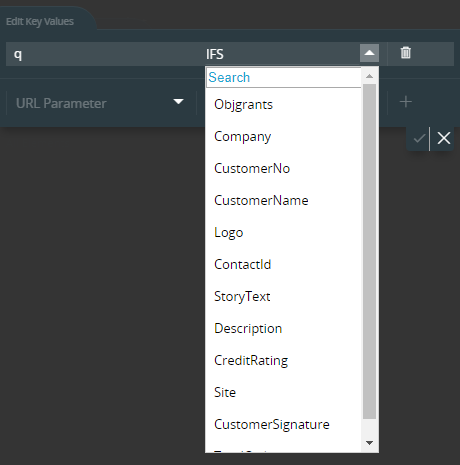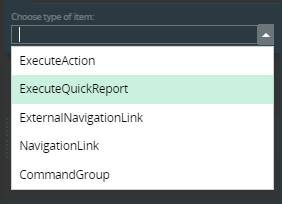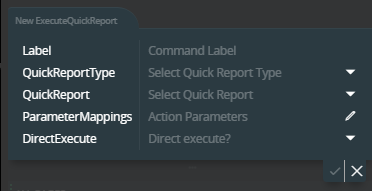Adding Commands
Contents
Commands are added as buttons to pages and can be added to the top header or
above some page sections.
Commands are added to Aurena Pages using the Page
Designer. There are four
types of Commands that can be added to pages:
- Execute Action - Call an existing Method in IFS Applications
- Navigation Link - Navigate between
application pages, with or without parameters.
- External Navigation Link - Navigate to an external URL, with or without parameters.
- Execute a Quick Report - Order a Quick Report from a
page that does not have the report as a standard Command.
All commands are placed in a command group. Where the command group can
contain a single command, multiple commands or even structures where a command
group contains command groups. The main elements for which commands can be added
are pages and lists. The top attribute for commands structure on these elements
are the optional attribute Command Groups. This attribute is optional so it is
not always present on a page or a list. If that is the case, expand optional
attributes by clicking on (...) With command groups available, click (+) to add
a command or command group.
There are two ways to add a command
- Directly on Command Groups. Click (+) on the command groups node and select the command type to
be added. This will create a wrapper command group together with the command.
- To an existing command group. If a command should be added to an existing command group. Expand the command
group and click (+) on the command group content node and select command type to
be added. This way only the command will be added directly to the chosen command
group.
Execute action command is a command that executes an action in the
projection. The action can be a core action, an action added by a customization
or a custom action. Custom Actions can be added to a Projection either in the New
Projection Configuration assistant or by modifying an existing
Projection Configuration in Projection Configuration Page. See Custom Actions
for more information
Add an Execute Action type command
- Navigate to the Page where Commands should be added and open the page
designer.
- If the Active Page group does not show Command Groups attribute click
(...) to show optional attributes.
- Add command by clicking (+) on the Command Groups node.
- Select command type to be created. I.e. Execute Action
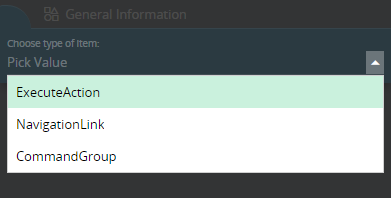
- Enter a label for the command
- From the Action drop down select the action to be executed. It is only
possible to execute actions provided by the page projection
- Choose method, this attribute only makes a difference is the command is
executed on a list with multiple records selected. For single record pages
method action is the typical choice. This attribute is optional and will
default to action if left empty.
Action: states that each record in
the selection will be treated individually and one server call per record
will be performed. With action method each successful call is committed so
an error occurring will only roll back the record with the error.
Bulk Action: All selected records will be collected and called in one bulk
execute. The server will perform the loop over the records and call the
action for each record. With a bulk execute an error cause the server to
rollback all changes made during the transaction.

- If the action to be executed has parameters then values needs to be
mapped. In order to map the parameters click on the edit icon in front of the
Parameter Mappings and Edit Key Values. The values assigned (mapped)
can either be record attributes values or static. Use the drop down for a
list of the available attributes for the record.
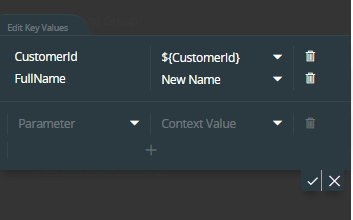
- With all attributes added as needed close the dialog.
Added Commands will be listed with other Commands in the page.
Since the Command was added to the top level of active page it will be
listed on top of the Page. It is possible to add Commands for some page sections as well.

A navigation link command is a command that will navigate to an internal
target. e.g. page
Add a Navigation Link type command
- Navigate to the Page where Commands should be added and open the page
designer.
- If the Active Page group does not show Command Groups attribute click
(...) to show optional attributes.
- Add command by clicking (+) on the Command Groups node.
- Select command type to be created. I.e. NavigationLink
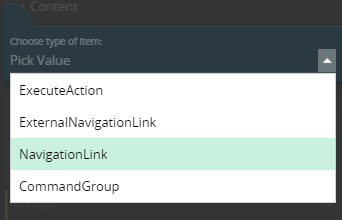
- Set a Label to the Command and choose the Path to the Page that should be navigated to.

- If any parameters should be added, map the parameters in order to
navigate to the target page with filtered results for the selected record. In order to map the parameters: click
on the edit icon in front of the Parameter Mappings and Edit Key Values. Submit all the information
and the created Command will be displayed under the Commandgroups as below.
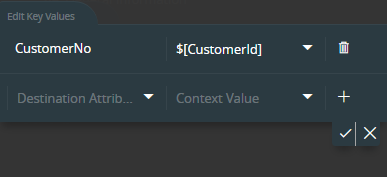
- Added Command will be listed with other Commands in the page.
Since the Command was added to the active page it will be listed on top of
the Page. It is possible to add Commands for some page sections as
well.
Once the Command button is clicked it will be redirected to Page
that needs to be navigated with the filtered records
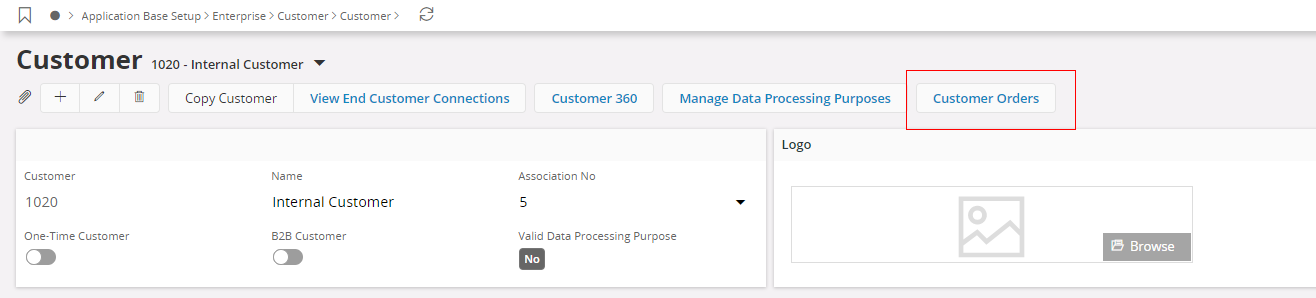
External navigation link is simply put a web reference. e.g. http, https
Adding an
ExternalNavigationLink type Command
- Navigate to the Page where Commands should be added and open the page
designer.
- If the Active Page group does not show Command Groups attribute click
(...) to show optional attributes.
- Add command by clicking (+) on the Command Groups node.
- Select command type to be created. I.e. ExternalNavigationLink
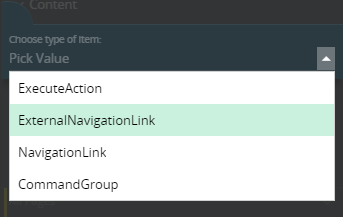
- Set a Label to the Command and write the URL
that should be navigated to.
Current supported protocols are: http:// and
https://
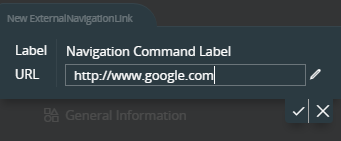
- If any parameters should be added, provide an
URL with the parameters (one or several) included in the URL field and then
and then click on the edit icon to the right of the URL field.
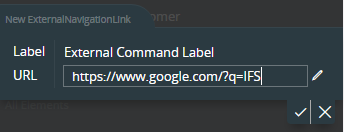
- Clicking on the edit icon will take you to an
editor where parameters can be edited. To use multiple parameters, these
needs to be included in the URL in Step 3.
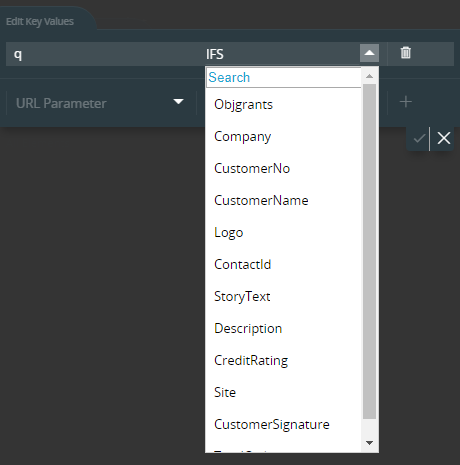
Confirming and closing will update the
URL.
Note that the URL with its parameters can be
defined manually without using the Edit Key Values editor.
- An added Command will be listed with other
Commands in the page. Since the Command was added to the active page it will
be listed on top of the Page. It is possible to add Commands to some page sections as well. Once the Command button is clicked it will navigate
to the URL defined in the configuration setup.
A command that will execute a given quick report
Adding a ExecuteQuickReport type Command
- Navigate to the Page where Commands should be added and open the page
designer.
- If the Active Page group does not show Command Groups attribute click
(...) to show optional attributes.
- Add command by clicking (+) on the Command Groups node.
- Select command type to be created. I.e. ExecuteQuickReport
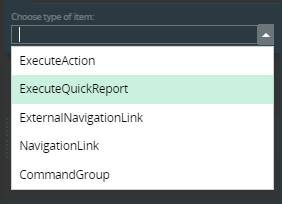
- Fill in the dialog:
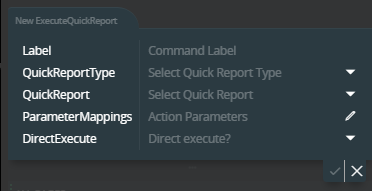
| Field |
Description |
|
Label
|
The Custom Command
label.
|
|
QuickReportType
|
All installed Quick Report types are listed in the dropdown menu. This
value is taken as a filter for the QuickReport field values. |
|
QuickReport
|
All available
Quick Reports of the selected Quick Report type. If the Quick Report type is
not selected it will display all available Quick Reports for this instance. |
|
ParameterMappings |
The key value editor allows the end user to map context values as report
parameters. Currently this is available for SQL Quick Reports only. Once
the parameters are mapped, the report parameter dialog will be shown
with parameter values pre populated |
|
DirectExecute |
Setting this value to true will execture the report without promting the
parameter dialog. Example: for an SQL Quick Report where the user have
mapped the context parameters they can set this to true. And the report
will directly display the result. |
NOTE: Once added, only some attributes of the command (example: label) can be edited. To edit other attributes, remove existing command and re-create it with desired values.