| Foundation1 / Development Guide / User Interface / Ee Dev / Apf Development / References / Window Level Activities / |
This page describes how to add and rearrange tabs on a tab control.
Modifying the collection of tabs displayed in a tab control is done in the Tabs Editor. This is the design editor for the TabSetup property that holds the tab collection.
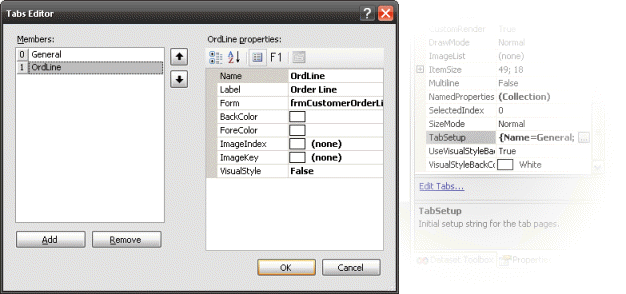
Figure 1: The tab designer for the TabSetup property.
To change tab order or remove a tab, the Tabs Editor must be used.
It is possible to attach a detail window to a tab. The window in this case is a window of some type that is designed separately.
Note: It is possible to attach any type of window to a tab. If an attached window contains a data source that should act as child to the master, the relation between the data sources needs to be defined. In the simplest scenario where the master and detail source contains matching key attributes, the framework will automatically bind them together. In other cases custom where statements must be applied to the detail data source.