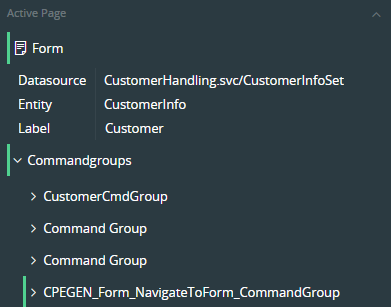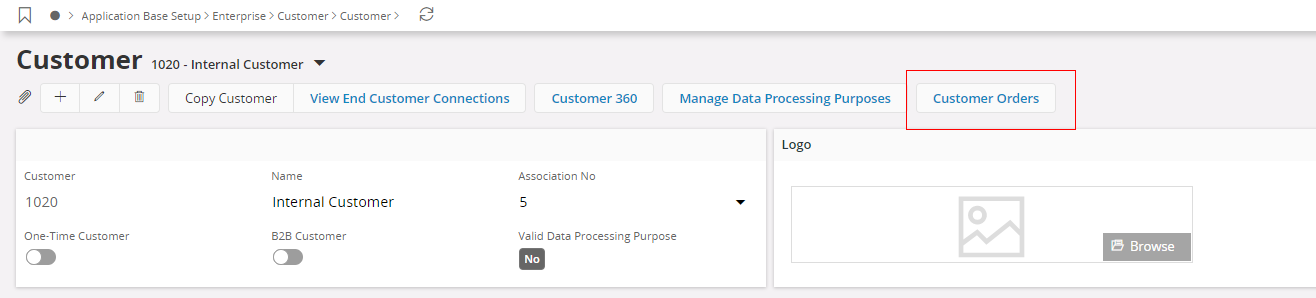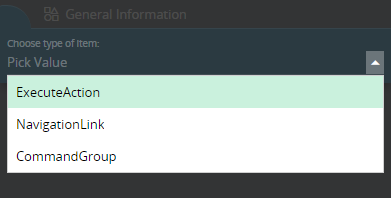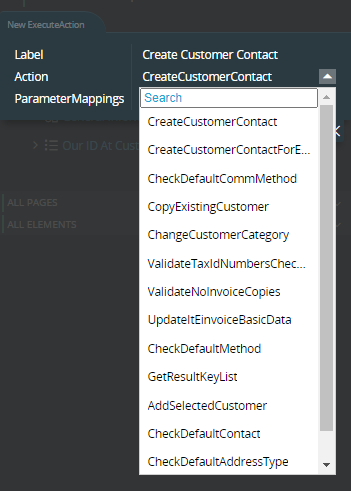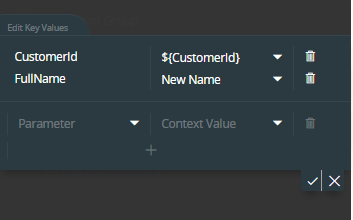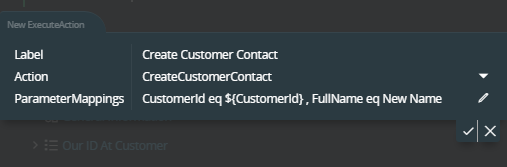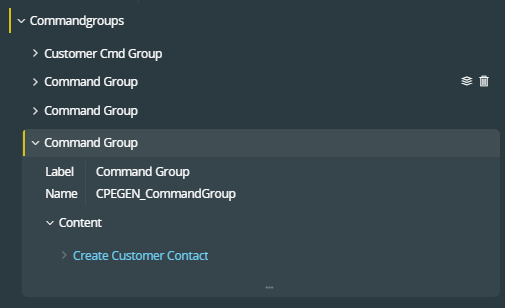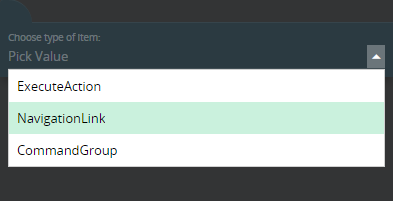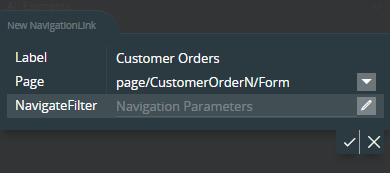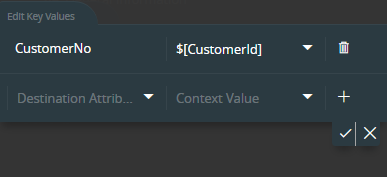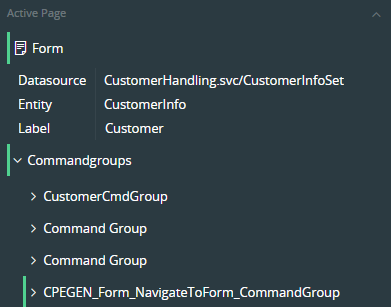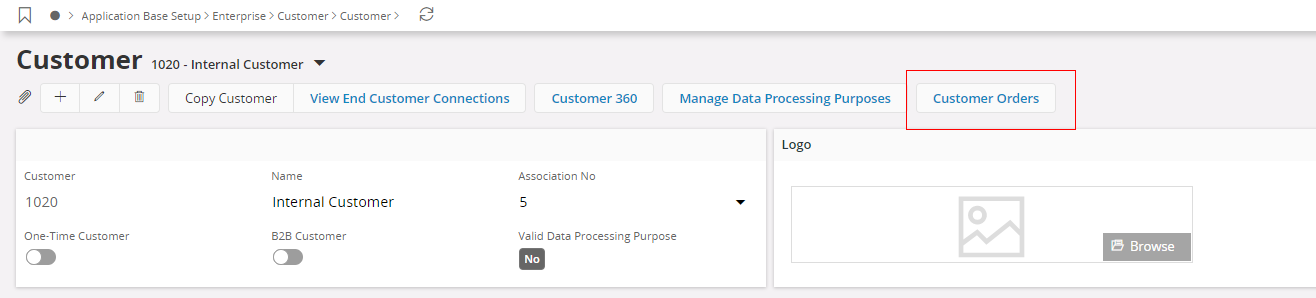Custom Actions and Commands
Contents
Custom Actions are defined by adding them to a Projection. This can be done
in a step in the New Configuration Assistant where Custom Actions can be added,
modified and deleted. (Refer
Custom Actions and Commands Example) If the PL/SQL
methods have any parameters, those parameters will be automatically mapped as
parameters

| Attribute |
Description |
| Action Name |
Name of the Action. It must start with an uppercase
alphabetic character. No spaces are allowed in between words. |
| PL/ SQL Method |
Existing PL/SQL Procedures in IFS Applications can be
selected here by the List of Values. |
| LU Dependencies |
Entities of Datasets that needs be refreshed when executing the
Command in order to update the information at runtime. |
| Action Approved |
Indicates whether the custom action is approved to be
used |
| Action Published |
Indicates whether the custom action is published or not |
Custom Actions support methods which have simple Parameters (VARCHAR2, NUMBER, DATE) or no Parameters at all.
Custom Actions currently do not support Methods such as,
- Return data (Functions or methods with OUT Parameters)
- Complex Data Types (PL/SQL Record Types)
- BLOB, CLOB Parameters
- PL/SQL methods exposed in Projections (_SVC package), client metadata package (_CPI) and Report package (_RPI) methods
Commands are added as buttons to pages and can be added to the top header or
above lists and group sections.
Commands are added to Aurena Pages using the Page Designer. There are two
types of Commands that can be added to pages:
- Execute Action - Call an existing Method in IFS Applications
- Navigation Link - Provides the functionality to navigate between pages
with or without parameters.
Custom Actions can be added to a Projection either in the New
Projection Configuration assistant or by modifying an existing
Projection Configuration in Projection Configuration Page. In
below example
the New Projection Configuration assistant will be used.
Adding a ExecuteAction type Command
- Go to the Add Actions step in the New Projection
Configuration Assistant to add the Custom Action to a the projection. In the Add Actions Step, add an Action Name, PL/SQL
method which needs to be executes with a Command, LU dependencies and
Approve the Action.
NOTE: Only the entities related to the projection will be listed for selection for LU dependency

-
Now Navigate to the Page where Commands should be added to. The above
created Custom Action will be added as a Command to the Page
-
Navigate to the above Aurena Page and open the Aurena Page Designer and under the Active Page add the Command by clicking
'+' icon right next to Commandgroups. Select ExecuteAction option as
shown below.
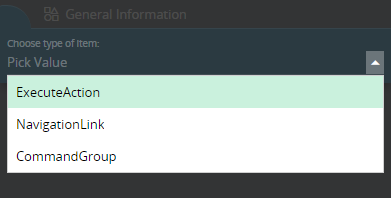
- Set a Label to the Command and select previously created Custom Action
from the Action LOV.
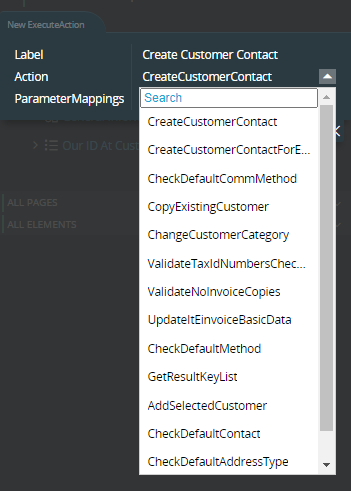
- Map the parameters in order to execute the Command for the selected
record. In order to map the parameters click on the edit icon in front of the
Parameter Mappings and Edit Key Values.
NOTE: For the parameters user can add Attributes in the Page, Hardcoded Values etc.
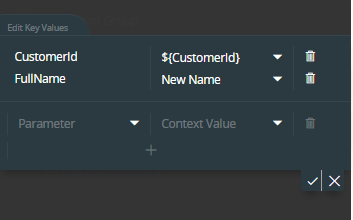
- Once the Configurations are done, Action and Parameter Mappings will be
displayed as below. Submit all the information.
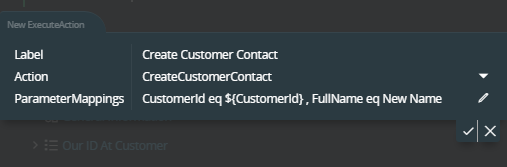
- ExecuteAction type Command is created and will be listed down as below.
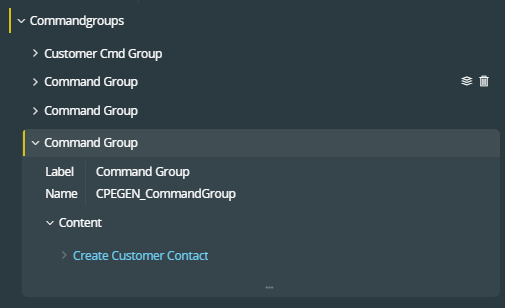
- Added Commands will be listed with other Commands in the page.
Since the Command was added to the top level of active page it will be
listed on top of the Page. It is possible to add Commands inside a list of
group sections as well.

Adding a NavigationLink type Command
- Open the Aurena Page Designer and under the Active Page add the Command by clicking
'+' icon right next to Commandgroups. Select the NavigationLink option as
below
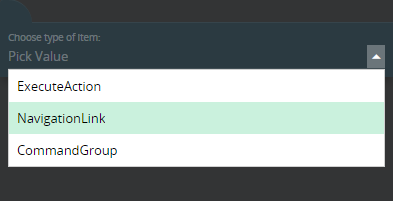
- Set a Label to the Command and choose the Path to the Page that should be navigated to.
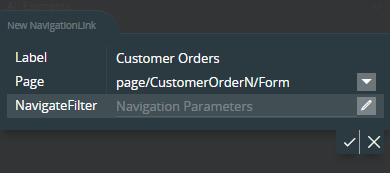
- If any parameters should be added, map the parameters in order to
navigate to the target page with filtered results for the selected record. In order to map the parameters: click
on the edit icon in front of the Parameter Mappings and Edit Key Values. Submit all the information
and the created Command will be displayed under the Commandgroups as below.
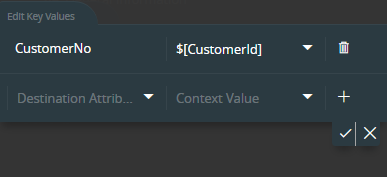
- Added Command will be listed with other Commands in the page.
Since the Command was added to the active page it will be listed on top of
the Page. It is possible to add Commands inside list or group sections as
well.
Once the Command button is clicked it will be redirected to Page
that needs to be navigated with the filtered records.