| Foundation1 / Installation Guide / Installation Options / Br And A / Ifs Business Reporter / Br Report Upgrade Utility / |
The IFS Business Reporter Report Upgrade Utility handles two cases:
Applies to reports created in Applications 7.5 or earlier.
Note: The tools does not support upgrade of IFS Business Reporter reports based on Excel 2003, i.e. the file extension XLS is no longer supported. There is no automatic support for converting XLS file to XLSX files and replacing them. A documented workaround is found here >>
IFS Business Reporter clients released after IFS Applications 7.5 targets higher .NET versions than in previous client versions. The following table gives a summary of IFS Business Reporter versions and used .NET versions.
| IFS Applications version | Targeted .NET Version | Targeted VSTO Runtime version |
|---|---|---|
| APP 7 | .NET 2.0 | Visual Studio Tools for Office Second Edition Runtime |
| APP 75 | .NET 2.0 | Visual Studio Tools for Office Second Edition Runtime |
| APP 8 | .NET 4.0 | Visual Studio 2010 Tools for Office Runtime |
| APP 9 | .NET 4.5.2 | Visual Studio 2010 Tools for Office Runtime |
| APP 10 | .NET 4.5.2/ 4.8 | Visual Studio 2010 Tools for Office Runtime |
Due to the .NET technology shift it is necessary to update existing IFS Business Reporter reports if upgrading from IFS Applications 7.5 or earlier.
A new function named IFS() was introduced in the Office 365 version of Microsoft Excel 2016 from the February 2016 update. This function conflicts with a IFS Business Reporter specific function with the same name, used in IFS Business Reporter reports design in all versions before 3.2.8 version on Applications 9 track. Since there is one version of IFS Business Reporter supporting all versions of Microsoft Excel, it was necessary to modify IFS Business Reporter as part of IFS Applications 9 Update 3. The modification means that all existing IFS Business Reporter reports have to be updated to be compatible with IFS Business Reporter version 3.2.8 and higher. Upgrading existing IFS Business Reporter reports will be facilitated by the IFS Business Reporter Report Upgrade Utility
The IFS Business Reporter Report Upgrade Utility takes care of both the described cases by supporting upgrade of IFS Business Reporter reports stored on the local machine or on a public folder as well as reports that are already saved, published or archived in IFS Applications.
Note: Starting from IFS Application 10 Update 26, .Net Framework 4.8 must be installed on the client machine to support both IFS Business Reporter and IFS BR Execution Server. For prior IFS Application 10 updates, .NET Framework 4.5.2 remains the required version.
The IFS Business Reporter Report Upgrade Utility is automatically installed when IFS Business Reporter client is installed. After successful installation the Tools sub folder will be created under IFS Business Reporter folder
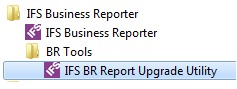
Since Business Reporter does no longer support the XLS format, it is not possible to use the IFS Business Reporter Report Upgrade Utility for this file type. There is however a workaround:
When an old report in XLS format is opened there can be different messages. Two of the these messages are displayed below.
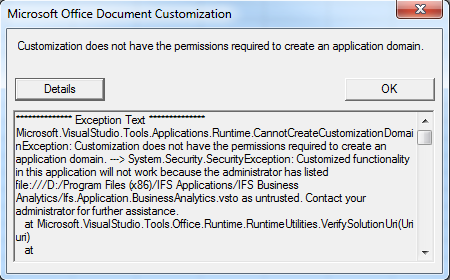
The above error normally means that the report contains customization information but it cannot be loaded since the path to the customization is not valid.
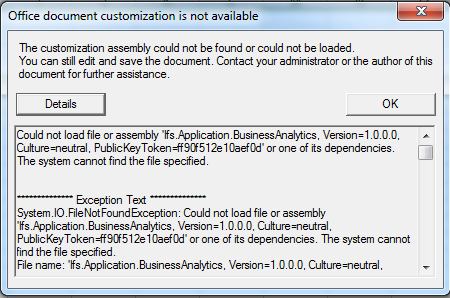
The above error means that the customization couldn't be loaded with the current .NET version.
The general guideline is that regardless of message, always ignore the error by clicking OK in the message box, then save the report in XLSX format and finally run the Upgrade utility.
How to use the IFS Business Reporter Report Upgrade Utility is explained in the following sections in this document.
The IFS Business Reporter Report Upgrade Utility enables upgrade of IFS Business Reporter reports that are saved in the local machine as well as reports that are stored in IFS Applications. Reasons for upgrading IFS Business Reporter reports are
Note: Customers using a IFS Business Reporter and upgrading to Applications 10 must upgrade their IFS Business Reporter reports if the used IFS Business Reporter version is earlier than 3.2.8
Click Next to continue.
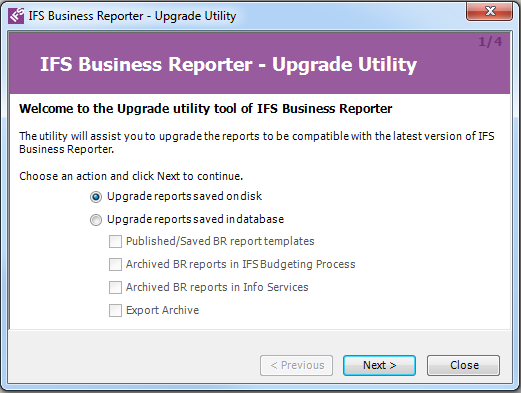
Click Next to start the upgrade process.
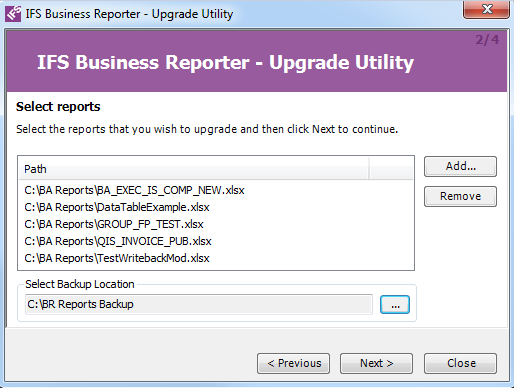
The operation can be aborted by clicking Cancel if required.
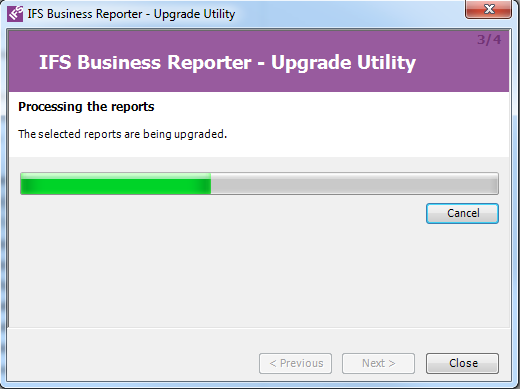
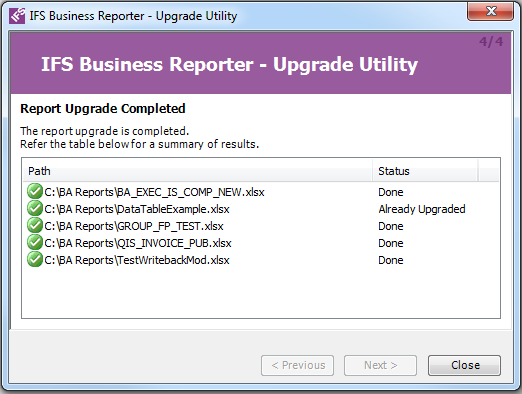
The IFS Business Reporter Report Upgrade Utility tool can also be used to upgrade reports that are already saved, published or archived in IFS Applications related to the following functional areas:
Note: IFS Business Reporter Report Upgrade Utility does not provide direct functionality to upgrade reports that are attached in IFS Document Management. However, the following section describes how to upgrade reports connected to IFS Document Management using two different workarounds. >>
Select one or more options from the list below:
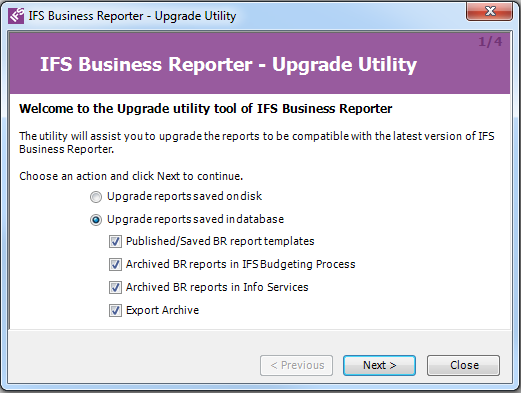
Note: To enable Admin Gateway access from IFS Business Reporter - Upgrade Utility, press <Left Shift> + <A> + <D> while clicking "Next". Enter the regular full URL to the target IFS Applications instance in the Connect to field.

The operation can be aborted by clicking Cancel if required.
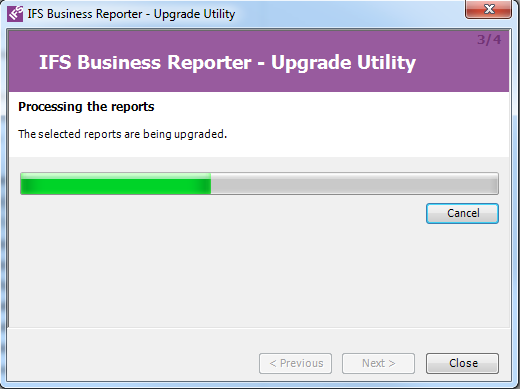
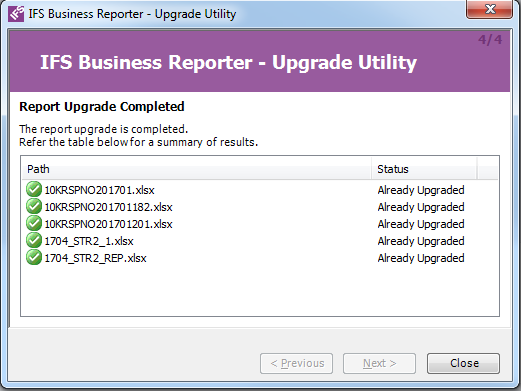
IFS Business Reporter reports that are connected to IFS Document Management cannot be upgraded directly using the IFS Business Reporter Report Upgrade Utility. Follow one of the workarounds described below.
Use this workaround If you have access to IFS/Asset Information Integration Manager™ tool provided by Asset Information Integration Manager and if you are familiar with that. If not, use Workaround 2. Use this tool to export IFS Business Reporter reports to a local folder, then upgrade them using the IFS Business Reporter Report Upgrade Utility. Next, upload all the reports back to IFS Document Management using the Import functionality provided by the IFS/Asset Information Integration Manager™.
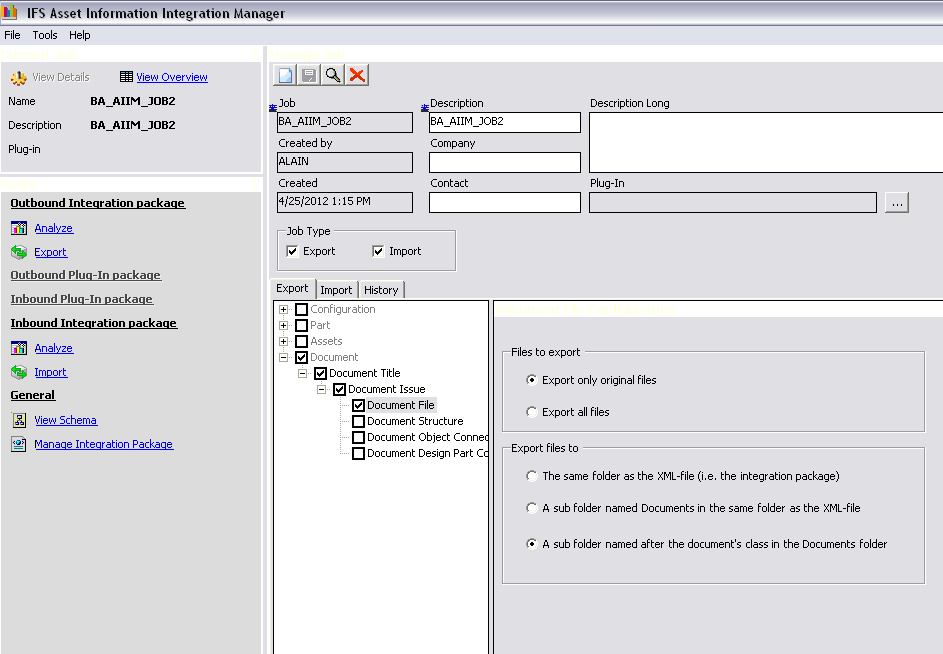
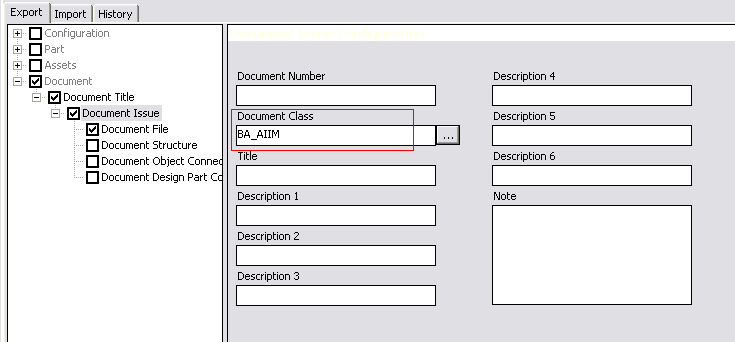
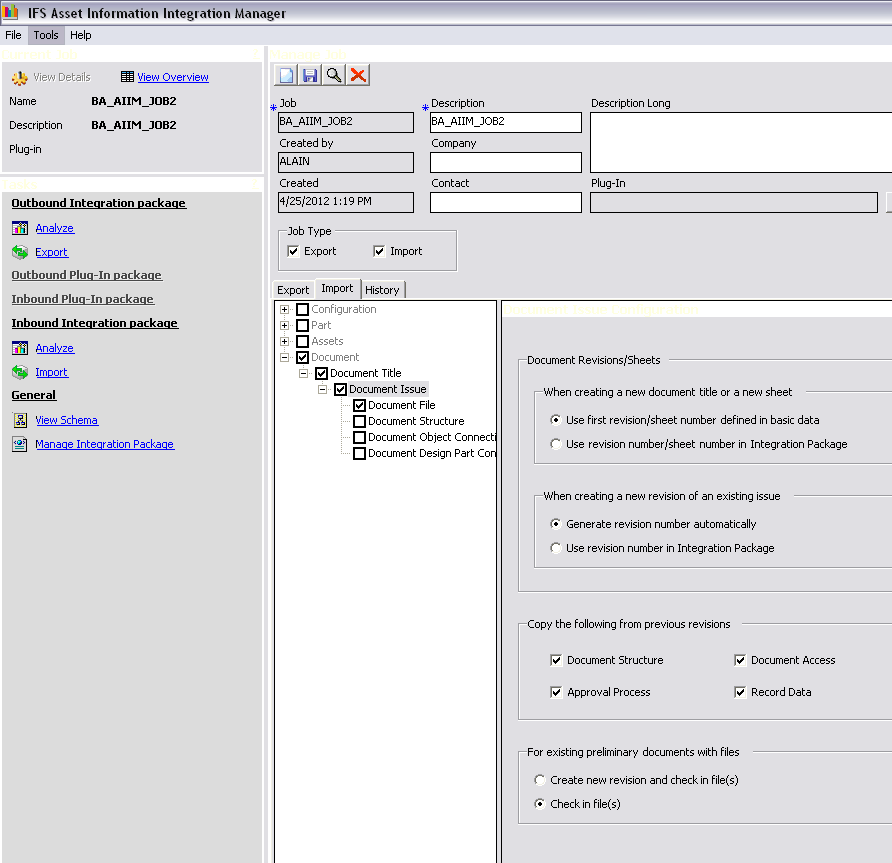
If the documents were in Released status in IFS Document Management, you will find new revisions created for those.
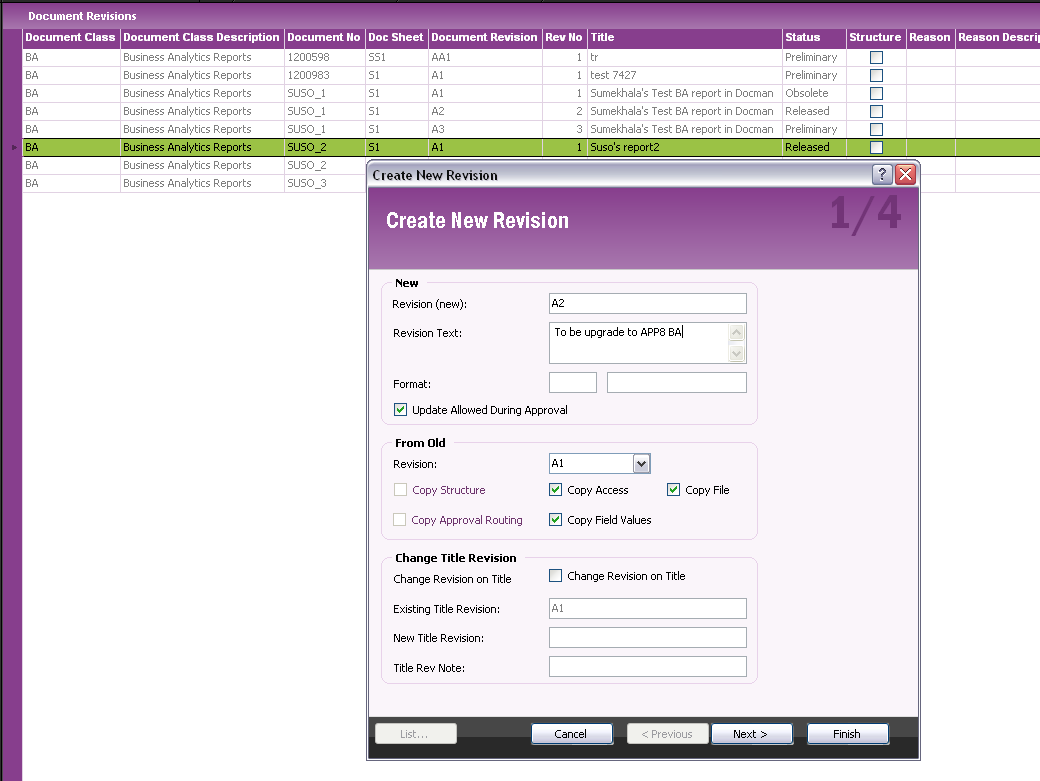
The file selection dialog will be displayed.
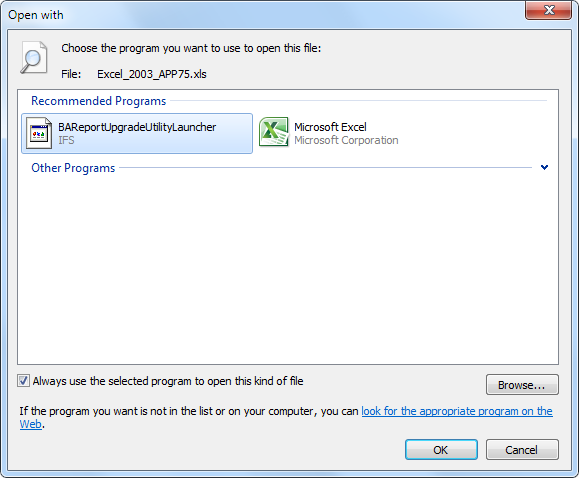
Right click and then click Edit Document under File Operations.