Example of Creating a Basic Operational Report using Crystal¶
This example describes how to create a Crystal Reports report with Crystal reports 2011. The example report shows step-by-step instruction of how to create the Demo Customer Order Invoice report:
Identify the data source for the Operational Report¶
- Navigate to the Report Definition page in IFS Cloud Web and search for the title of the report for which you want to create a new layout in Crystal. Note the Report ID as this will be the name of the view to connect from Crystal Reports
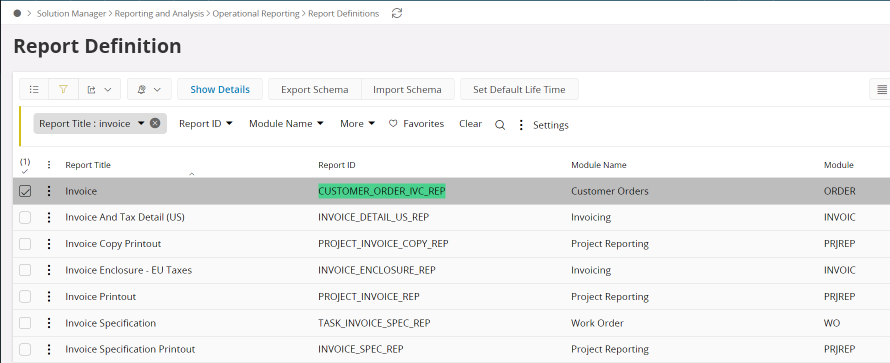
Create Report¶
- Start Crystal Reports and start the report wizard by selecting New. Select Standard Report. (If the welcome page appears, you can start the report wizard by selecting Report Wizard option under Start a new report category.)
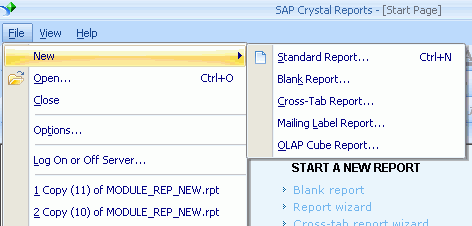
- Select Create new connection /Oracle Server, and provide the Service, User ID and Password in the connection dialog window and click Finish.
Note: This database information is used only in design time. At runtime these information will be replaced with the user name, password and database specified in the crystal web service configuration file.
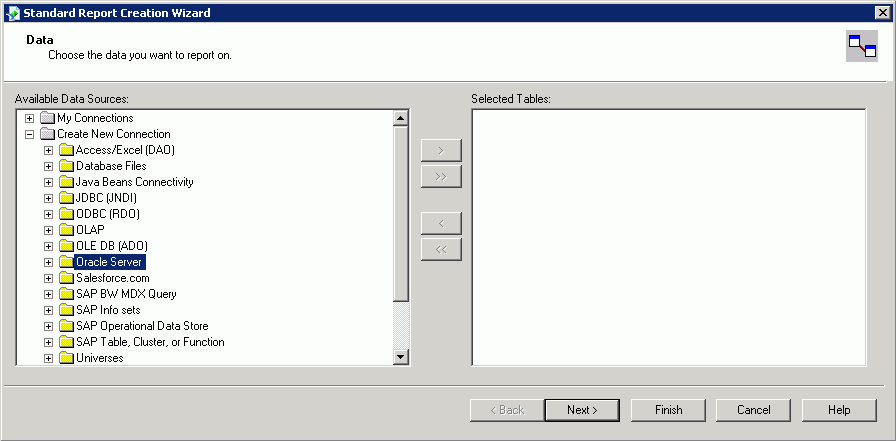 3. Select the view(s) defined for this report and select > button to add the view/table. For the Demo Customer Order Invoice report only the CUSTOMER_ORDER_IVC_REP is derived from the ORDER_INFO_SERVICES_RPT table. For Operational Reports you need to connect to the relevant xxx_rep view, which can be identified by navigating to the Report Definition page in IFS Cloud Web and identifying the Report ID Click Next >.
3. Select the view(s) defined for this report and select > button to add the view/table. For the Demo Customer Order Invoice report only the CUSTOMER_ORDER_IVC_REP is derived from the ORDER_INFO_SERVICES_RPT table. For Operational Reports you need to connect to the relevant xxx_rep view, which can be identified by navigating to the Report Definition page in IFS Cloud Web and identifying the Report ID Click Next >.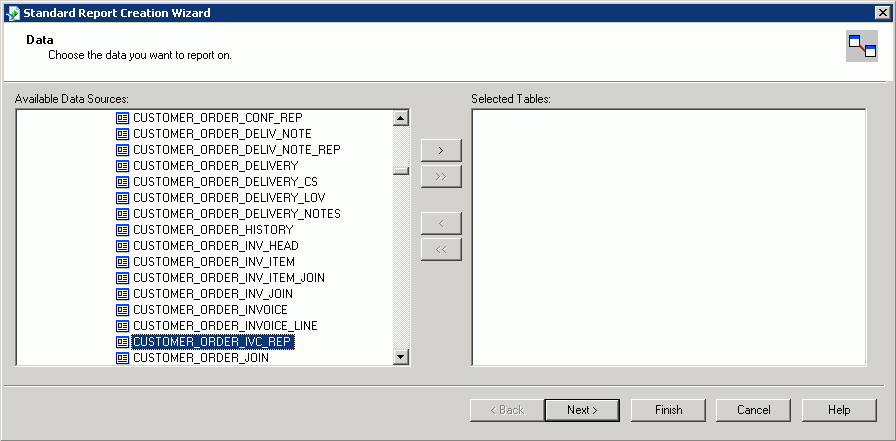 4. At this step you may decide to add all the fields of the selected view(s) to display in the report. Select the field and click the > button to add a field to the report. Click Next >.
4. At this step you may decide to add all the fields of the selected view(s) to display in the report. Select the field and click the > button to add a field to the report. Click Next >. 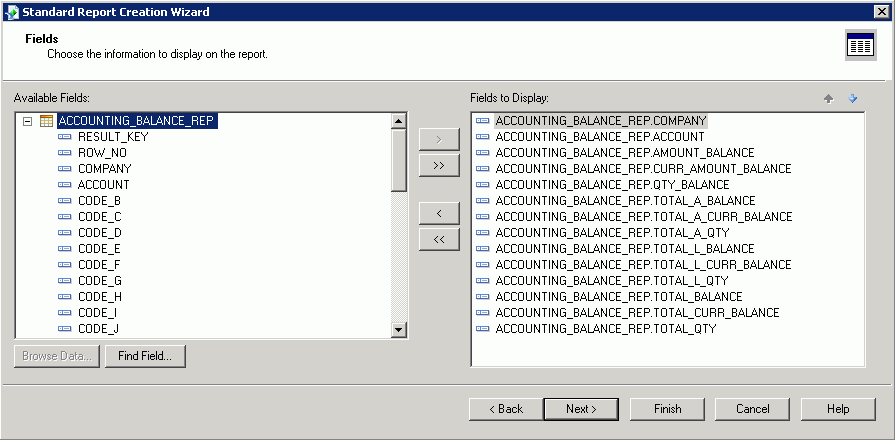 5. Select the data fields to group the results from. The ORDER_NO field groups the Demo Customer Order Invoice report. Select the field and click the > button to add a group field to the report.
5. Select the data fields to group the results from. The ORDER_NO field groups the Demo Customer Order Invoice report. Select the field and click the > button to add a group field to the report.
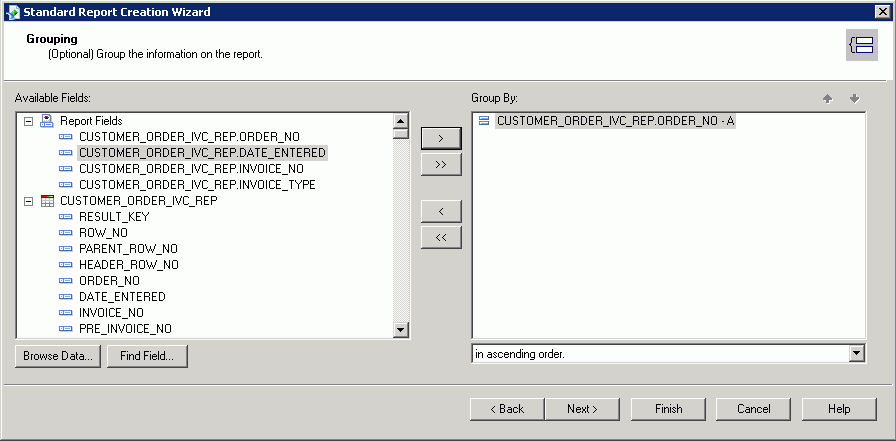 6. Select Finish in the Standard Report Creation Wizard. This will show you a preview of the new report.
6. Select Finish in the Standard Report Creation Wizard. This will show you a preview of the new report.
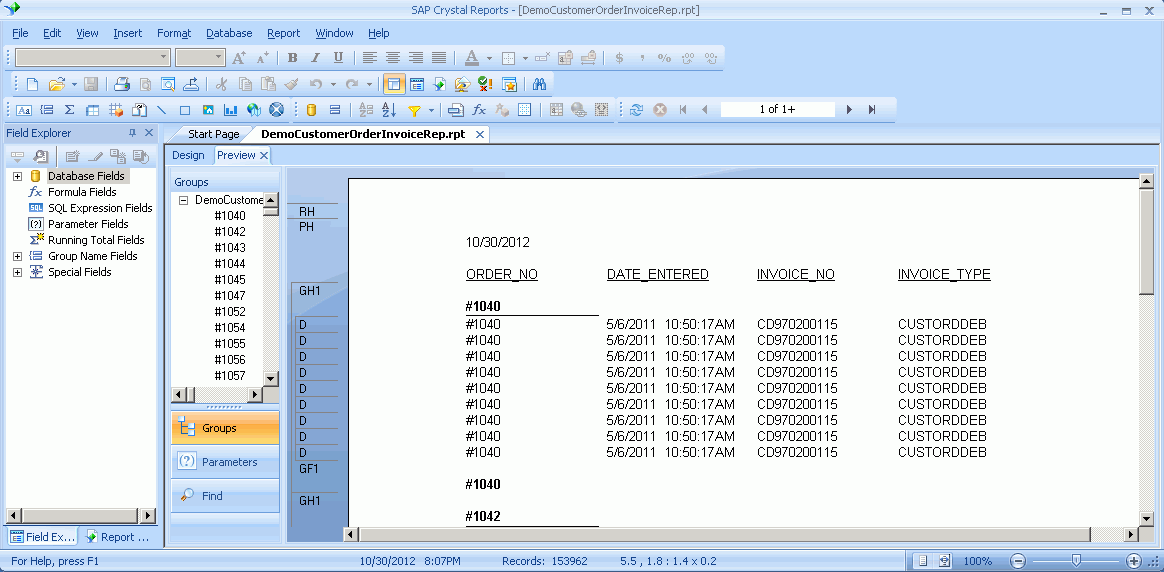 7. Edit the parameters field Click on the Design tab and from the View menu, click Field Explorer. Another way to do this is to click the Field Explorer button on the Standard Toolbar. Select Parameter Fields and click New.
7. Edit the parameters field Click on the Design tab and from the View menu, click Field Explorer. Another way to do this is to click the Field Explorer button on the Standard Toolbar. Select Parameter Fields and click New.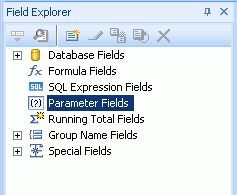 8. Add a new parameter field named IFS_RESULT_KEY of the type Number. Leave all other options to their defaults.
8. Add a new parameter field named IFS_RESULT_KEY of the type Number. Leave all other options to their defaults.
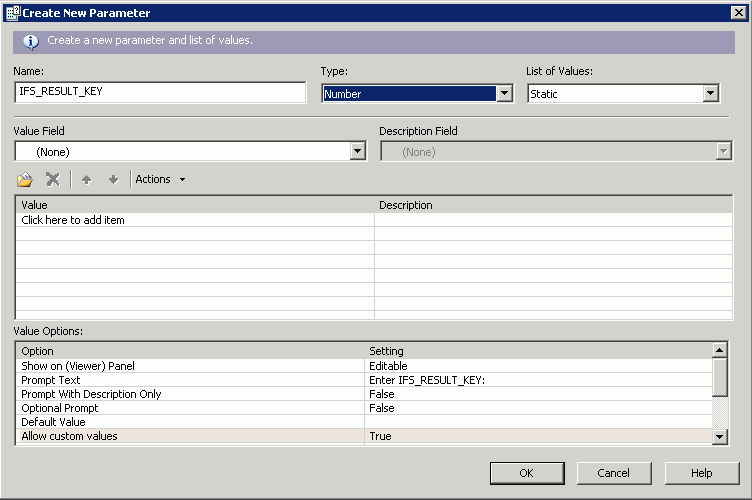 9. Edit the record selection formula. ( Report/ Selection Formulas/Record…)
9. Edit the record selection formula. ( Report/ Selection Formulas/Record…) 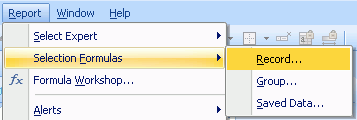 10. Change the selection formula to filter out the required result set. The result key of the current report is set in the IFS_RESULT_KEY parameter field. All the filtering must use this parameter to avoid results from other reports in the same view(s). After adding the selection formula, save the changers and close the formula workshop dialog.
10. Change the selection formula to filter out the required result set. The result key of the current report is set in the IFS_RESULT_KEY parameter field. All the filtering must use this parameter to avoid results from other reports in the same view(s). After adding the selection formula, save the changers and close the formula workshop dialog.
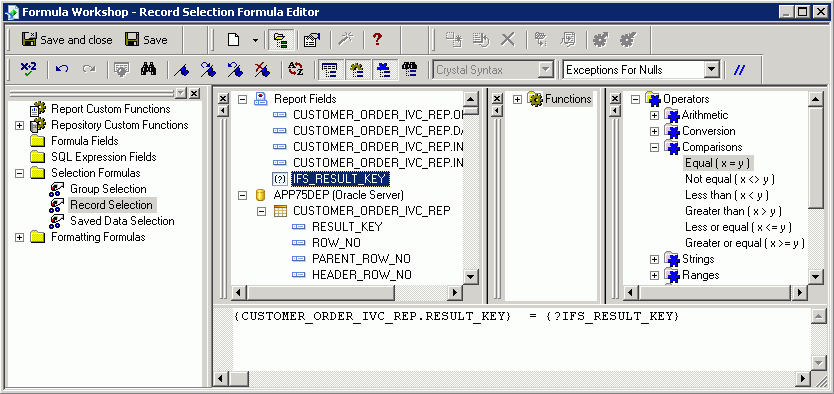 11. Layout the field according to the requirements.
11. Layout the field according to the requirements.
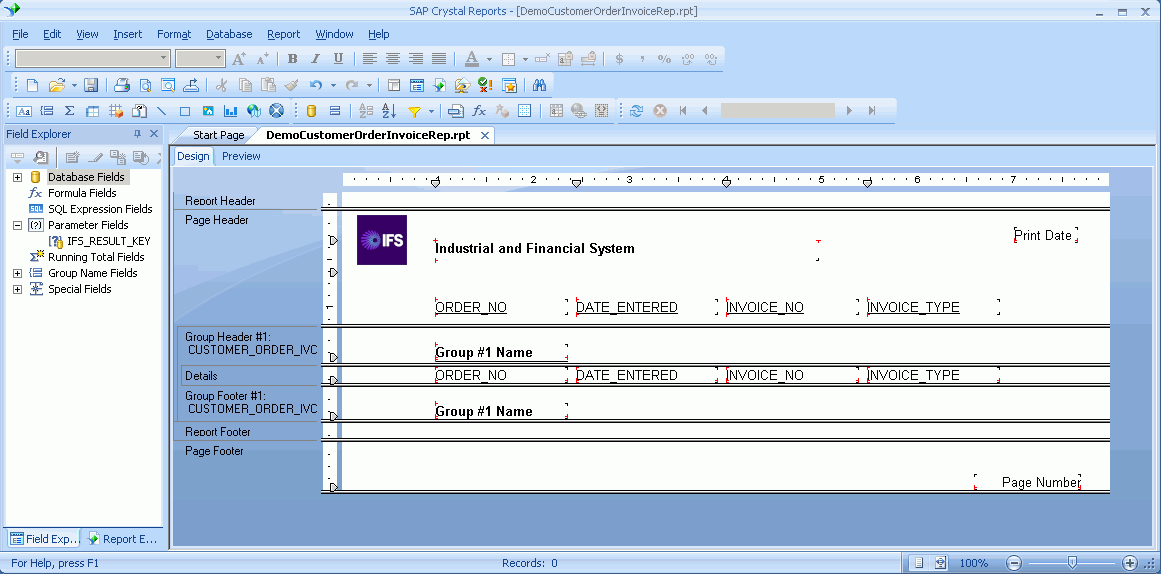 12. Make sure the Save Data with Report option is not checked in the File menu. Save the report in the relevant language folder within the Reports Layout folder specified in the Crystal Web Service installation.
12. Make sure the Save Data with Report option is not checked in the File menu. Save the report in the relevant language folder within the Reports Layout folder specified in the Crystal Web Service installation. 
¶
Preview the Crystal Report layout for an Operational Report in IFS Cloud Web
-
Navigate to the Report Definition page and search for the Invoice Report, show details. In the layout definitions area, click the New Layout to add the above Crystal Report Layout.
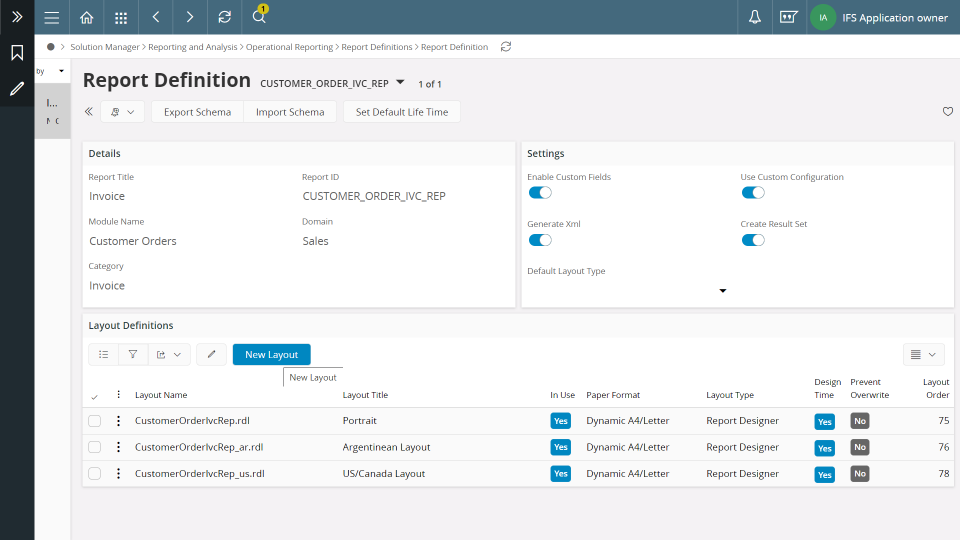
-
Add the details of the Crystal Report layout and save.
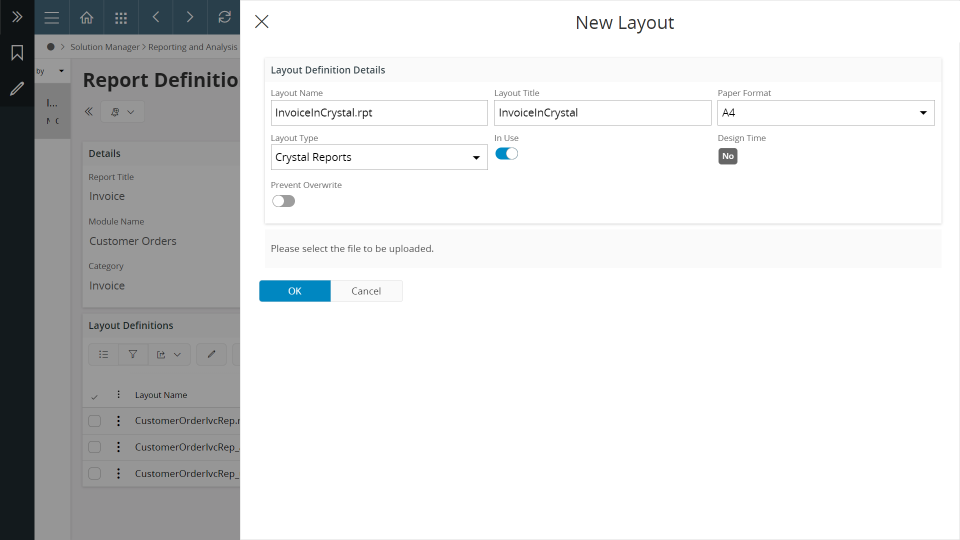
-
By selecting the Crystal Report, the layouts specific to each language can be imported.

-
Select the respective language and Import the crystal layout.
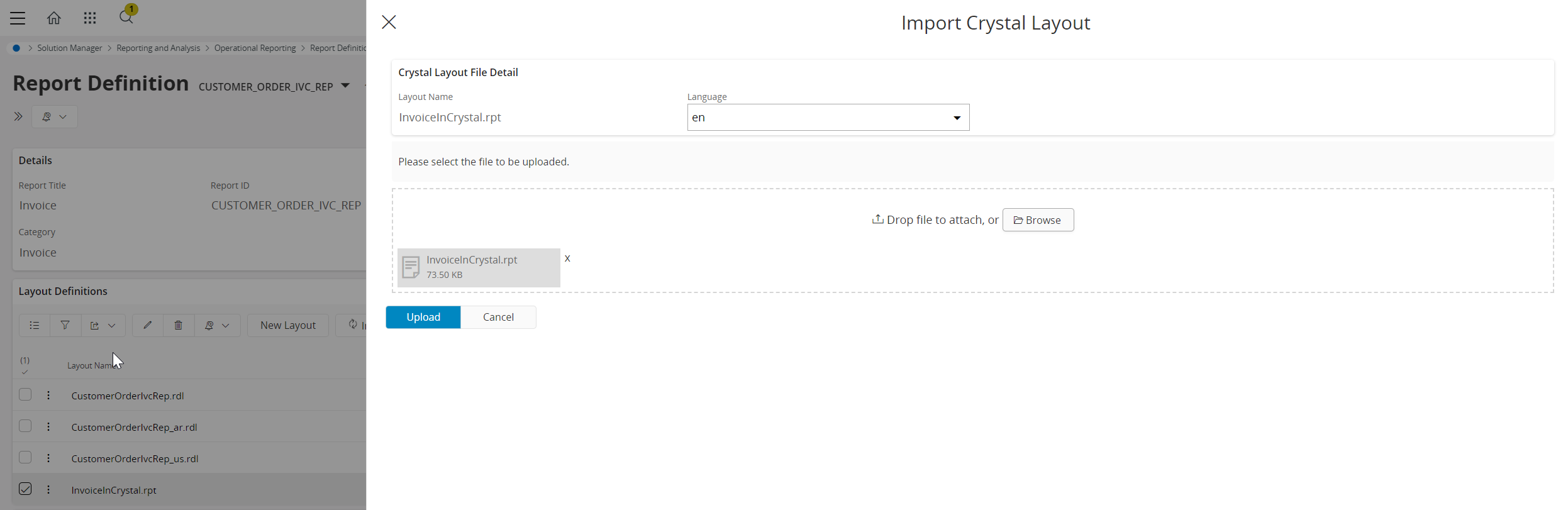
-
The layouts of different languages are listed under Crystal Layouts File List.

-
The crystal layouts can be exported as a zip file containing the crystal layouts in different languages.

-
The downloaded zip file can be extracted and you can save the crystal folder inside your component under server\reports\layouts folder (
\server\reports\layouts ).
Example :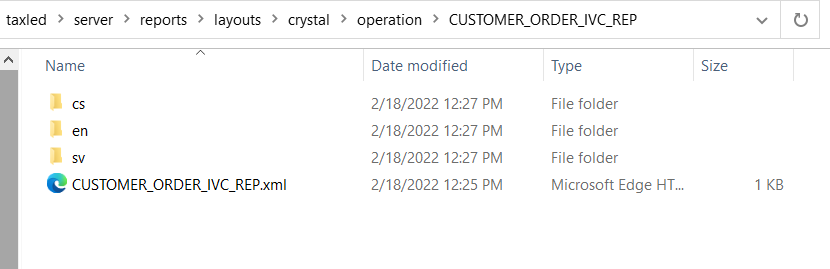
-
The language specific layouts can be overwritten by clicking the Import Crystal Layout button and the individual crystal layout can be export through Export Crystal Layout button.

-
It should now be possible to select the Crystal Report layout when ordering the above report from IFS Cloud Web.
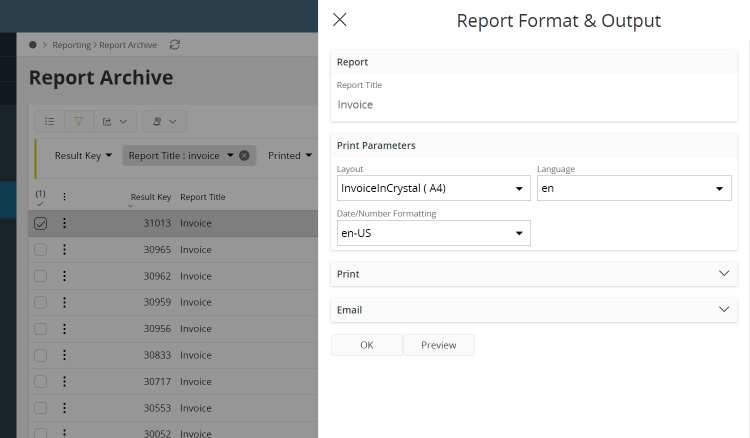
## Accessing report data/parameters not part of the report view Refer to this section for information on making additional report information accessible by the Crystal report by making it part of the report view. ## Example of creating a report accessing multiple report views Refer to this section for an example on how to example of creating a report accessing multiple report views ##