Mobile Work Order¶
The purpose of this page is to provide specific installation information related to Mobile Work Order.
About Mobile Work Order on IFS Cloud Mobile¶
There are 2 apps for Mobile Work Order on IFS Cloud Mobile:
- IFS MWO Maintenance
- IFS MWO Service
Internal App Names¶
The release includes two mobile apps - internally they are called ServiceEngApp and MaintEngApp. If only one of these is to be used in a customer installation you can delete the unused app version from the IFS Cloud. As a result, unwanted synch tasks, outbox messages, etc, will not be created.
How to locate and install the apps¶
All apps for are located at each hardware platforms app store. Always use the latest version.
- Android
- IFS MWO Maintenance is available at https://play.google.com/store/apps/details?id=com.ifs.cloud.Maintenance
- IFS MWO Service is available at https://play.google.com/store/apps/details?id=com.ifs.cloud.Service
- iOS
- IFS MWO Maintenance is available at https://apps.apple.com/us/app/ifs-mwo-maintenance/id1544388119 (App preview page)
- Search in the App Store for "IFS MWO Maintenance"
- IFS MWO Service is available at https://apps.apple.com/us/app/ifs-mwo-service/id1544387990 (App preview page)
- Search in the App Store for "IFS MWO Service"
- IFS MWO Maintenance is available at https://apps.apple.com/us/app/ifs-mwo-maintenance/id1544388119 (App preview page)
- Windows
- IFS MWO Maintenance is available at https://www.microsoft.com/store/productId/9P64RW32PMMH
- IFS MWO Service is available at https://www.microsoft.com/store/productId/9MSQBC5DB93V
Permission¶
A Permission Set must be created to grant access to IFS Service MWO and/or IFS Maintenance MWO features and functions.
All the projections belonging to the component MWO should be granted to the permission set in Solution Manager > Users and Permissions > Permission Sets > Permission Set > Projections. The projection access is needed to send transactions from the apps to the server.
The abovementioned permission set must have access to the functional role permission set MOBILE_APP_RUNTIME, which controls the ability to log into IFS Cloud Mobile. This is granted through Solution Manager > Users and Permissions > Permission Sets > Permission Set > Grant Structure.
Once the permission set has been created, the required Security Groups for each app must be added to the permission set. This is done in Solution Manager > Mobile Apps > Administration > Security Grants and Entity Filters > Security Grants By Permission Set. The Security Group access is needed to allow the app to retrieve the data synchronized from the server, and to view the data in relevant screens in the mobile apps.
To administrate IFS Cloud Mobile apps from the IFS Cloud Web client, an end user role permission set MOBILE_APP_ADMIN has been created that will give administrator full admin access to the Solution Manager > Mobile Apps features.
Activate the client¶
You now need to logon to the proper IFS Cloud system in order to use your app, by entering the correct Server URL, and then login using your user credentials with correct User and Password. This information you should get from your system administrator.
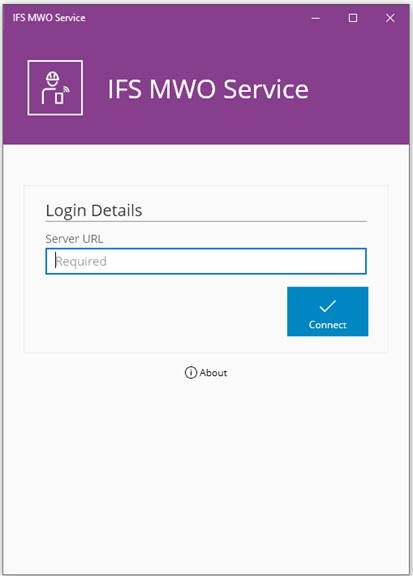
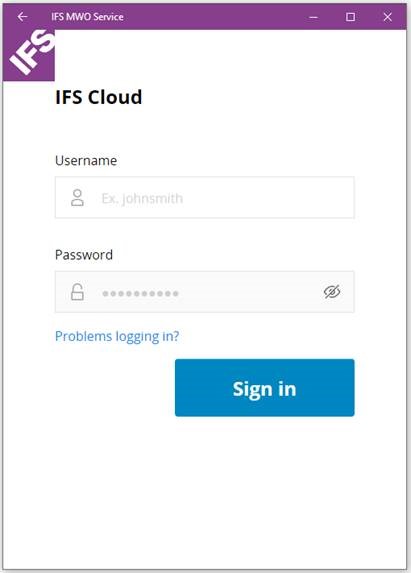
Push messaging¶
Please refer to the guideline Mobile App Framework Synchronization Guide.
Setting up push notifications¶
- Application Parameters for Push Notifications, please refer to the section Push Notification Parameters.
Group Push¶
- With group push in mobile apps you will get 2 system users: IFSMAINTENGAPP and IFSSERVICEENGAPP. You need to connect sites to these system users in order to sync objects of given sites.
- If you add a new site to group push system user then you may need wait for next Group Push refresh schedule (which can be found under Application parameters - INIT_SCHEDULE or alternatively you can use Sync Now under Sync Rules.
Client IDs¶
Below IAM Clients should be enabled.
- IFS_aurena_native
- IFS_aurena_native_services
Applying the Redirect URI¶
Following Redirect URIs should be added to IFS_aurena_native Client.
- ifs-ifsmwomaintenance://auth
- ifs-ifsmwoservice://auth
In order to setup Redirect URI, please refer to page Custom Client. For more detailed information, please refer to Authentication configurations for the exact steps that must be followed to setup the redirect URI on the identity provider that is being used in your system.
Configuring MS Teams Integration¶
When configuring MS Teams integration for MWO mobile apps, the following Redirect URIs need to be added during the Azure App Registration.
MWO Maintenance
- For iOS/Android: msauth://ifs-ifsmwomaintenance
- For Windows: ms-appx-web://microsoft.aad.brokerplugin/S-1-15-2-327886048-3024735435-3943805883-1184978647-3930143875-3159864052-4238130001
MWO Service
- For iOS/Android: msauth://ifs-ifsmwoservice
- For Windows: ms-appx-web://microsoft.aad.brokerplugin/S-1-15-2-4289670837-3756562952-2953470367-1988400989-3979551533-1822775735-1216165706