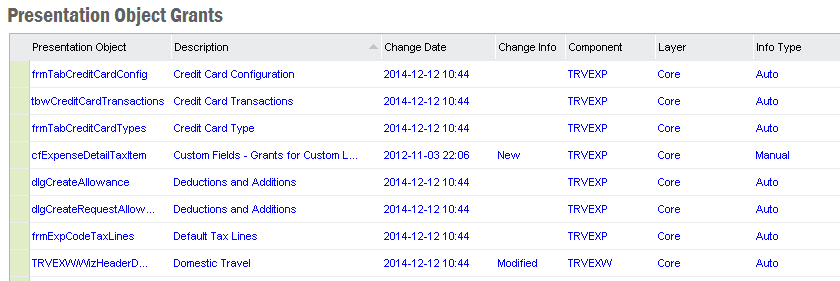
Presentation Object Grants is a form used mainly when managing the
security content for several Permission Sets.
You can in this form grant and revoke
Presentation Objects to one or many Permission Sets and also view which
Permission Sets and which Users that are
granted a specific Presentation Object.
The Presentation Object Grants window is found in Solution Manager/Permission Sets/Presentation Object Grants navigator folder. The window has two different view modes. One is a standard List and one is a tree where the Presentation Objects are arranged as in the Enterprise Explorer navigator. You can switch between the view modes using the context menu. When opening this window the next time the same view mode as used last time will be shown. The right side where you can view which Permission Sets and Users that grants a Presentation Object works in the same way in both view modes.
When opening the form you get a search box where you fill in the conditions to find the Presentations Objects you want to view or manage. This view mode is useful when you know what Presentation Objects you are looking for or you want to manage Presentation Objects that has changed after an upgrade.
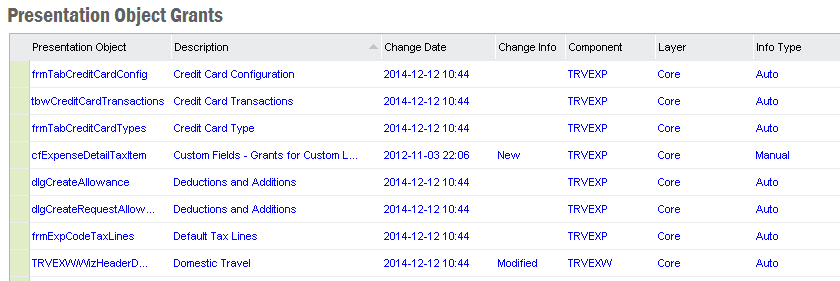
| Field | Description |
|---|---|
| Presentation Object | The identity of the Presentation Object. |
| Description | The description for the Presentation Object. |
| Component | The name of the component that the Presentation Object belongs to. |
| Change Date | The date when the Presentation Object last was modified. This is useful if a Presentation Object has been modified. Examples of changes are adding/removing a Database Object or adding/removing a dependent Presentation Objects. |
| Change Information | Information about the changes done to the Presentation Object. The Change Information can be New, Modified or Removed. |
| Info Type | Type of registration. Possible values are: Auto: Used to denote items that are automatically registered by the Scan Tool. Manual: Used to denote items that are manually registered. Modified: Used to denote items that has been modified after they were found by the Scan Tool. |
This action will clear Change Date and the Change Information. This is typically done after having verified that the Permission Sets contains the correct grants for the changed Presentation Objects. You can select to reset this information for the selected Presentation Objects or for all Presentation Objects in a component (the component for the selected Presentation Object) or for all Presentation Objects. Read more in Upgrade Permission Sets how the change information is used when upgrading Permission Sets.
This will turn on or off the Database Objects pane that shows the connected database objects for the selected presentation object.
This view mode shows the presentation objects for windows that can can be accessed from the Navigator.
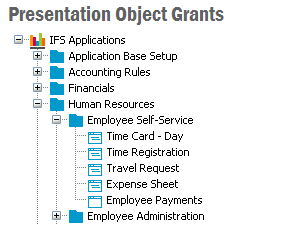
When selecting one Presentation Object, the two lists in the Permission Sets tab page to the right are updated. The top list shows the Permission Sets that grants access to the selected Presentation Object. The list below shows Permission Sets not granting the selected Presentation Object.
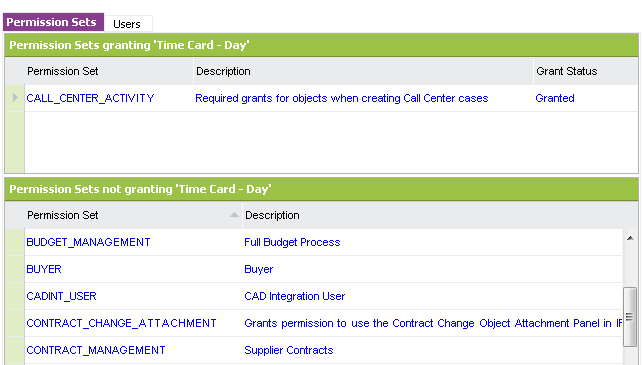
Using the grant / grant query and revoke menu options in the Permission Set lists you can modify one or several Permission Sets by giving or revoking access to the selected Presentation Objects.
The Grant option is also available in the list of granted Permission Sets if the Permission Set only is partially granted this Presentation Object.
Note: When a Presentation Object is referred to from many places, granting/revoking it from one place will affect all places.
When several Presentation Objects are selected, or a folder is selected when using the By Navigator view mode, all Permission Sets are shown in the bottom list. In this list both grant / grant query and revoke is available. Selecting one of these menu options will perform the operation for all the selected Presentation Objects to all selected Permission Sets.
Note: When granting a Presentation Object to a permission set, it will also grant the Global Presentation Object of the component which it belongs to. When revoking a presentation object, all dependent presentation objects for that presentation object will be revoked if they are not used by another granted presentation object. But Global presentation object will not be revoked.
When selecting one Presentation Object, the list of Users in the Users tab page to the right is updated. This list shows the users which have access to the selected Presentation Object. You can view the details for users by selecting one or many users, right-click and select Show Details. To view the security summary for a user select one user, right-click and select View Security Summary for User.
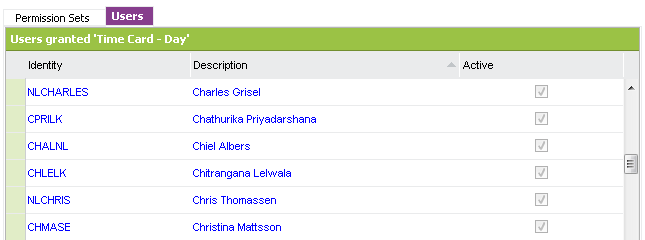
Note: You cannot grant or revoke a Presentation Object directly to a user. Grants are given to Users by connecting them to Permission Sets in User Administration or in Grant Permission Set to User window
When a user is shown in the list it means that the user has access to the selected Presentation Object. The access is given by one or many of the Permission Sets that is given to the user. When selecting a user you can see which Permission Sets given to the user that gives access to the Presentation Object. These Permission Sets are shown in a list at the bottom of the user list. The "check mark" on the security icon indicates that the Permission Set is of type "End User Role" and is thus granted directly to the user. You can go to the Permission Set detail form by double-clicking on the Permission Set.
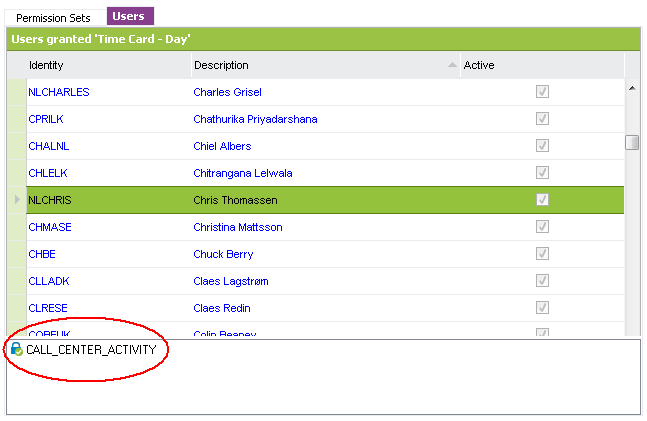
To restrict a user from having access to a particular Presentation Object you can do one of the following:
To give a user access to a particular Presentation Object you can do one of the following: