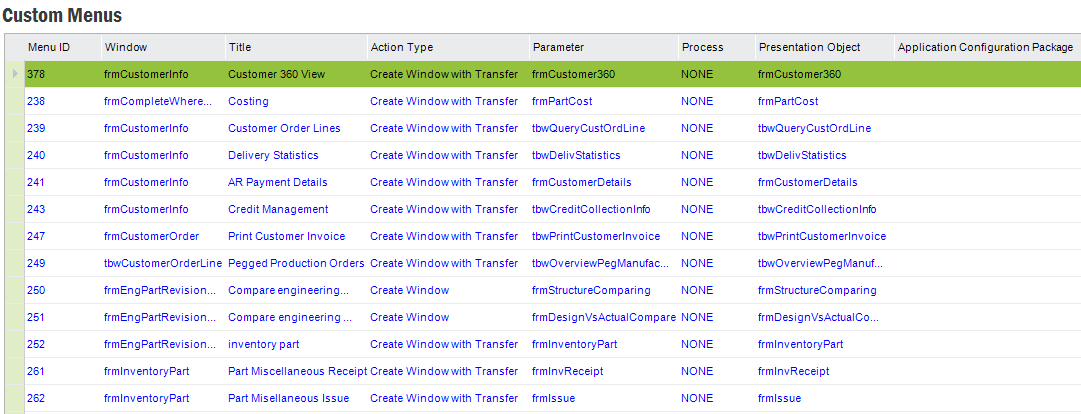
Most of the pages in IFS Applications have predefined context menus. If the application users have need for additional actions to be performed in a window, the administrator can configure new actions to be available in the context menu. Each user can then decide if they want to use the standard menus, the ones configured by the administrator, or both. The choice is made per window, so it is possible to use standard menus in one window, and custom menus in another.
The Custom Menu are built by creating Custom Menu items. Each item belongs to a certain window, and more items can be configured on the same window. To create the items you follow the general procedure outlined in How to create a Custom Menu item
The name of the Custom Menu item can be defined for all the different languages that are used. Read more on How to make the Custom Menu item support different languages
To make certain that the new menu items are controllable from a security aspect, you will connect the items to Presentation Objects, the objects that are granted to users through the permission sets in IFS Solution Manager. If a connected Presentation Object is not in any permission set granted to the user, the Custom Menu item will not be presented at all.
The actions that can be performed by executing a Custom Menu item, includes possibilities to open other windows, running methods in the client application, performing actions in the server and starting other applications or pages. The Action Types define the actions, and for each Action Type you may add additional parameters. Note that in order to specify parameters correctly for the advanced Action Types you will need knowledge from the application source code. Read more About Action Types.
The menu items can, depending on action, reference data from the form window and use this in the action. An action that, for example, opens up a web page can be be configured to add data from the form to the URL address, read more about this in How to use form data in parameters
Possible actions for a custom menu item are:
| Action Type | Description | Parameter | |
|---|---|---|---|
| Create Window | A new window will be opened. | Name of the window to start. The name of a window can be found through that window’s Properties. | |
| Create Window with Transfer | As Create Window, but the keys from the current window
will be passed to the destination window. If the destination window is prepared
for data transfer, it will be populated with corresponding records. (note: this option ONLY works if the form has been setup in the toolset to accept a transfer of information - be aware not every form is) |
Name of the window to start. The name of a window can be found through that window’s Properties. | |
| External Program | Starts an external program. | The external program to start. | External Program Custom Menu Sample |
| PL/SQL Block | Executes a PL/SQL block. | The PL/SQL source code block to be executed. | PLSQL Block Custom Menu Sample |
| Quick Report | The Quick Report specified in the Parameter field will be executed. | Name of the quick report to execute. | Quick Report Custom Menu Sample |
| Report | The Order Report dialog is opened and populated with the report specified in the Parameter field. | Name of the report to execute. | Report Custom Menu Sample |
| State Machine | An event will be sent to the state machine for the LU associated with the form. | The event name. All the valid events for a particular LU can be found in the object model. | |
| URL | Performs a navigate to the URL specified in the Parameter field. The program associated with the URL schema will be used for opening the URL. | The URL to be opened. | URL Custom Menu Sample |
| User Method | The UserMethod() function in the window will be called.
Provided that you know what code is written in the client, extra functionality
can be made available to the new menu item. |
An identifier that will be passed to the UserMethod().
Knowledge of the internal structure of IFS Applications is needed in order
to find the correct identifier to use. |
|
| Separator | A separator will be added to the menu. |
The management of the Custom Menu items are handled in Solution Manager/Configuration/Custom Menus. The detailed form, Custom Menu, is the place to create and edit the items. The overview supports searching and managing several items at once.
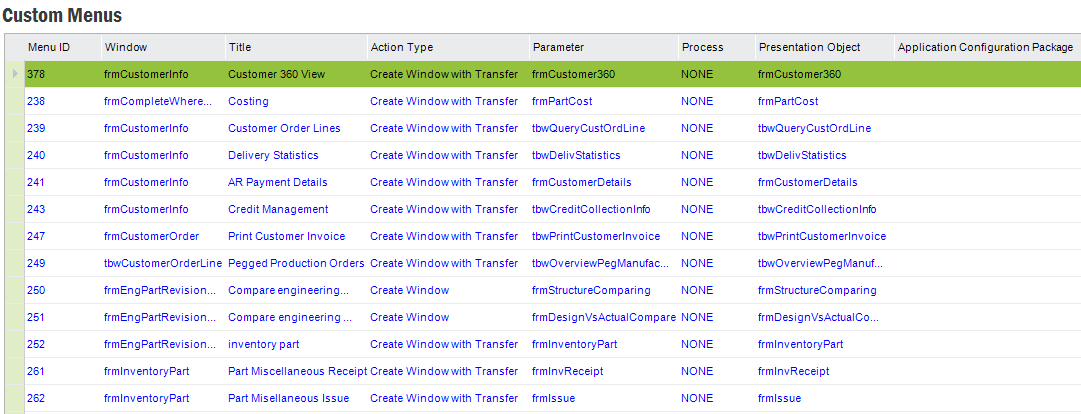
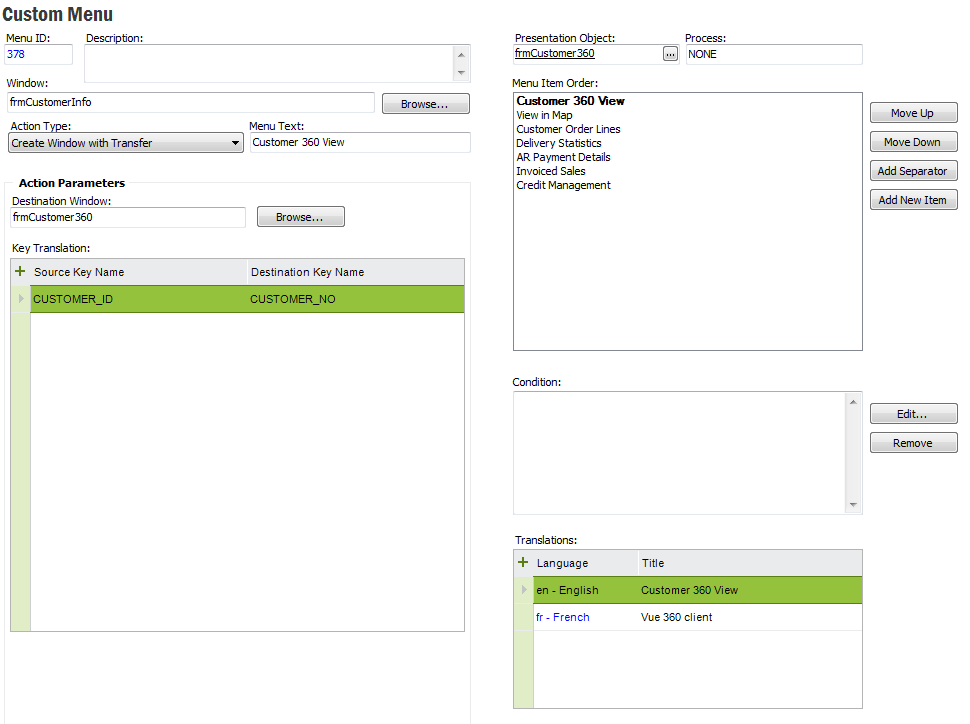
| Field | Description |
|---|---|
| Menu ID | A generated unique identifier. |
| Description | A short description about the custom menu. |
| Window | The window name where the menu item should be added to
the pop-up menu. It is not the same as the window title. The window name
can be found in Properties for that window (e.g. right mouse on the window,
Properties, Window tab - Identity). If the menu is to be connected
to a child table, the name should be <window name>.<table name> (e.g.
|
| Menu Text | The title for the default language. |
| Action | What this menu item will do. See the list of possible actions. |
| Menu Item Order | The custom menu items will appear on the pop-up menu sorted by according to the order in this list |
| Presentation Object | Used for granting access to a custom menu item. Only custom menu items with Presentation Objects that the user are granted too will be available in the pop-up menu. |
| Process | The menu will appear only if the window has been started in one particular process. If the window is not a part of any process, specify NONE. |
| Ordering | The custom menu items will appear on the pop-up menu sorted according to the order in this list |
| Condition | The custom menu will be enabled for all objects the match the specified condition |
| Translations | The menu titles for the different used languages |
| Application Configuration Package | The name of the Application configuration package, if this custom menu is added to a package. |
The action parameters is different depending on selected action type. The specific settings for each action type is described in the Custom Menu Samples.
Menu items on a custom menu are created by creating new records in the New Custom Menu window.
In most IFS forms an Context Menu is available to easily access other areas of the application and to review more detailed information. If these menus do not correspond to the needs of the end user then it is possible to either switch off these menus or to add some customized items (the IFS Custom Menu option) to them.
Warning: There are some forms where the Custom Menu
option either does not work or cannot transfer values across into the newly opened
form. Be aware of some limitations and always test the facility that you need
first.
For example - the transfer of selected (highlighted) information in one Overview
form does not carry forward to another overview form. The best result is to
set 'auto populate' in the second form ready for the user to enter a query direct.
In this example the Purchase Order Line form Operations Menu will enable a link to the Purchase Part form.
Use the context menu option Properties and note the form identity.
tbwPurchaseOrderLinePart
frmPurchasePart
frmSupplierPerPart
Window: Enter the window identity where you want to see the new
option - tbwPurchaseOrderLinePart
Menu Text: The menu item text
Action Type: Select an action type. For this example, 'Create Window With Transfer' (see more about Action Types)
Process: Default is NONEfrmPurchaseParttbwPurchaseOrderLinePart
you can specify what the MANUFACTURER_ID must be in order for the menu item
to be enabled.
Note: Not all the columns in the underlying view of the form are mapped to visible fields. As the custom menu condition dialog loads the list of columns directly through the view definition, there can be a subset of columns unbounded to fields in the form. Be aware of setting conditions for columns which are not included in the form through the conditional dialog, as this will result menu to be remain disabled.
For menus with action type URL, PL/SQL Block and External Program it is
possible to use field values in a form, and context substitution variables in
the Parameter field. The values can be used as parameters in a URL, as bind
variables in a PL/SQL block and as parameters to an external program. The syntax
rule is #<context substitution variable># for context substitution variables and
&<column name> for form fields. In URLs the
form field parameter should be additionally enclosed in curly braces ({&<column name>})
.
Examples of usage:
http://www.myintranet.com/purchasingroutines.htm?company=#USER_COMPANY#&&site={&CONTRACT}C:\My Files\My document.doc
Opens the document with your normal program associated with .doc
files. BEGIN Purchase_Requisition_API.Create_Purchase_Order(&REQUISITION_NO,
&SUPPLIER_ID, #TODAY#); END;Productconf.exe &PART_NOProductconf.exe &PART_NO &REQUISITION_NOProductconf.exe &PART_NO &REQUISITION_NO "Other Parameter"To list the available field values for the form, right-click in the action parameters pane and select Show Source Columns. To list available context substitution variables, right-click in the action parameters pane and select Show Context Substitution Variables.
If the action type is Create Window, the keys for the current record will be sent to the created window and it will be populated using those keys. If some other information than the keys should be sent, or if the keys are differently named in the destination window, the Key Translation table can be used to specify what information should be passed between the windows. Source Key Name is the name of the column from the source window. The value of the column will be sent to the destination window and interpreted there as Dest Key Name. Note that if you are using Key Translations, the keys will not be sent automatically, you will have to specify them if you want them to be sent as well. You can browse for the key columns for the form using by the options Browse Source Columns and Browse Destination Columns.
If the action type is Report or Quick Report Key the report parameters are registered in Key Translation. Source key name is the column name in window where you have the custom menu and Destination key name is the report parameter name. You can browse for the fields in the the form using by the option Browse Source Columns. For a report you can list the report parameters using the Browse Destination Columns option.
Each menu item (except separators) must have a menu text for every language
that is going to be used. The menu texts are added in the Translations grid.
If you only have one language you can just enter the title in the Menu title
field. This will automatically create a menu text in the grid for your current
language. If the language you are using differs from the language you want to
create menu text for as default. You can change the input language by
right-clicking in the form and select Settings. Select the language you
want as the default language when entering a menu title for new custom menus.
| Column | Description |
|---|---|
| Language Code | What language the following texts are going to be used in (e.g. en for English) |
| Title | The text that will appear on the context menu. |
Custom Menus can be exported to the file system as an extra backup or to be able to import it in another installation of IFS Applications. The export format is xml.
In the Custom Menus form select the custom menus that should be exported. Right-click and select Export Custom Menu. Browse for location where to export the file in the Save File Dialog, set a filename and click on Save. All the selected custom menus will be exported to this file. Single Custom Menus can be exported from the detail form. Right-Click in the form and select Export Custom Menu to open the same dialog to export the custom menu.
In the Custom Menus form, there is an Import Custom Menu button in the form banner (where the save, query etc buttons are located). Click on this button and select a Custom Menu Export xml file from the file system. The custom menus in the file will be imported. If a menu with the same Menu Id already exist, you get a question if you want to replace the existing menu item with the imported. You have the alternatives to answer "No", "Yes", "Yes to All" and "Cancel". "No" will not import this menu, instead continue to import next menu. "Yes" will replace the menu with the imported. "Yes to all" will replace this menu item and all other menu items which have the same menu id as the ones that are imported. Cancel will abort the operation.
Note: In addition to this legacy export/import, custom menus can be exported and imported through Application Configuration Packages. A custom menu can be added to an application configuration package through the RMB "Add to Package" in Custom Menus overview or in application forms hosting custom menus.
If the Custom Menu is not Enabled check the following:
- Custom menus on child tables can be activated by right clicking on the child table and then selecting 'Include Custom Items' in Properties - Window tab of the child table .