Export Language Files¶
Select File Types¶
In the first step of the assistant, you can choose the file types to be exported. This is done by selecting the available option buttons as per your preference. Remember to also choose the layer for which you want to export the language and translation files.
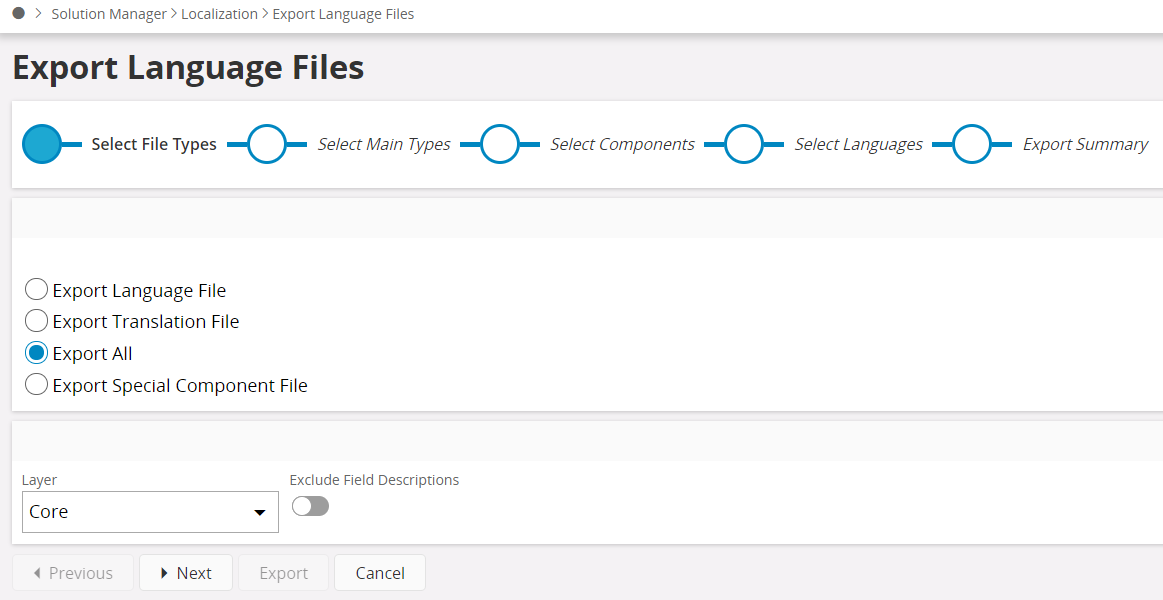
Figure 1 - Export of All Language Files, Translation Files and Special Component Files
Export Language Files¶
All language files will be named according to the component with a.lng extension, e.g. Fndbas.lng. Click Export to start the export.
Export Translation Files¶
Translation files contain translations for translatable attributes. Select the Main Types, components and the languages you want to export translation files for.
All translation files will be named according to the component, Main Type and the language e.g. Accrul_RWC-Core-en.trs and Accrul_RWC-Core-da.trs.
Export Special Component File¶
The Special Component translation files contain translations for text definitions (text definitions of non-standard components). Select Main Types, components and languages for the text translations files to export.
Export All¶
In order to export Language Files, Translation Files and Special Components Files, select Export All. This will export both language and translation files for selected Main Types, components and languages.
Select Main Types¶
You can choose to export all the main types in the application or select the type that you want to export. To export all, use the command Select All, see figure below.
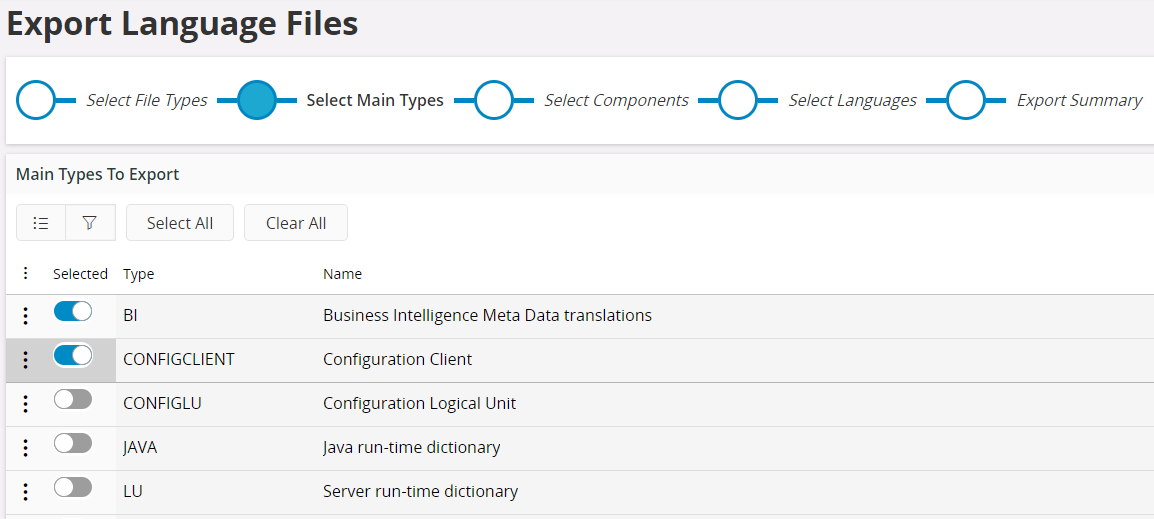
Figure 2 - Select Main types to Export.
Select Components¶
You can choose to export all the components in the application or select the components that you want to export. To export all, use the command Select All, see figure below.
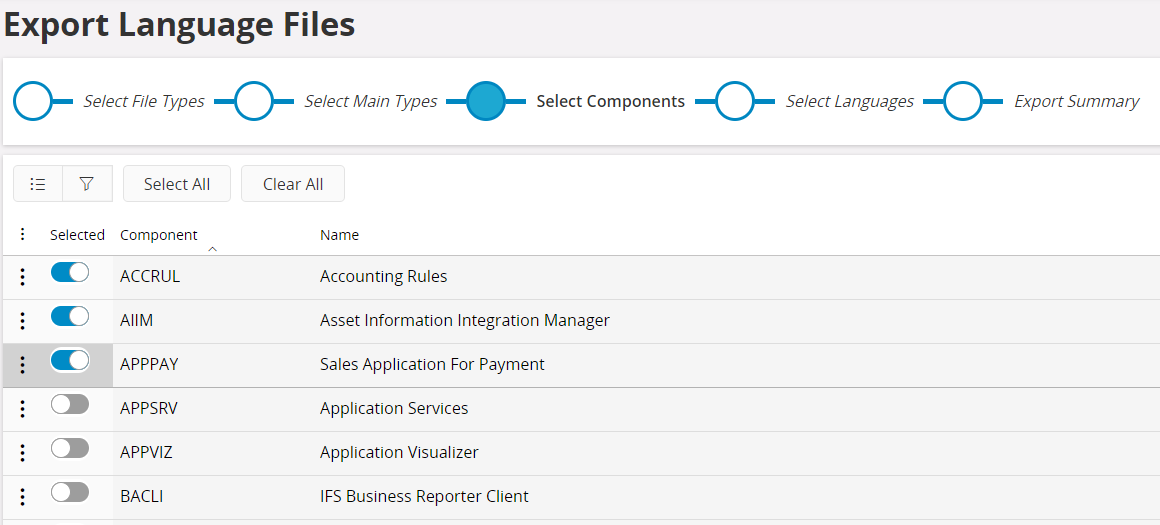
Figure 3 - Select Components to Export
Select Languages¶
You can choose to export all the languages in the application or select the language that you want to export. To export all, use command Select All, see figure below.
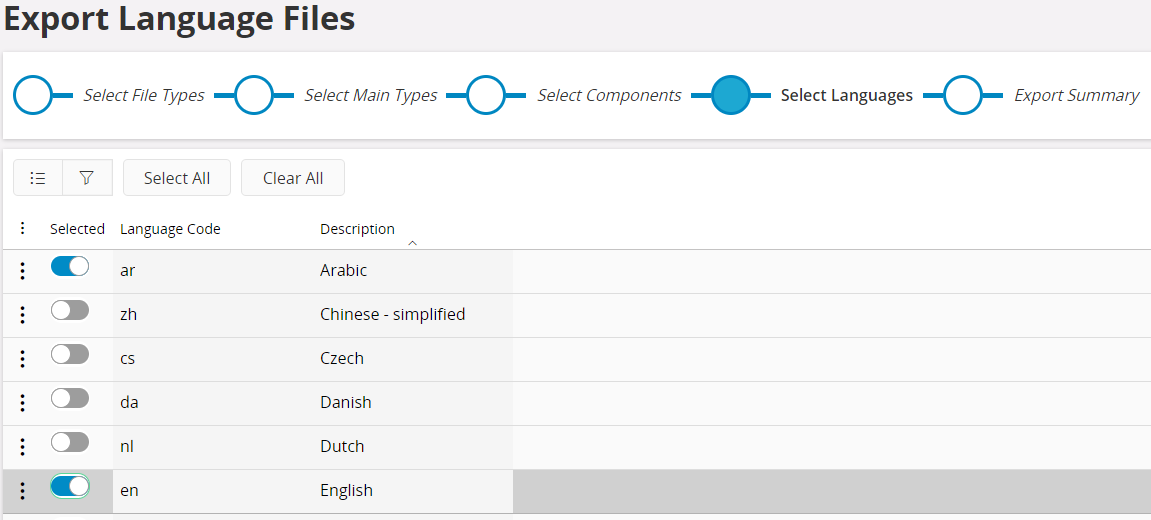
Figure 4 - Select Languages to Export
Export Summary¶
In the final step, you can see a summary of the selected preferences of files to export. You can always go back and change the preferences or click Export to start the export.
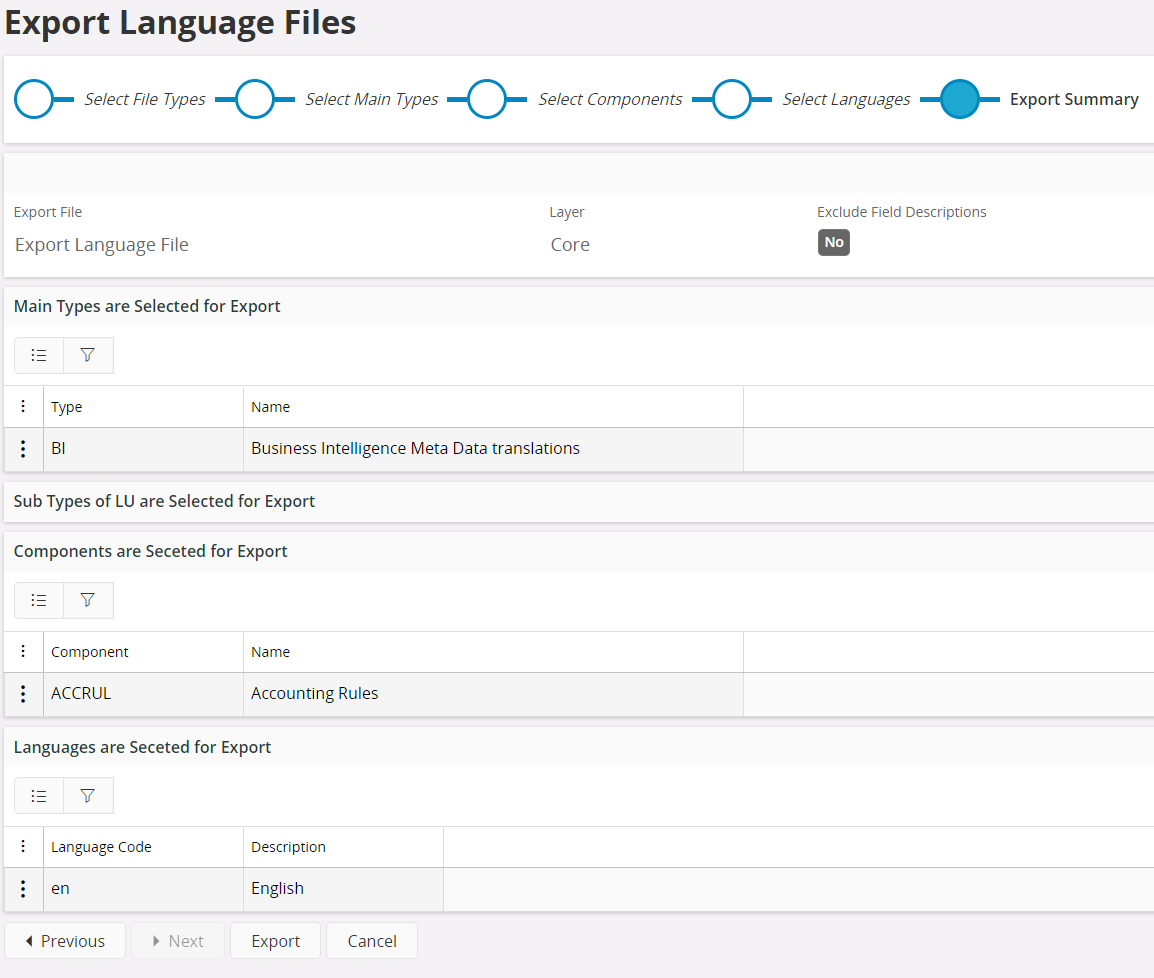
Figure 4 - Export Summary and exporting the selected files