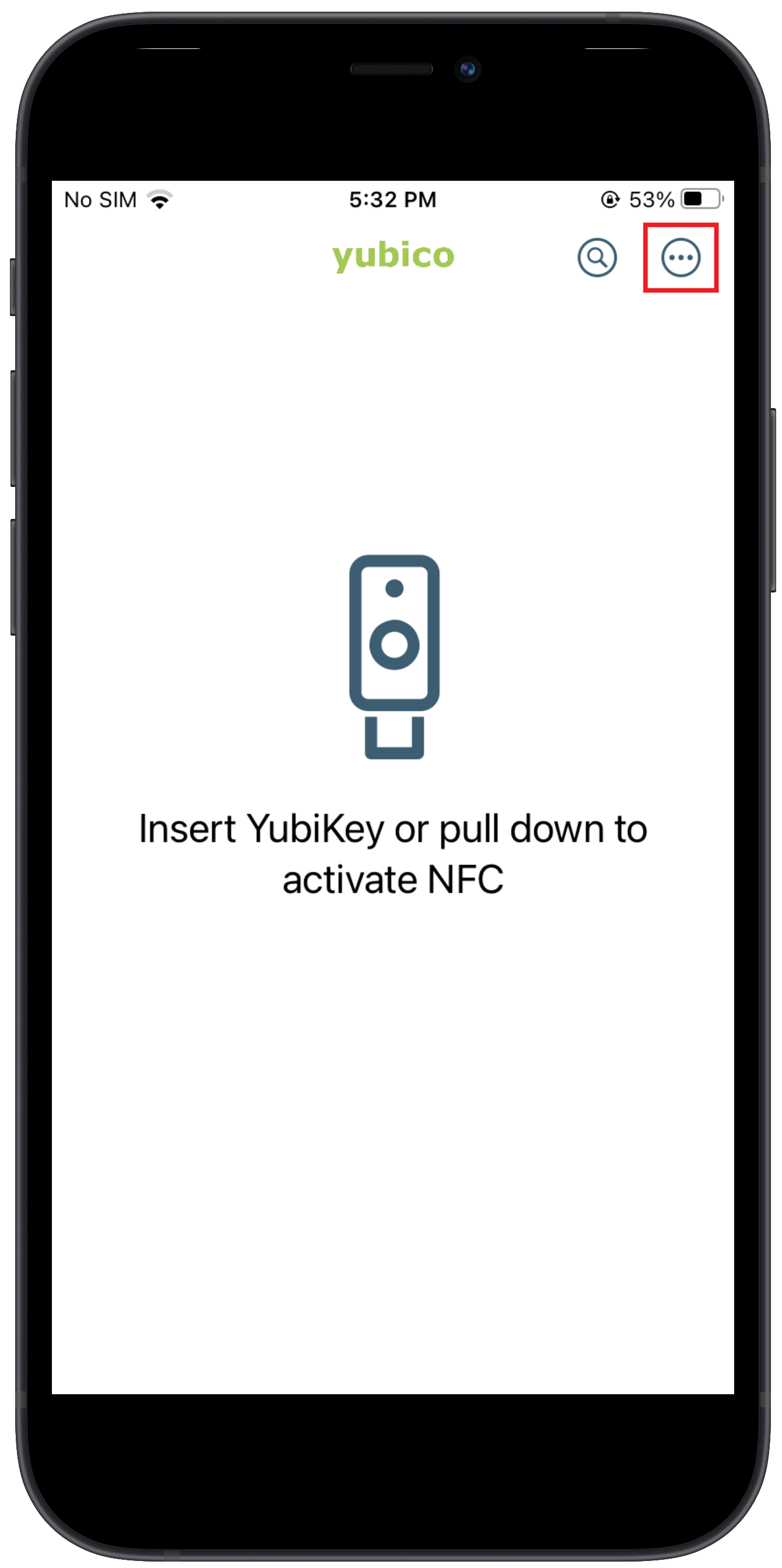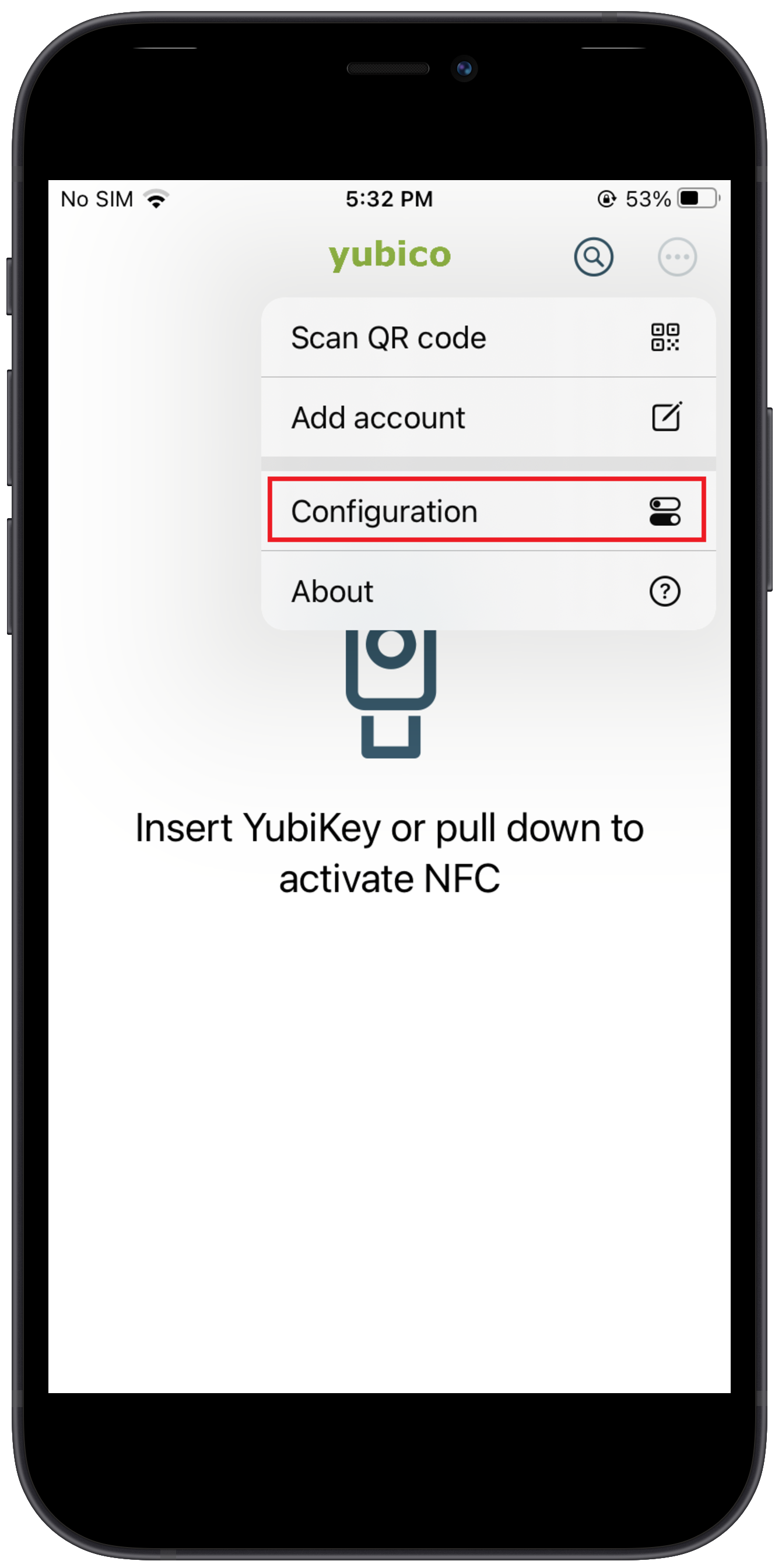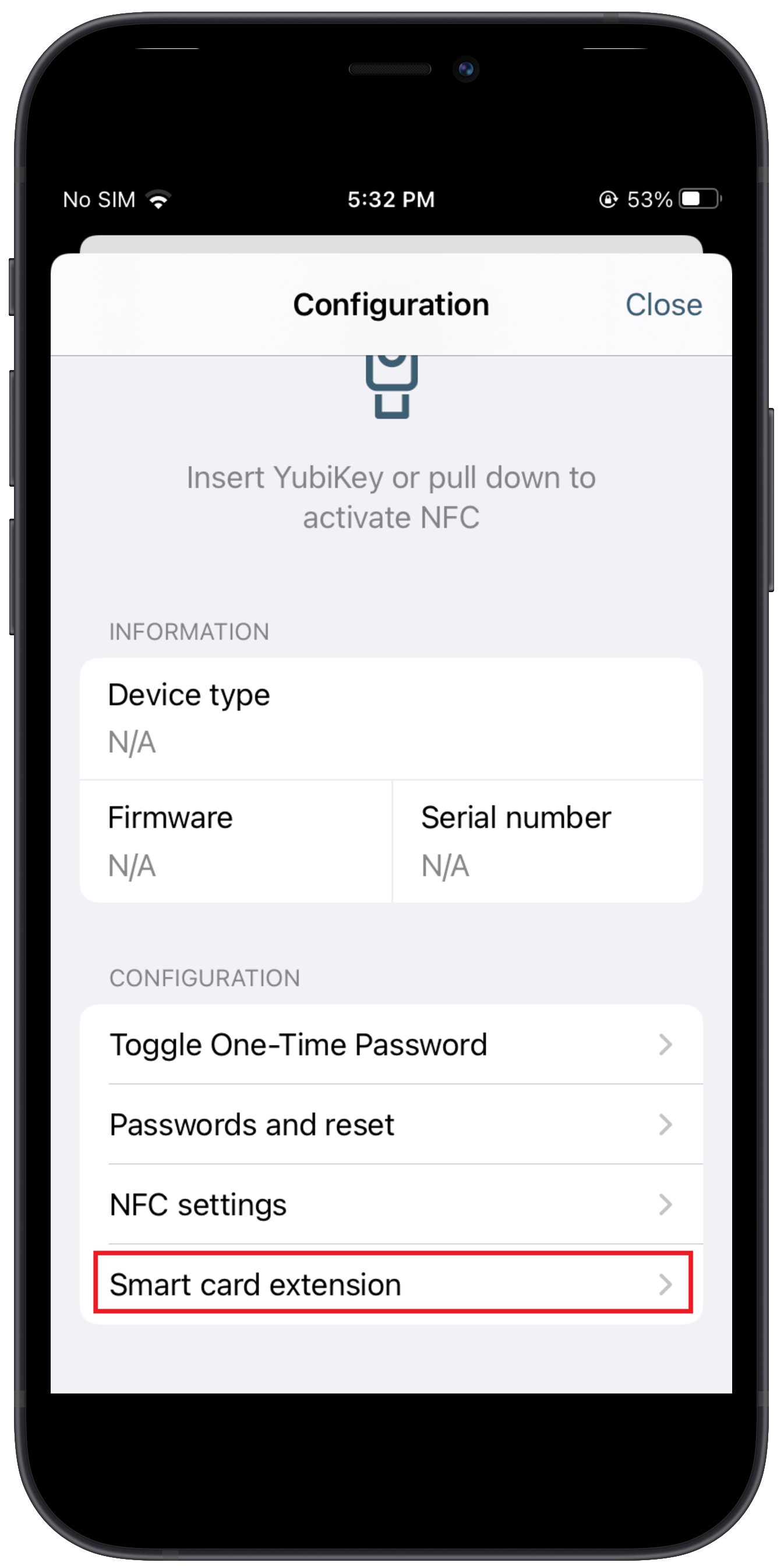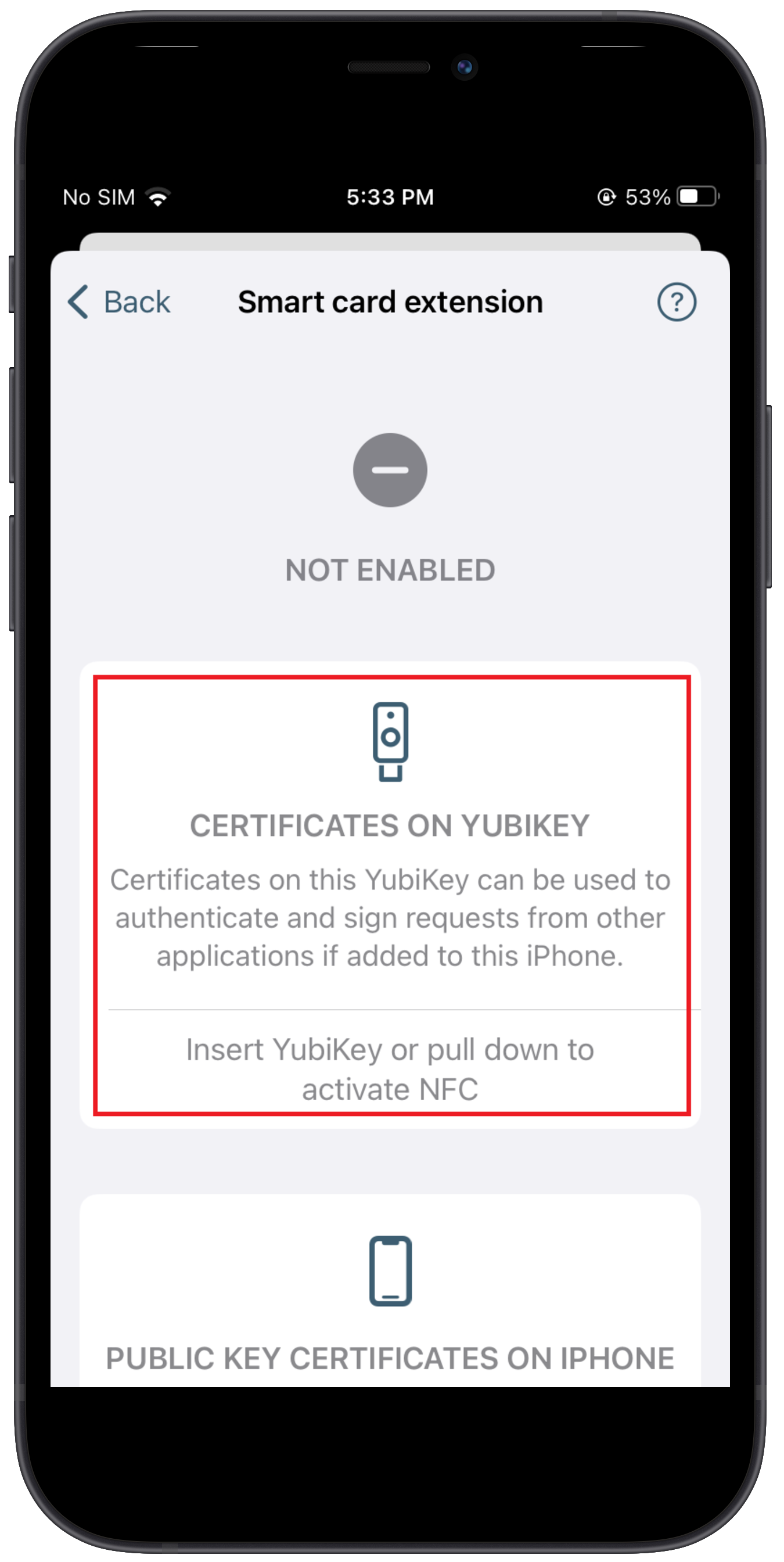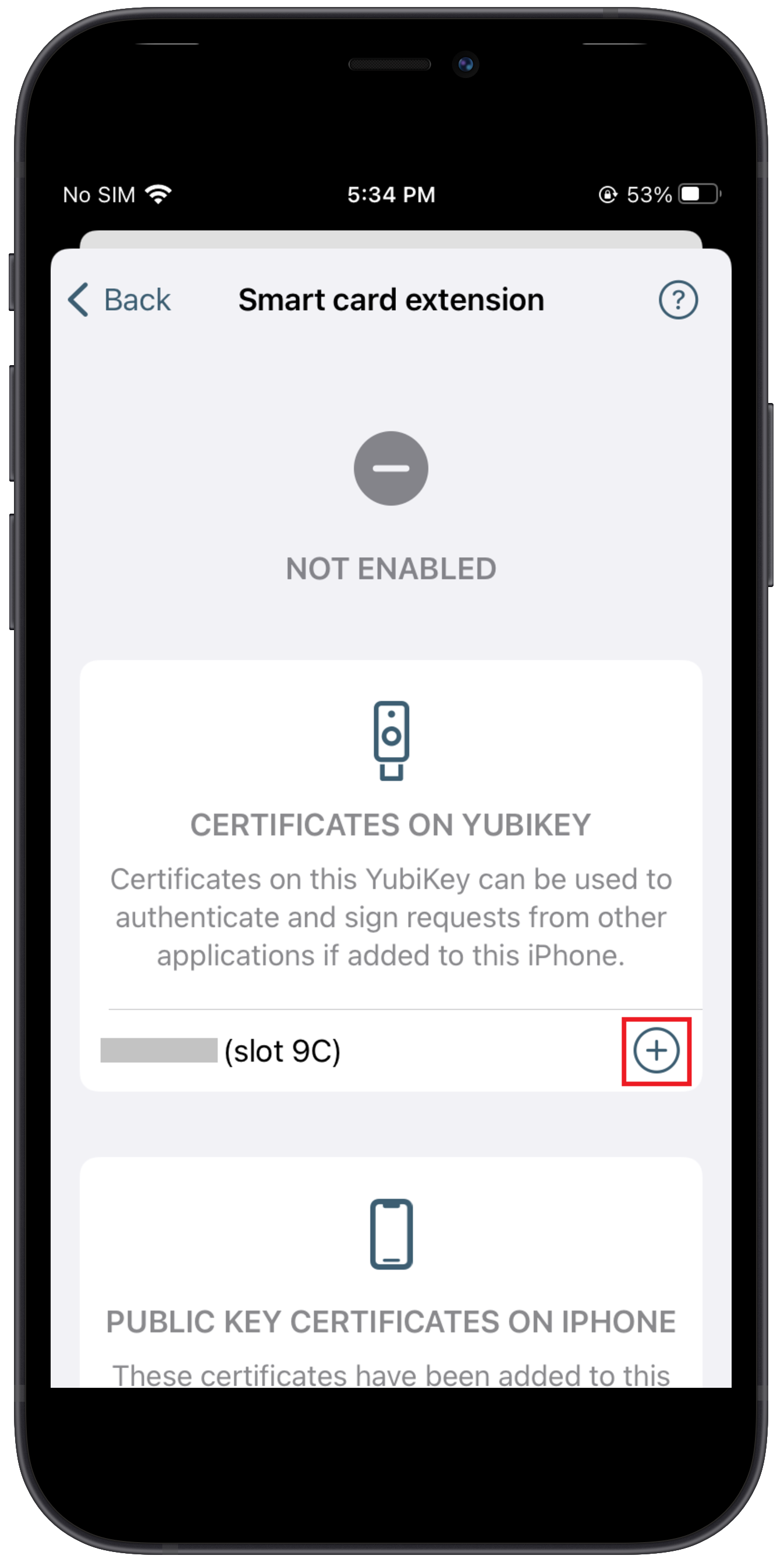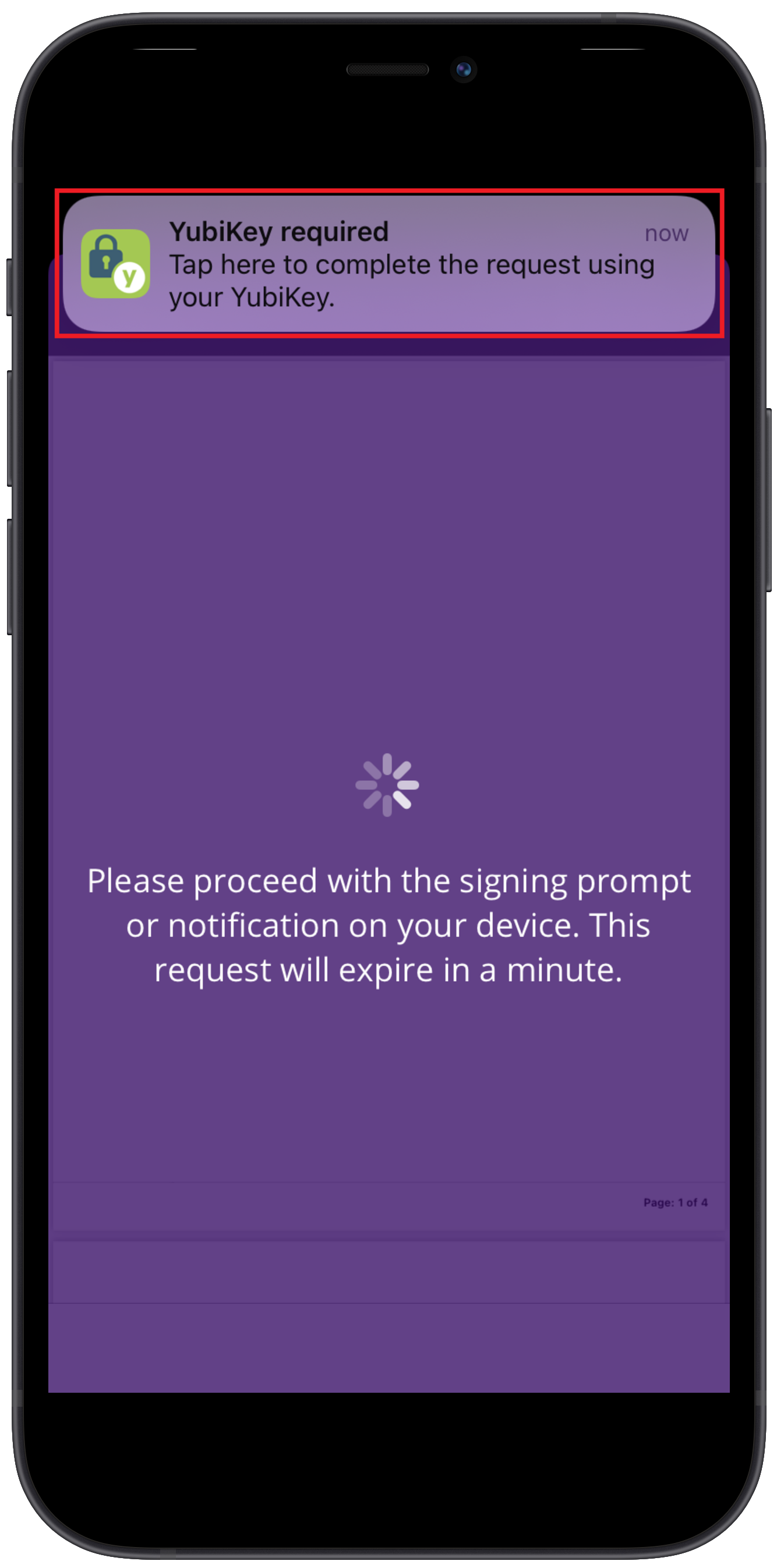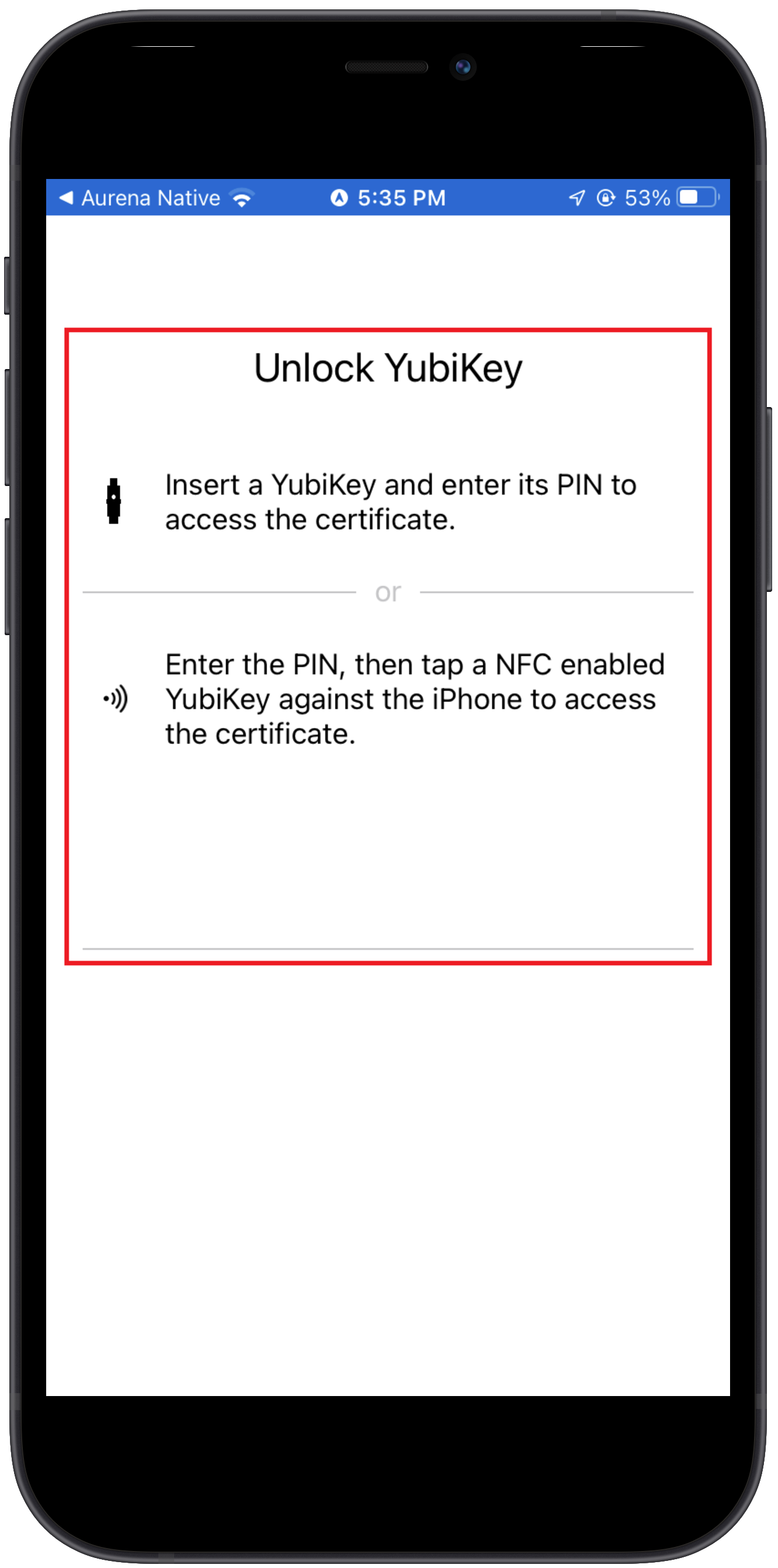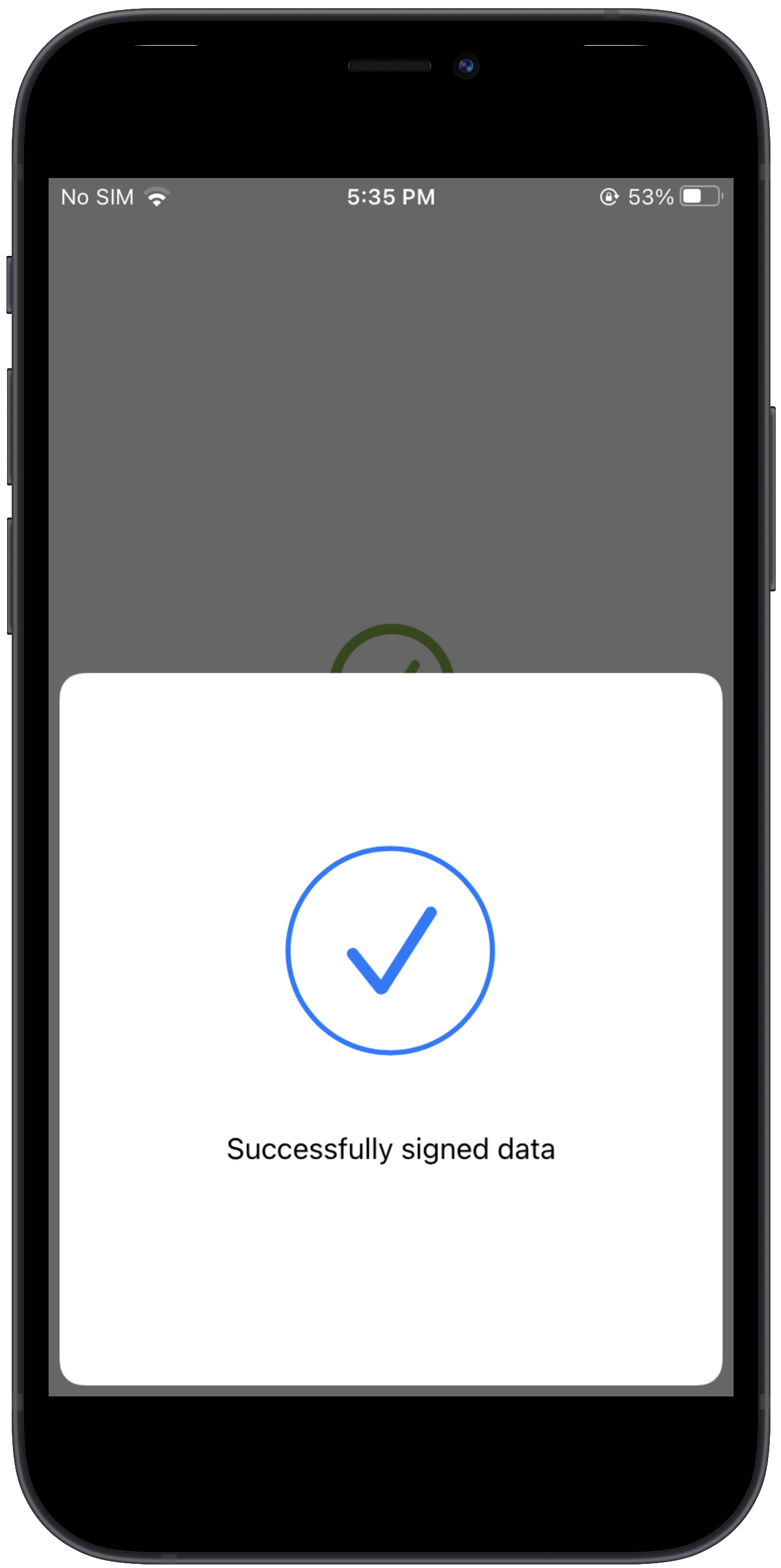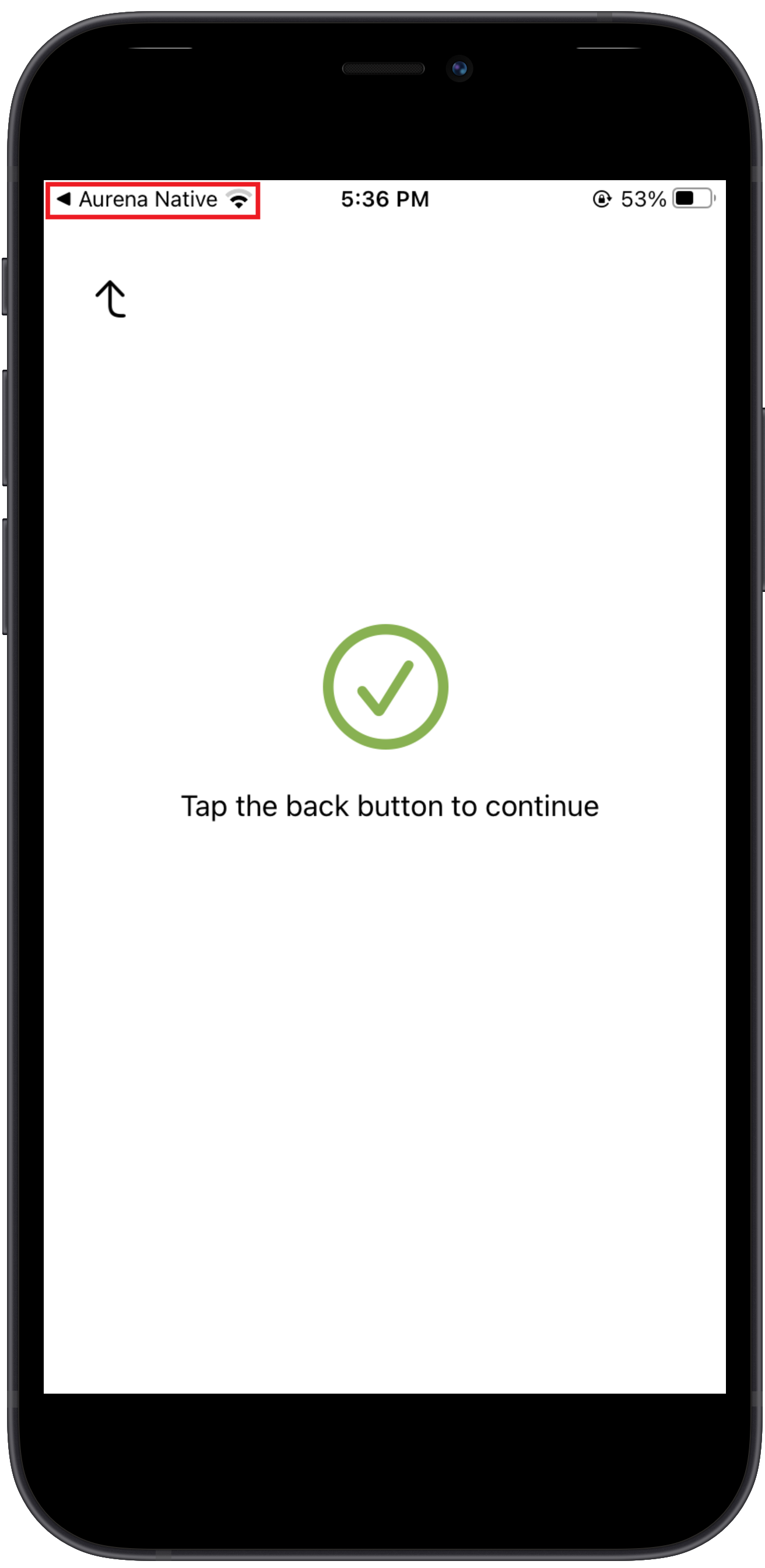IFS Signature Service on Forward/Line Maintenance app¶
Compatibility notes¶
Only Forward/Line Maintenance app support the IFS Signature Service. Usage of digital signatures is only supported on iOS and iPadOS platforms and compatible YubiKey devices. For iPhones and iPads with a Lighning port, YubiKey devices having the same connector can be used. NFC-equipped YubiKey devices can only be used on iPhones that support the technology. The USB-C port on iPad Pro devices cannot be used with YubiKeys for digital signature purposes. A companion app provided by Yubico should be installed as a prerequisite (further information below).
Initial set-up process¶
Before being able to digitally sign documents using Forward/Line Maintenance app on Apple devices, the "Yubico Authenticator" companion app should be downloaded onto the device via the Apple App Store. Once downloaded, please open the app and follow the below steps. This is a one-time setup unless the certificate or YubiKey should be replaced.
- Press the 3-dot icon on the top right corner of the app.
- Select "Configuration".
- Select "Smart card extension".
- Insert YubiKey or pull down to activate NFC.
- Press the plus sign (+) button next to the desired certificate on the hardware token (Slot 9c is typically used for digital signature purposes).
- Check that it has been moved to the bottom section.
The certificate on the YubiKey should now be registered in the device keychain. To remove this, press the minus sign (-) next to the item.
Signing documents using the hardware token¶
When an Forward/Line Maintenance app requests for the hardware token for signing, an on-screen prompt will be displayed. For the YubiKey devices, the companion app will show a notification. This usually appears as a popup at the top of the screen. If it is dismissed mistakenly, open the notifications list by swiping down from the top of the screen and select it. This will time out in a minute if no user action was taken. The Forward/Line Maintenance app will be unresponsive during this time and it is not possible to cancel the operation due to iOS/iPadOS limitations.
The companion app will request the PIN code of the YubiKey device and to either plug it in or pull down to activate NFC. If NFC is used, the YubiKey device must be placed near the designated area of the Apple device. Please refer to the device manufacturer documentation to learn more about NFC on specific devices.
Once the data has been successfully signed, the companion app will show a confirmation screen and request to navigate back to the Forward/Line Maintenance app. Press the top left corner of the screen to navigate back to the Forward/Line Maintenance app.
If there was an error during the signing process, an on-screen popup would be shown. If there are errors during the upload process of the signature and/or the document, they are displayed in the Sync Monitor page and can be resolved from within the app. Please see the next section for details.
Error handling within the Forward/Line Maintenance app¶
If an error occured while uploading the document and/or the signature file to the server, it has to be resolved from within the Forward/Line Maintenance app. To see a list of pending uploads, open the Sync Monitor from the side menu, and switch to the Uploads tab. The list will allow performing actions on each item by selecting one. Below options are available.
- Delete - Deletes the pending upload. Note that this will delete both the document and signature file data from the device and is irreversible. This is not a recommended action if the signature is mandatory to perform any business logic. This option is given to allow the user to continue working when there's a unrecoverable error in the signing process.
- Upload Document Only - In the case where the signature file upload fails or it cannot be validated, this option can be used to send only the document to the server. It can then be viewed from Aurena and actions can be taken separately to digitally sign it without using the Forward/Line Maintenance app.
- Retry - This option will attempt the signing process from the beginning. The existing signature file would be deleted and the document signing will take place again. The hardware token is required to complete the retry process. If the retry fails multiple times, then there's a critical error, in which case the other options may need to be used.
- Cancel - Dismisses the menu