Manage Quick Reports¶
Quick Report is a flexible and fast way to create simplified reports.
Quick Reports List¶
The Quick Reports page gives you an overview of all reports and it can be quite useful when you have larger number of reports. From this feature you can navigate to the Quick Report Detail page by using menu option Details . You need login with an administrator account to use this page.
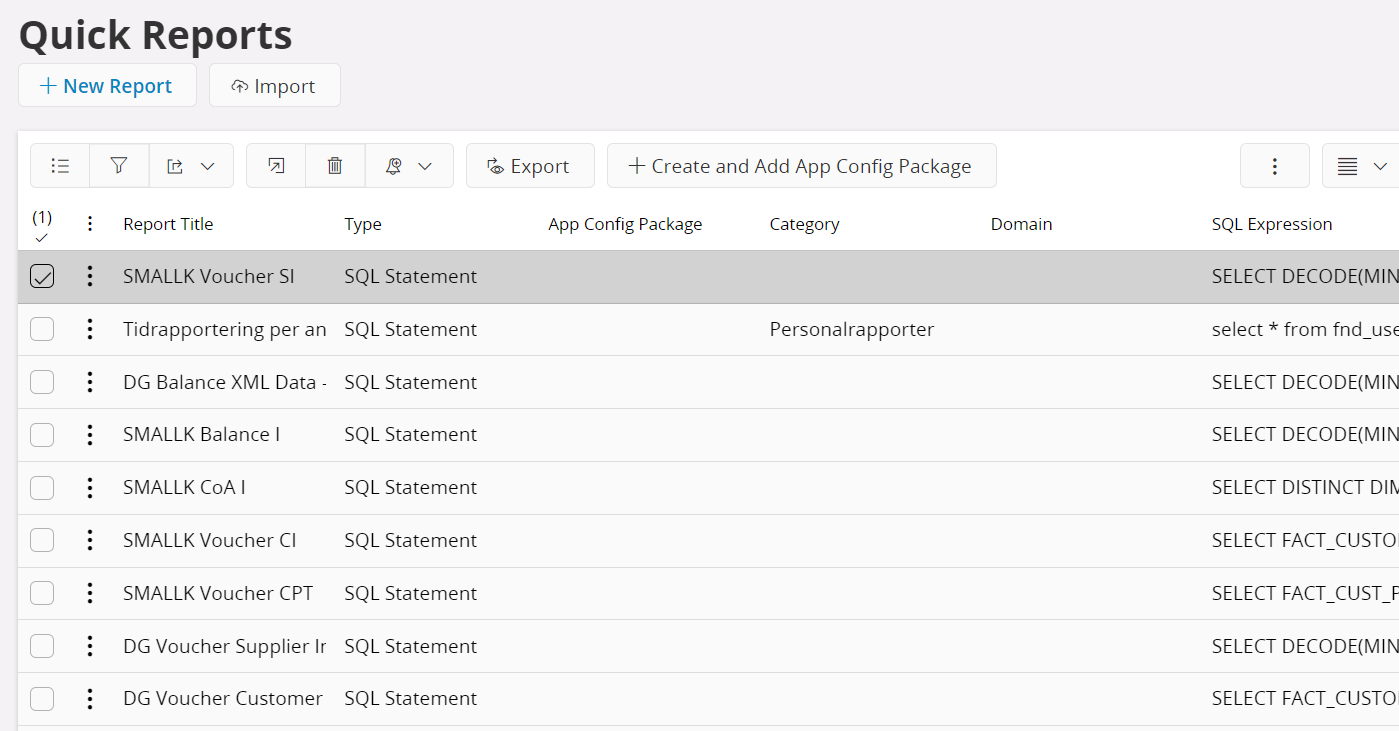
Note: In the Quick Reports page only the List view menu & the Table view menu is supported. Please note that the Chart view menu won't be supported here.
Manage Report Domain and Report Categories¶
The reports could be categorized in to Categories and Domains to help the user to find the reports easily and also for easy administration. Report Domains and Quick Reports Categories are managed in separate pages. Please refer this section for more details.
Create Quick Report¶
Click on New Report button to create a new quick report. Refer below table for each of the field in new report dialog.
| Column | Description |
|---|---|
| Report Title | The name of the Quick Report. This name must be unique, two reports with the same name are not allowed. |
| Type | Shows the type of Quick Report. When defining new quick reports you must select the appropriate type. |
| Category | Category of the Quick Report. You can leave it as blank if not needed. |
| Domain | Domain of the Quick Report. You can leave it as blank if not needed. |
| Query | This is only shown for SQL Statement type Quick Reports. This is the SQL expression that is the source to the SQL quick report. Note: When referencing DB objects, they should be prefix with schema owner. Therefore when including a query in SQL quick report, schema owner should be specified. According to that way, respective permissions will be granted. eg: IFSAPP.customer_info |
| Report Reference | Specifies a reference to a report. This will be different depending on the Type of the Quick Report ****. SQL Statement : Not shown Crystal Reports : Crystal Report file name MS Report : MS Report Name Dashboard : Dashboard Name Web Report : URL for the report |
| Comments | The comments that include important information about the Quick report. |
Preview Quick Report¶
To test the report, click on the View Report option and the report will be executed.
Export and Import Quick Reports¶
Export and Import of one or more Quick Reports can be done in the Quick Reports Overview page. Select one or more Quick Reports and use the Export option. Use the Import option in the same window to import the Quick Reports. Transferring a Quick report this way between environments will preserve the connection to the Domain and Quick Report Category. If the Quick Report already exists a dialog shows up asking if you want to replace the existing Quick Report or not.
How to import a crystal quick report?¶
Crystal Quick Reports Prerequisite: Verify successful Crystal Reports installation and configuration within your environment. Read more on Install Crystal Reports Web Service.
- Import the xml data & create the quick report.
- Navigate to the Details window of the newly created quick report.
- Click on the Update Crystal Report button.
- Upload the .rpt layout of the relevant report and import your crystal quick report layout.
Refresh Quick Reports¶
Data types of columns/fields used in the query are cached when saving the quick report for the first time or when the query is updated as a performance improvement measure. During a quick report execution, cached data types are used instead of retrieving the data types at each execution. Refresh Quick Reports option can be used to update the above column data type cache if any changes are done to the view used in the query. Refresh Quick Report in Quick Report Detail page will refresh the particular Quick Report. Refresh Quick Report(s) button can be used after selecting one or more Quick Reports. Refresh All Quick Reports button in Quick Reports Overview page will refresh All the Quick Reports.
Deploying Crystal Reports¶
After exporting the crystal quick report layout and the xml file from Export button the layout and the xml should be saved in respective module's server\reports\layout\crystal\quick path.
Ex: fndbas\server\reports\layout\crystal\quick
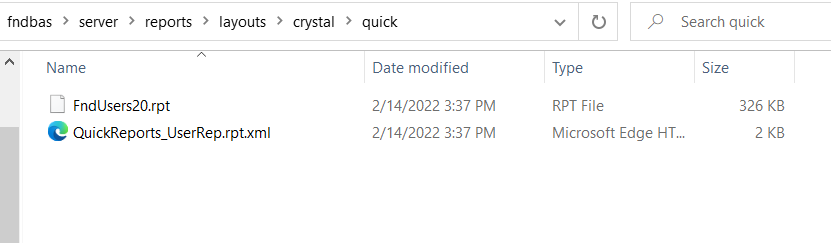
If the file name attribute in the xml file already has a sub folder it is needed to maintain the folder structure same way when saving in respective module.
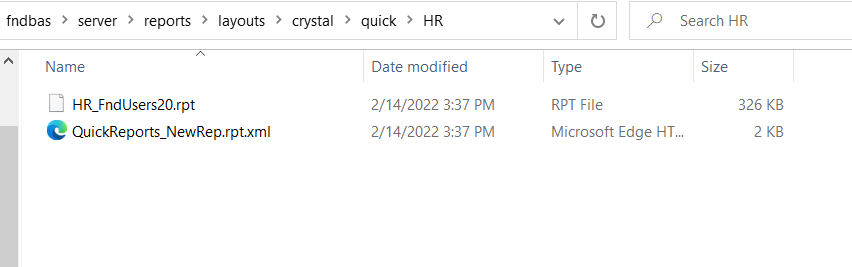
Creating New Crystal Quick Report¶
In Quick Reports page, by clicking New Report button now the crystal quick reports can be created and the Crystal quick report layout can be saved.
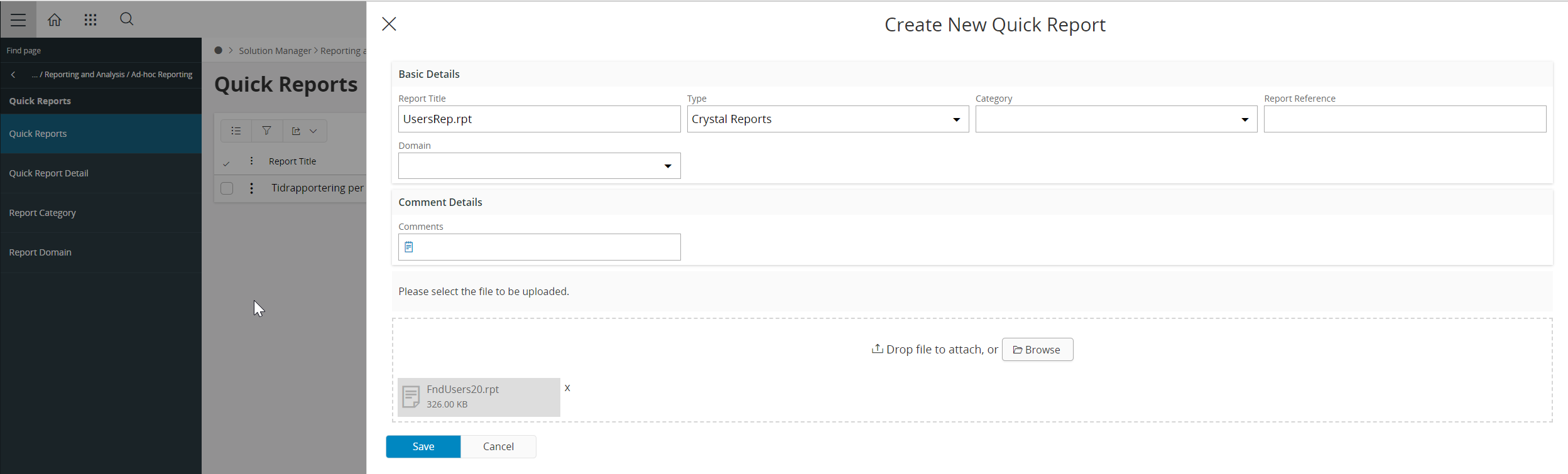
The Export button will download the Crystal quick report layout and the xml file.
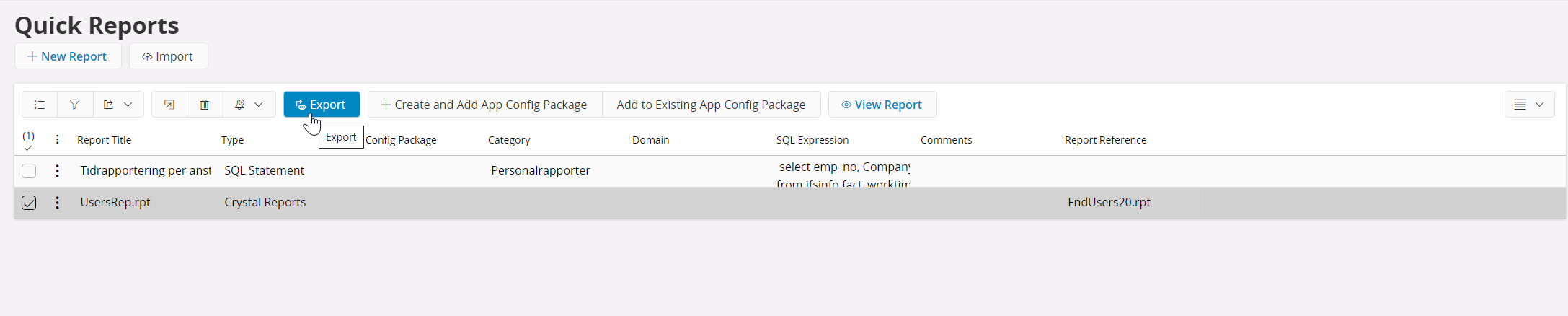
In Quick Report Detail page the crystal quick report layout can be updated by clicking Update Crystal Report button.
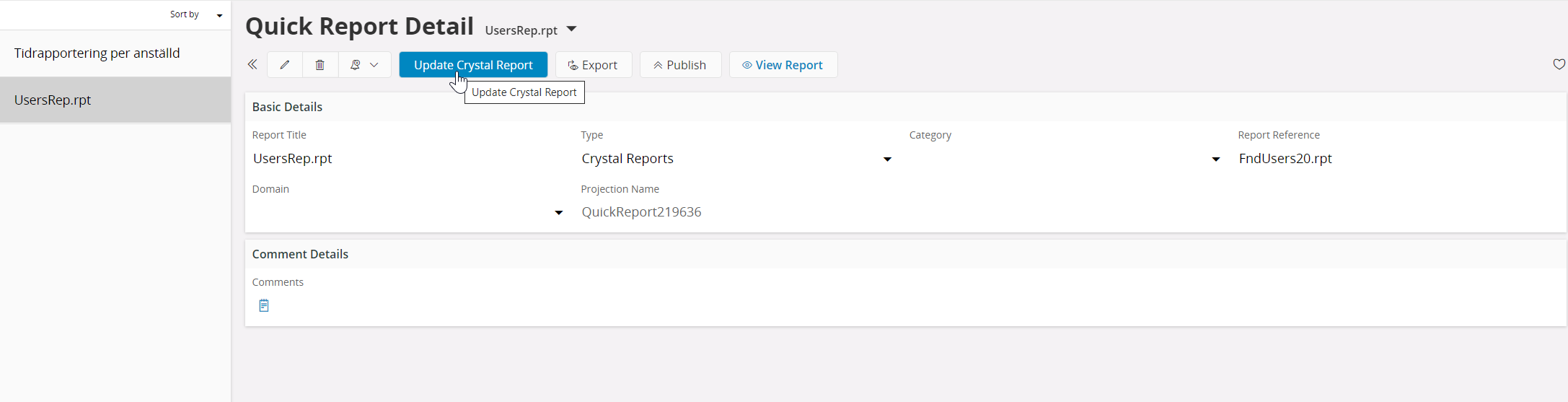
This will allow you to browse and select the layout and to save the crystal quick report layout.
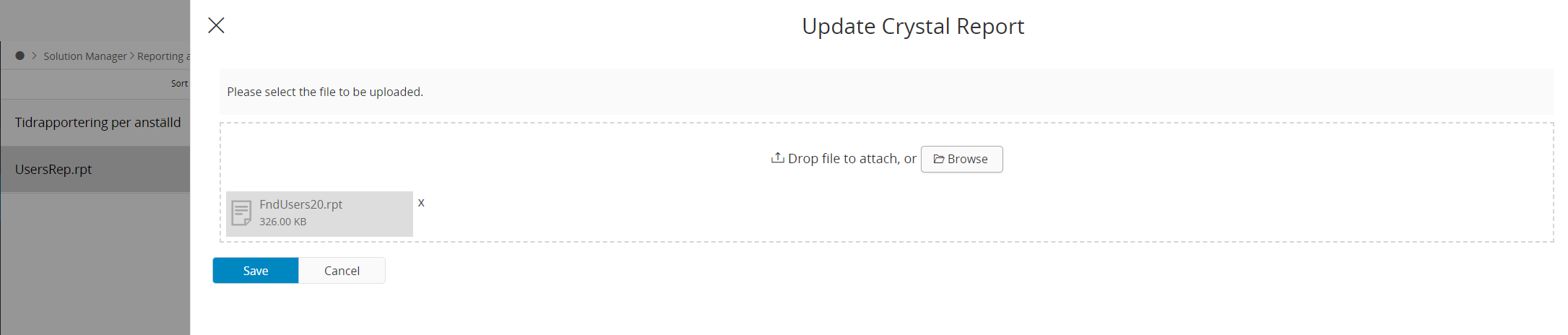
Security Handling for Quick Reports¶
For each Quick Report there will be a projection created when the Quick Report is saved. Select the Publish option from the Quick Report Detail page to grant the Quick Report to all Permission Sets. To view a Quick Report via Order Report page in IFS Cloud the end user must have the necessary grants for the corresponding projection.
To individually grant a projection, you need to login to IFS Cloud Web using an administrator account. Get the Grant Structure of the Permission Set you are going to grant the Quick Report to. Then Navigate to the Projections sub menu and use the Add/Revoke option. You can search for the Quick Report with keyword QuickReport as the Projection Name. The Quick Report projection name will be in the format QuickReport< QuickReportId >. The QuickReportId is a number. The Description will show the Quick Report Title. Select the relevant Quick Report Projection and select OK. It will be added to the already granted Projection list.
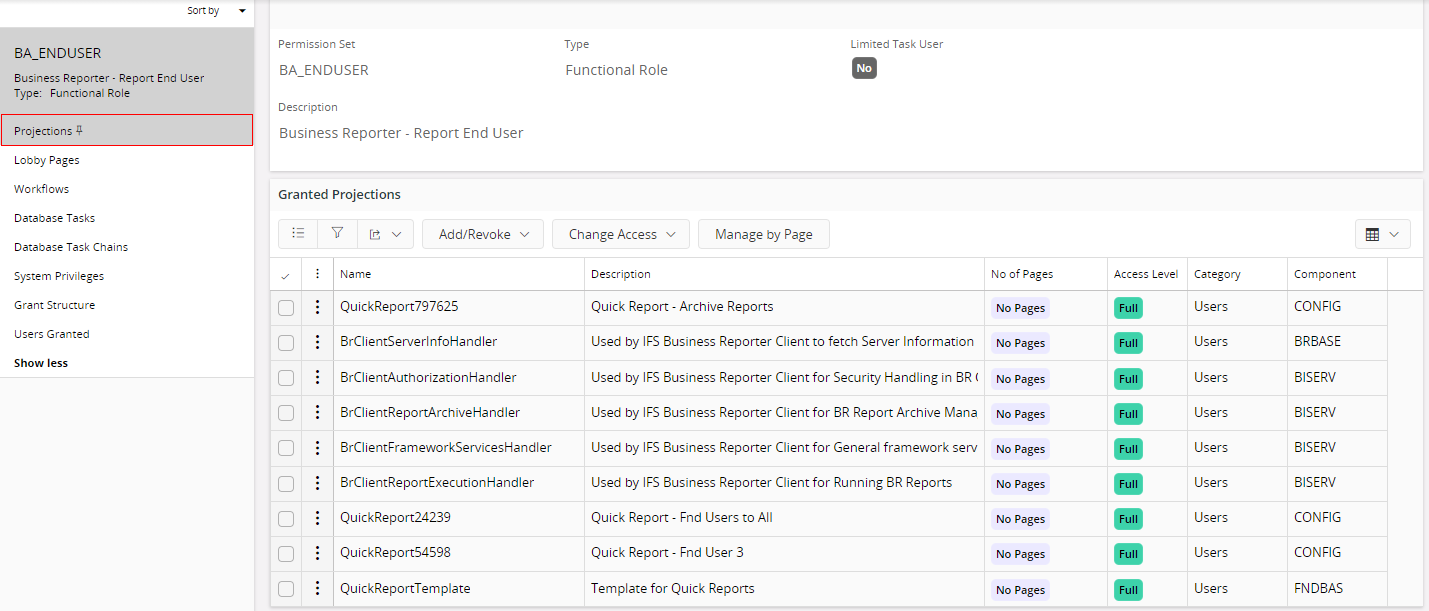
¶
Query Flags and Default Values for SQL Statement type¶
Query Flags¶
You can specify Query Flags for your Quick Report parameters. This allows an easy control of end user input and allows or disallows certain combinations. You need to provide the query flags inside open and close square braces in between the ampersand sign and the parameter name e.g. &[MCSBL]PARAMETER_NAME. All flags have opposites specified by a '-' (minus). For example the opposite of 'Single' is of course multiple values (separated by ';') which in turn corresponds to the functionality in the Query Dialog. The default value for SQL Quick Reports is [-CS-L].
M=Mandatory
C=Custom (simplified or 'values only')
S=Single flag
B=Allow Between expressions
L=Allow wildcards ('%' and '_')
SELECT * FROM fnd_user WHERE identity LIKE '&[-CS-L]Fnd_User'
Default Values¶
You can get the Quick Report parameter dialog to show default values such as enumerations for SQL type Quick Reports. For this, you need to specify the view name in capital letters along with the column name separated by double underscore characters for the parameter prompt e.g: &
SELECT * from customer_info where customer_category_db = '&CUSTOMER_INFO__CUSTOMER_CATEGORY_DB'
Using the Application Owner Prefix (&AO)¶
The application owner prefix (&AO) is a crucial element when working with SQL queries in IFS Applications. It ensures proper access control and data security by differentiating objects belonging to different applications. When writing your SQL query, include the &AO prefix with ".." before the name of each database object you are referencing.
SELECT * FROM &AO..Customer