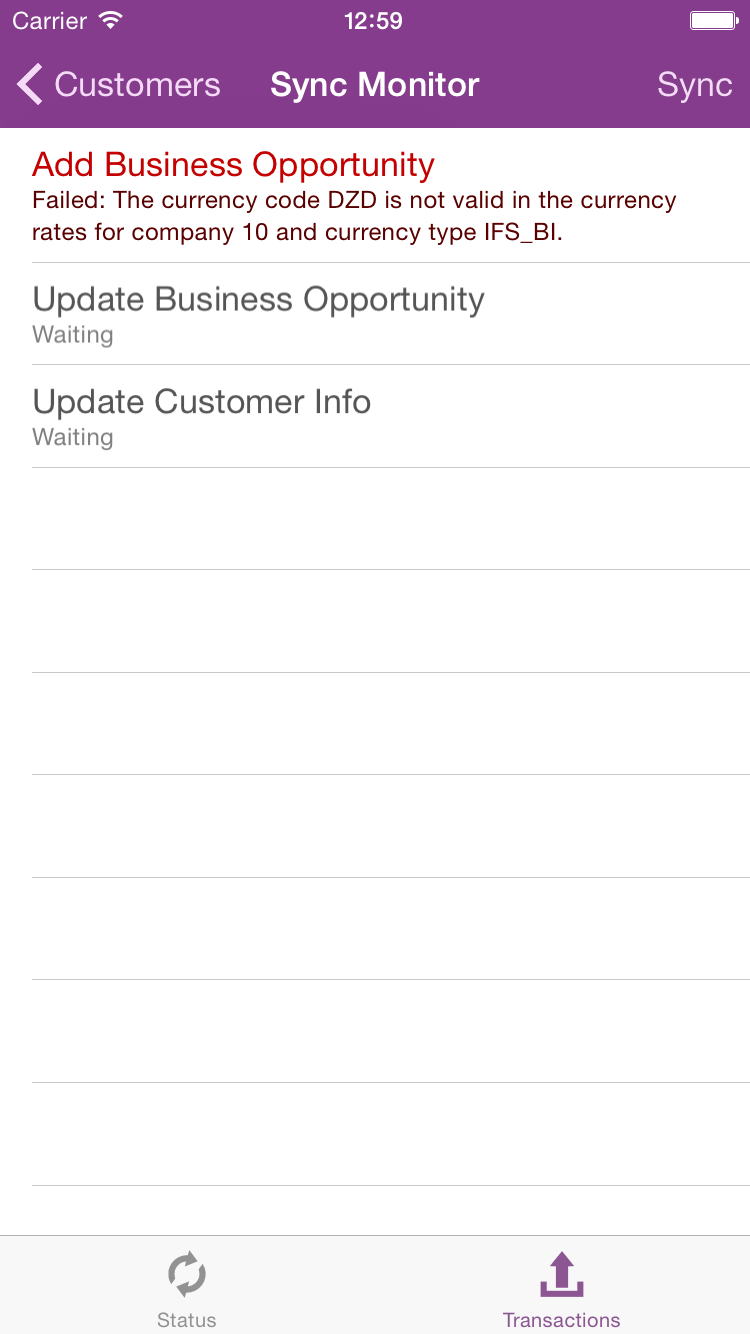
It is important to be able to troubleshoot mobile application issues such as:
A Mobile Application will initially connect with IFS Applications and will download all data that the mobile user/application has access to. This process is known as Activation.
The data is then maintained on the Mobile Application by the Push and Batch synchronization processes as described in Synchronization Rules. These processes gather data for the mobile user/device/application/version and create Out Message records. These records are removed from IFS Applications once they are received by the mobile application.
When problems with mobile applications are experienced with data not being received or sent the following should be checked:
When Activating a mobile application with IFS Applications the mobile user will be asked for a System ID and a potentially a Service URL if the mobile application is connecting via the Touch Apps Server. If the mobile application is connecting via the IFS Touch Apps Cloud then no Service URL is required to be entered.
The System ID will be defined when the Touch Apps Server is installed or the environment is registered in the IFS Touch Apps Cloud. The system administrator should be contacted for details of the System ID and Service URL.
If the mobile application cannot connect to IFS Applications then it is important to check that the device can connect to the Service URL via a web browser. If the mobile application cannot connect to the Service URL then the system administrator should be contacted.
Initialization is an action that is performed by the mobile user after the Activation process has completed. This will remove the local database and re-download all data the mobile user/application has access to.
An Initialization will perform the following actions:
A Force Initialization will perform the following actions:
Certain mobile applications are designed with client side error handling. When operating a mobile application with this design pattern then it is important the mobile users are educated on how to manage synchronization failures.
The errors will be displayed in the Synchronization Monitor as shown below:
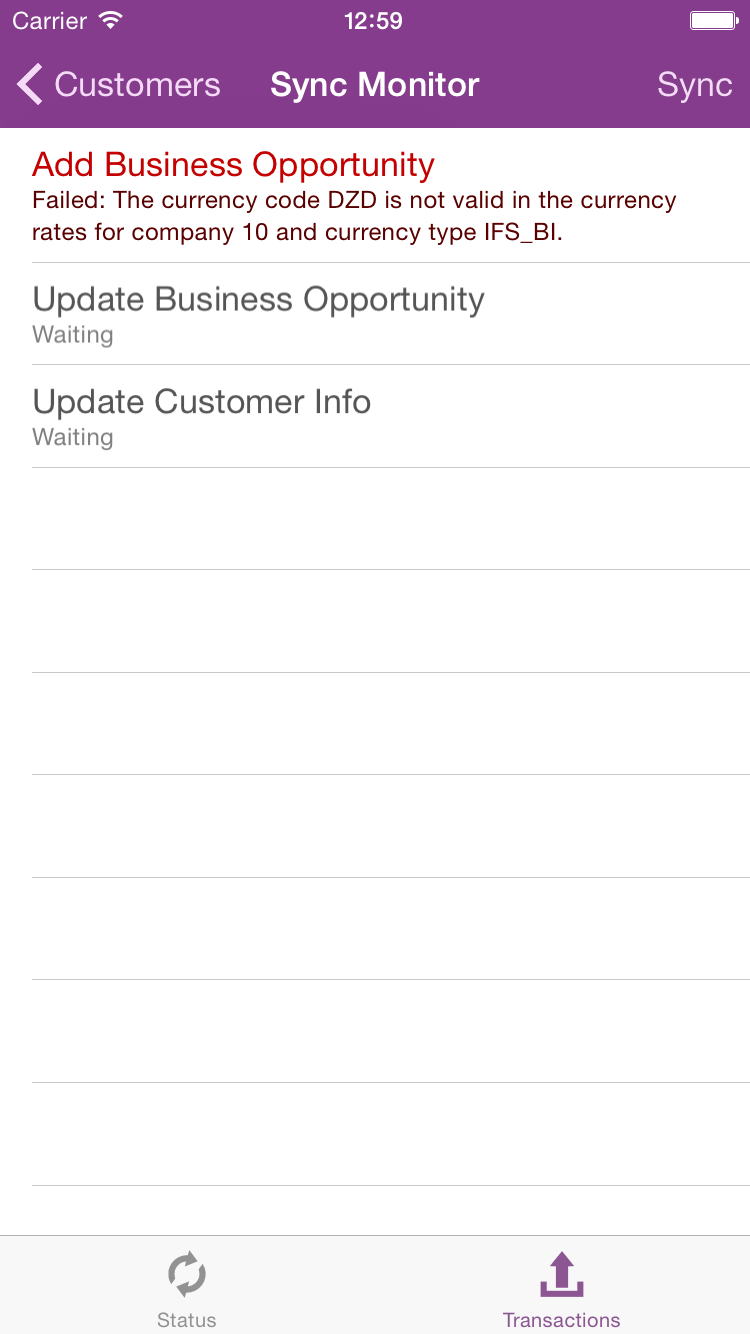
Options exist in the mobile application to Resend, Edit or Delete the failed transaction as shown below:
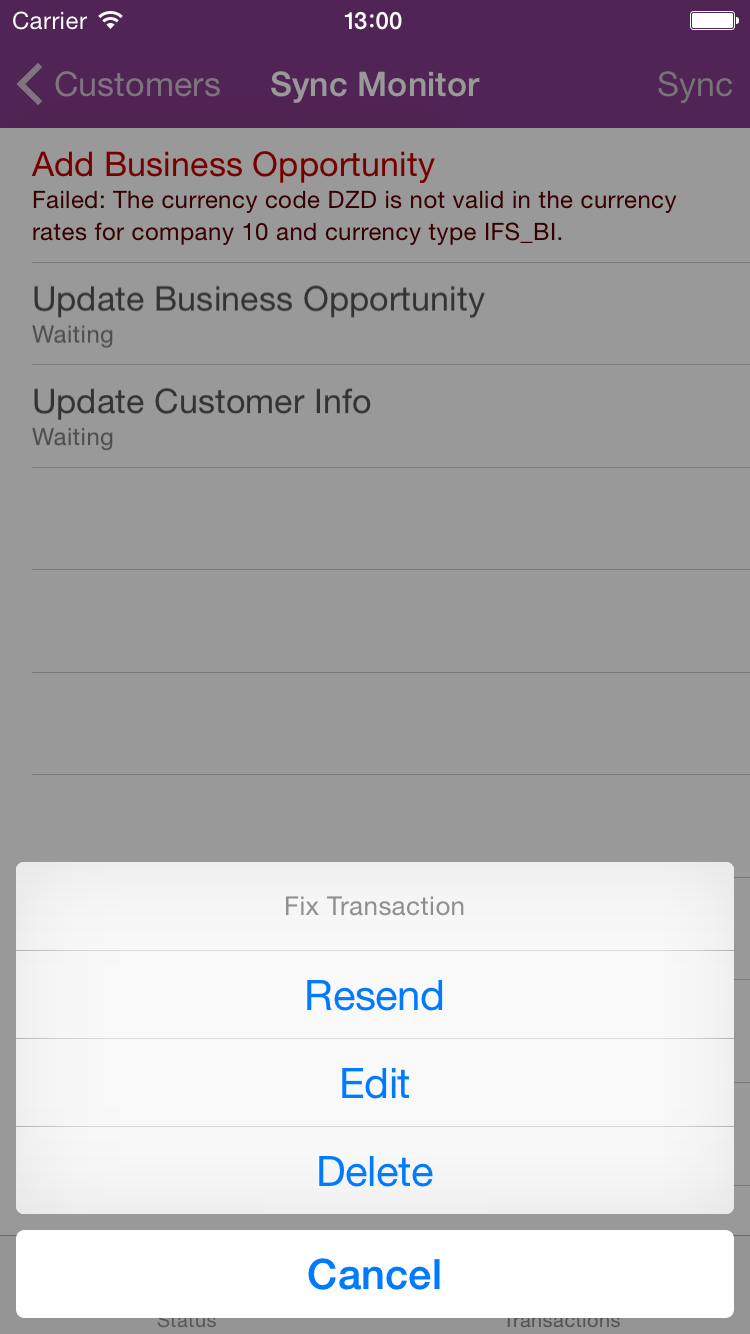
The mobile user should be educated in how to handle failed transactions and the Resend, Edit and Delete processes.
Read Troubleshooting Failed Transactions for details on the types of errors that may occur.
Note: if client errors are not handled then no transactions will synchronize with IFS Applications so it is important that the mobile user deals with errors in a timely manner.
Failed Transactions down into four main categories which are:
Note: There is an Application Defined Event named MOBILE_FAILED_TRANSACTION which can be configured to alert administrators/end users when a Failed Transaction has occurred.
System Data errors occur when the mobile application sends data to IFS Applications that is invalid. This is typically due to the mobile users data set-up or the IFS Applications data set-up.
An example of incorrect mobile user data set-up is when the user is not defined against an Accounting Rules User Group. In this example when a mobile application sends a transaction that will create a financial transaction in IFS Applications the following Failed Transaction will be generated:
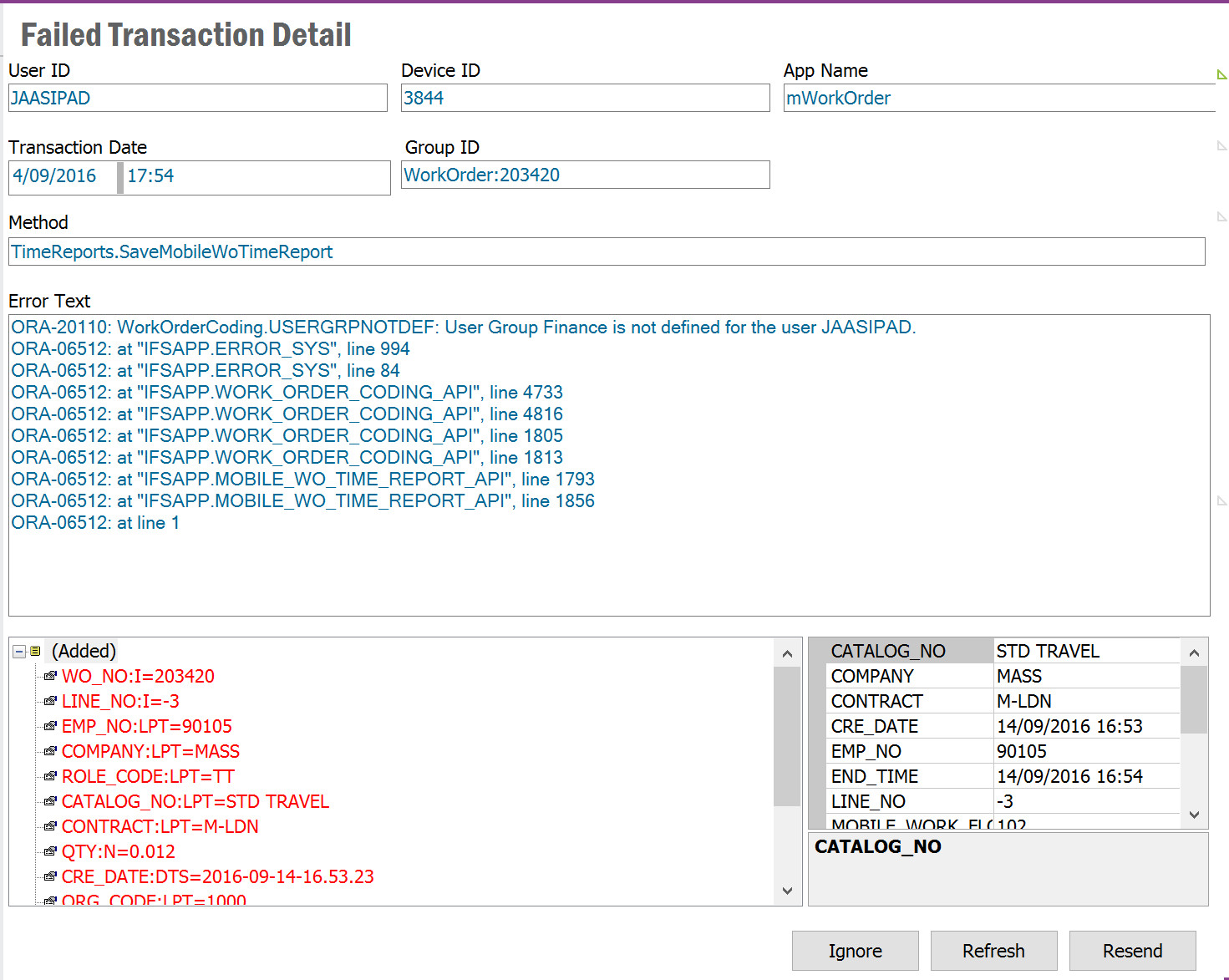
To correct System Data errors the IFS Applications data set-up should be amended and the Failed Transaction resent.
See Managing Failed Transactions for details on how to handle Failed Transactions.
Transaction Data errors occur when the mobile application sends data to IFS Applications that is unknown. As the mobile application can be offline mobile applications can allow data to be entered that is not known by the mobile application and instead allow IFS Applications to validate this when the transaction is synchronized.
An example of unknown data is when a new work order is created with an unknown equipment object. In this example when a mobile application sends the new work order transaction to IFS Applications the equipment object will be validated and the following Failed Transaction will be generated:
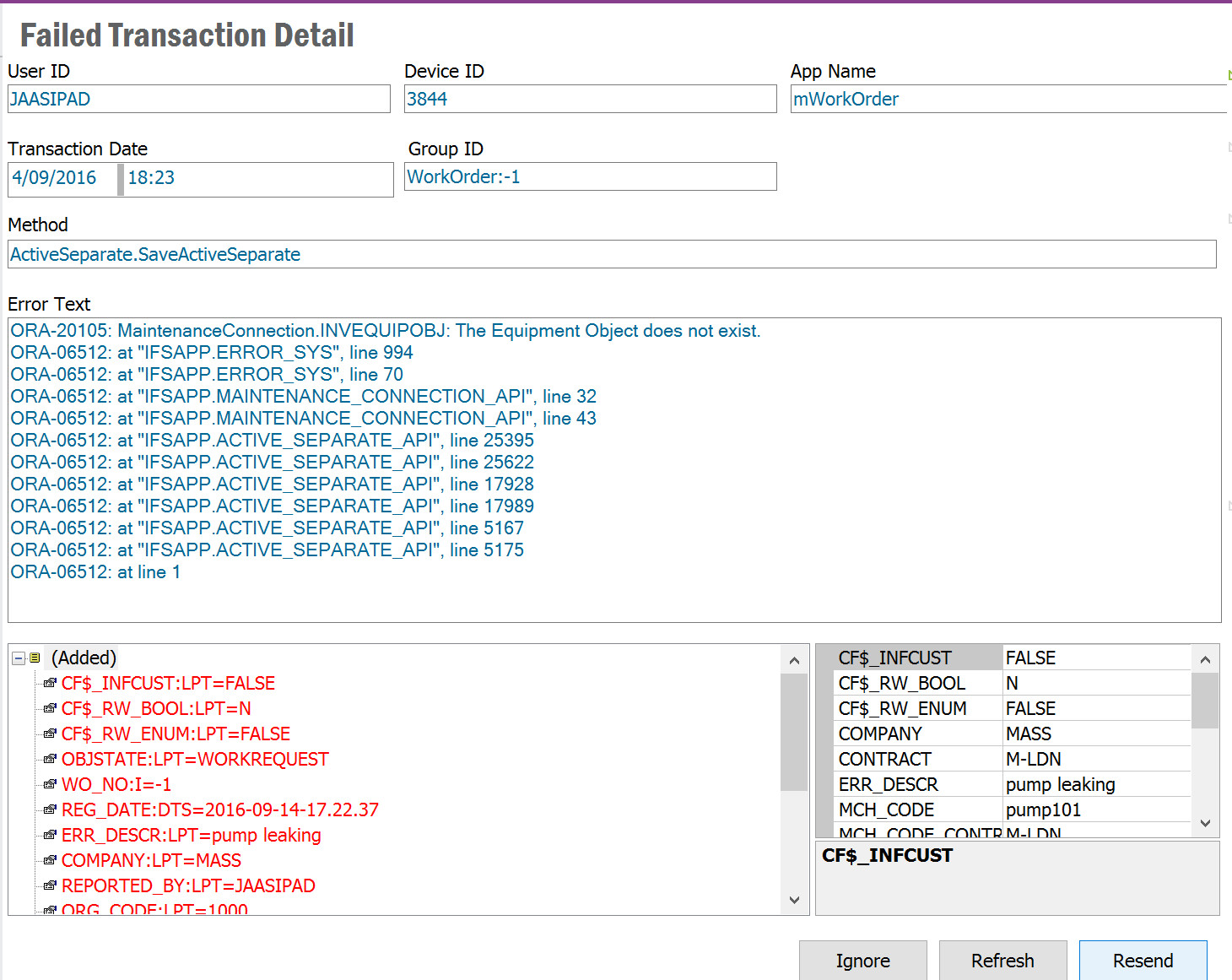
To correct Transaction Data errors the IFS Applications data set-up should be amended to register the unknown data or the Transaction Data should be modified in the Failed Transaction Detail screen. The Failed Transaction can then be resent.
See Managing Failed Transactions for details on how to handle Failed Transactions.
Process errors occur when operational data in IFS Applications is amended after the mobile application has synchronized. This can be removing data from IFS Applications that the mobile application is altering or it can be amending configuration data in IFS Applications that the mobile application has no knowledge of.
An example of removing data is Unassigning a Work Order that has been transferred to mobile. In this example if the mobile user updates the Unassigned Work Order the following Failed Transaction will be generated:
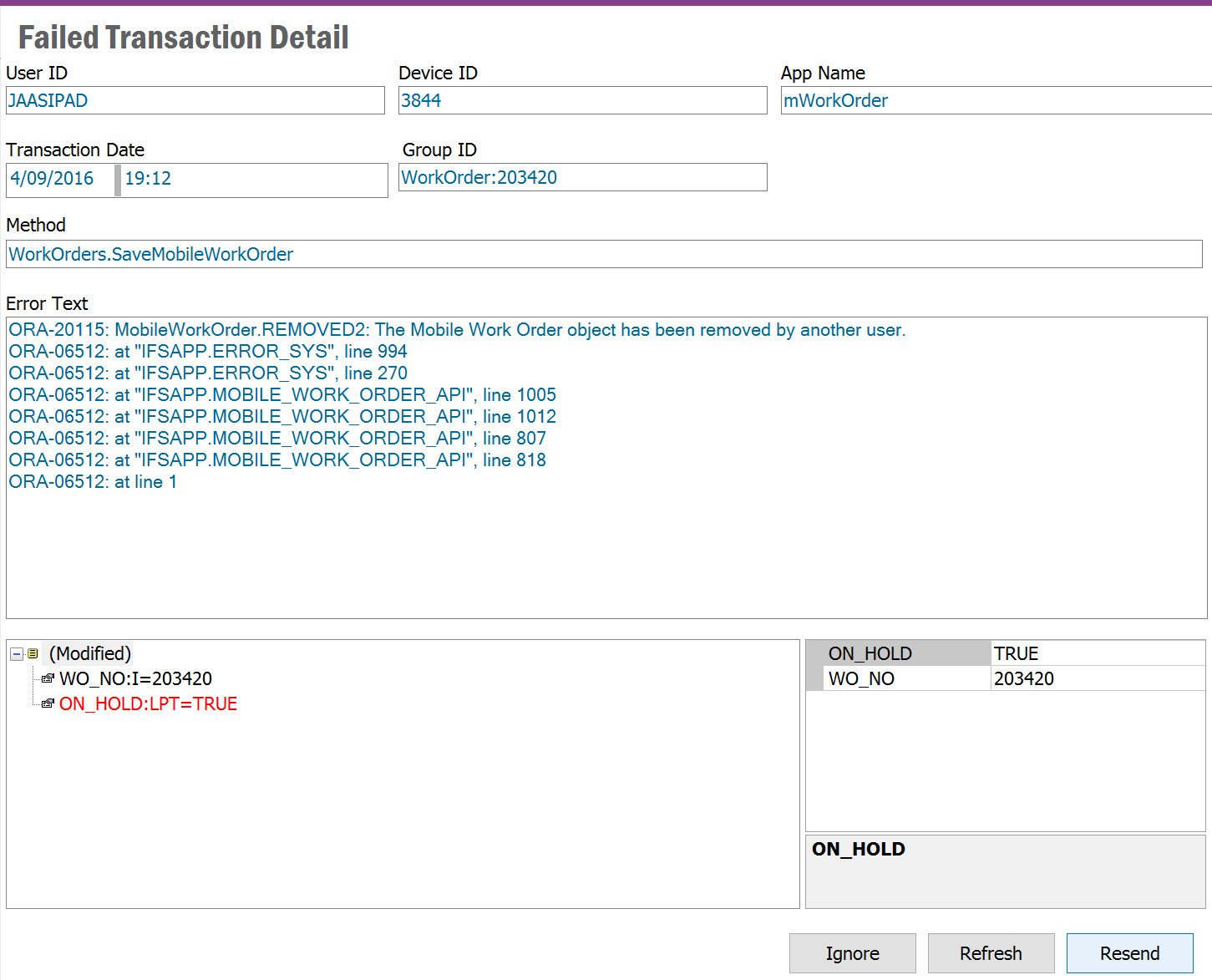
An example changing data can be seen by altering the configuration of a part in IFS Applications that the mobile application has no knowledge of. So a Part that is not configured as Condition Code Enabled is synchronized with the mobile application. After this point if the part configuration is changed to enabled Condition Code will result in the following Failed Transaction if the part is used in the mobile application before the part basic data is updated:
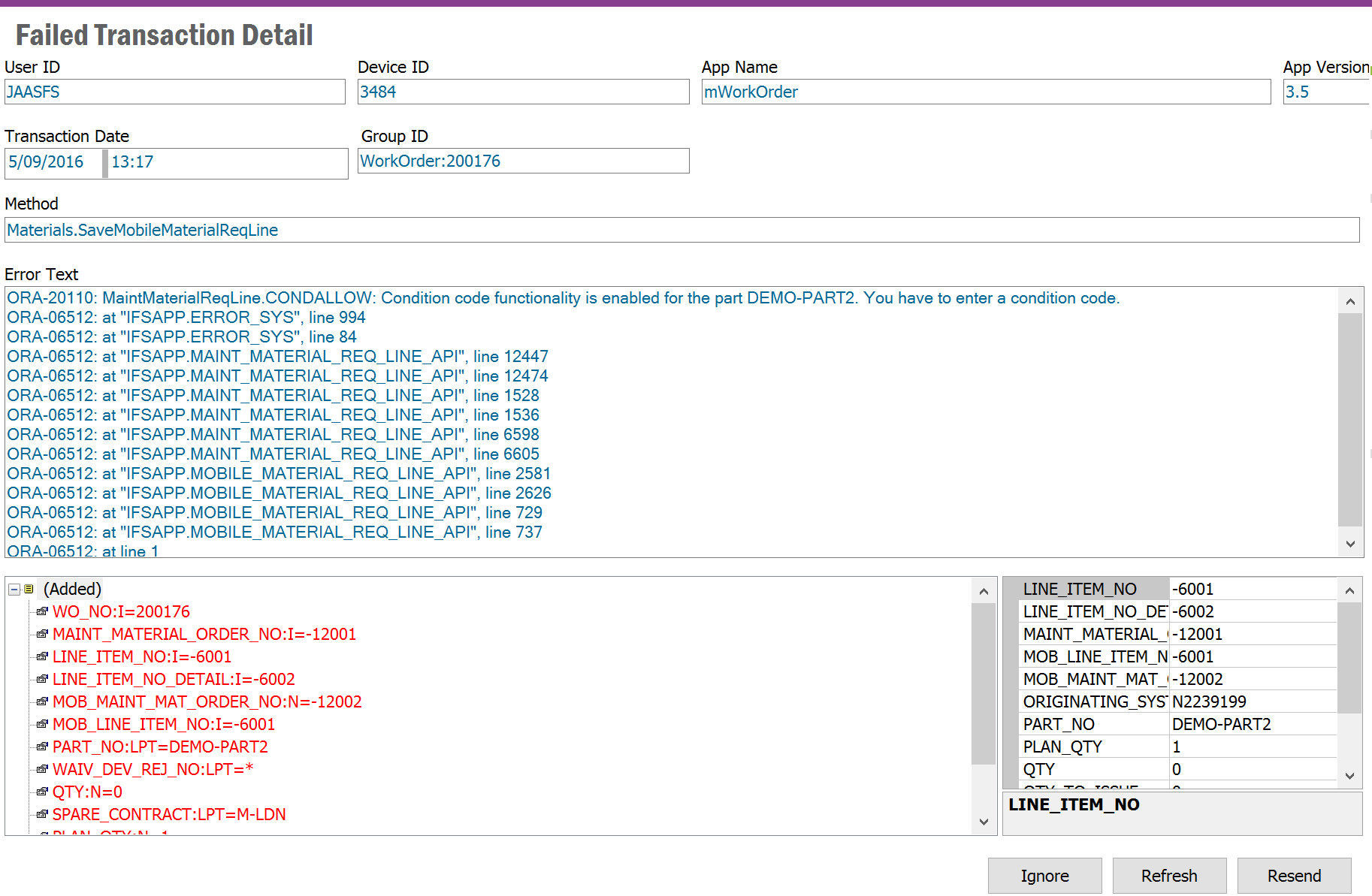
It is difficult to successfully resend Process errors so it is important the process is defined and the data set-up correctly before the mobile application is used.
See Managing Failed Transactions for details on how to handle Failed Transactions.
From time to time software errors cause Failed Transactions. When these occur the error should be raised in LCS so that it can be corrected.
Until the software error is corrected the Failed Transaction should be Ignored or Deleted, depending on the importance and impact of Ignoring/Deleting the transaction.
See Managing Failed Transactions for details on how to handle Failed Transactions.
As mobile applications can be offline transactions are queued by the mobile application and synchronized when connectivity to IFS Applications is restored. If a transaction for a specific business object generates a Failed Transaction that has subsequent transactions altering the same business object then the subsequent transactions will be queued behind the Failed Transaction as shown below:
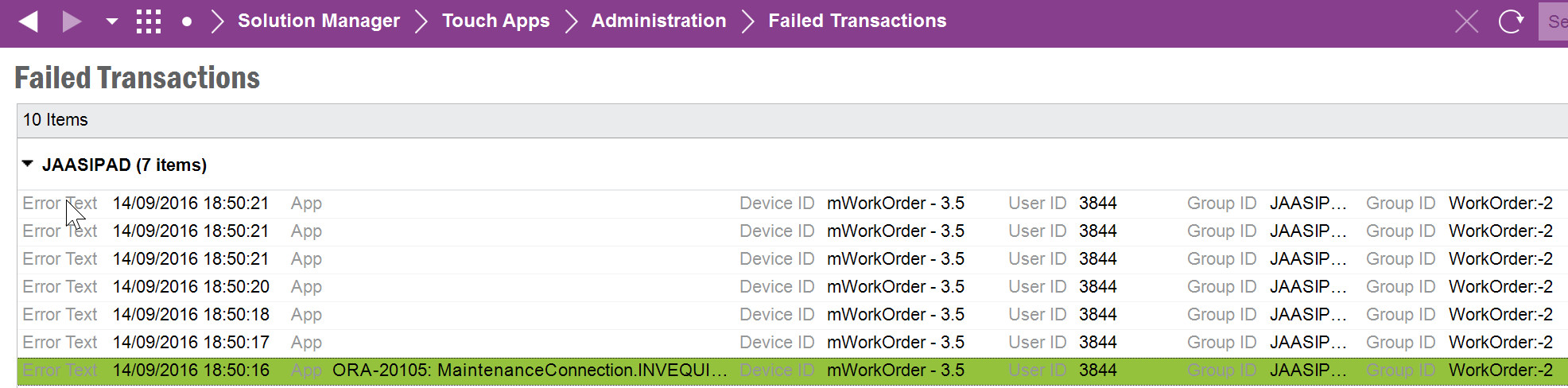
If the Failed Transaction cannot be resent and is instead Deleted then the subsequent transactions are likely to also generate Failed Transactions.
An example of a consequential error is the creation of a Work Order followed by changing the Work Order status. On deleting the Work Order transaction then the subsequent state change transaction will fail as the Work Order will not exist in IFS Applications and will generate a Failed Transaction as:
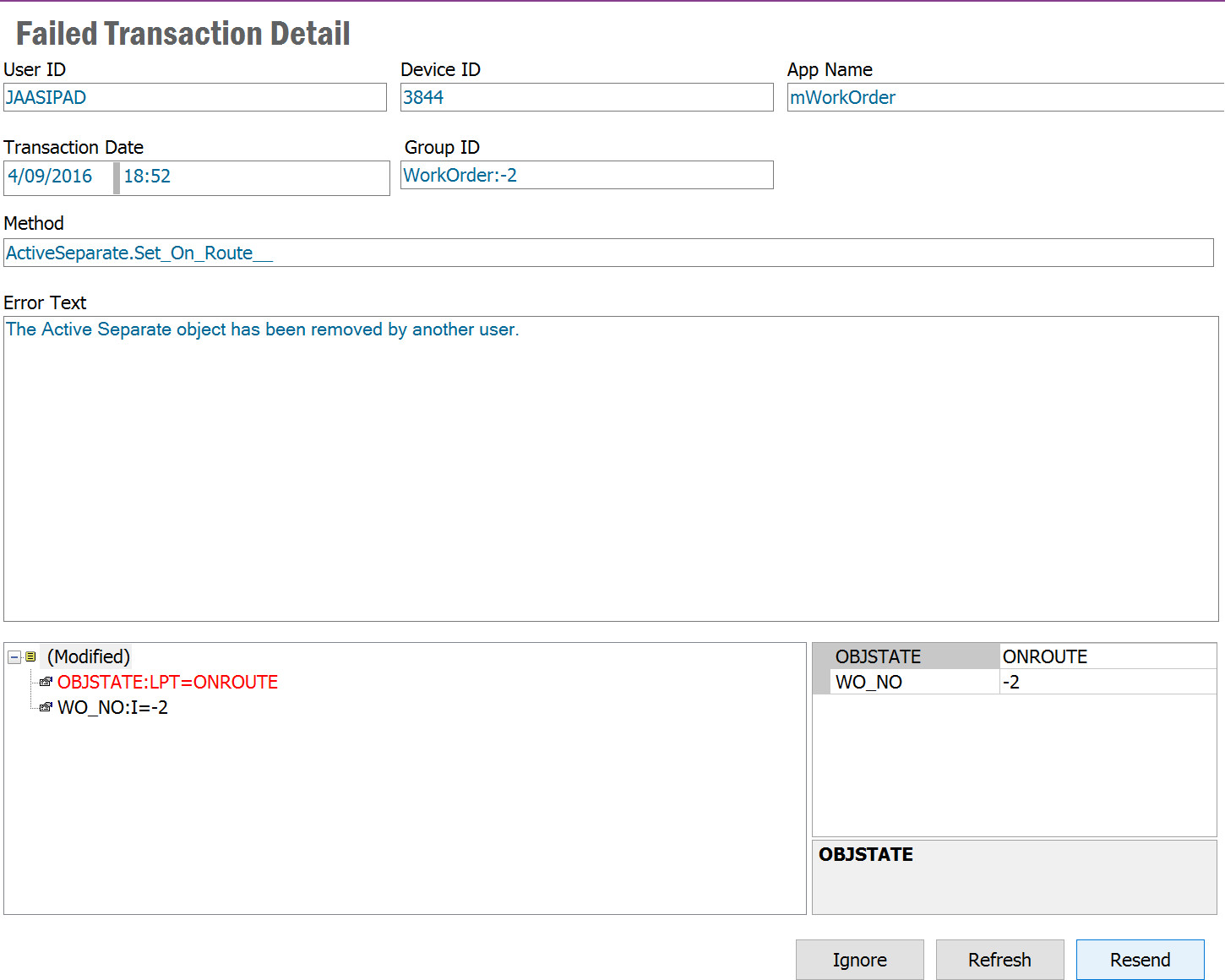
In this example, if the mobile user continues to update the Work Order then it is likely that the following Failed Transaction will be generated:
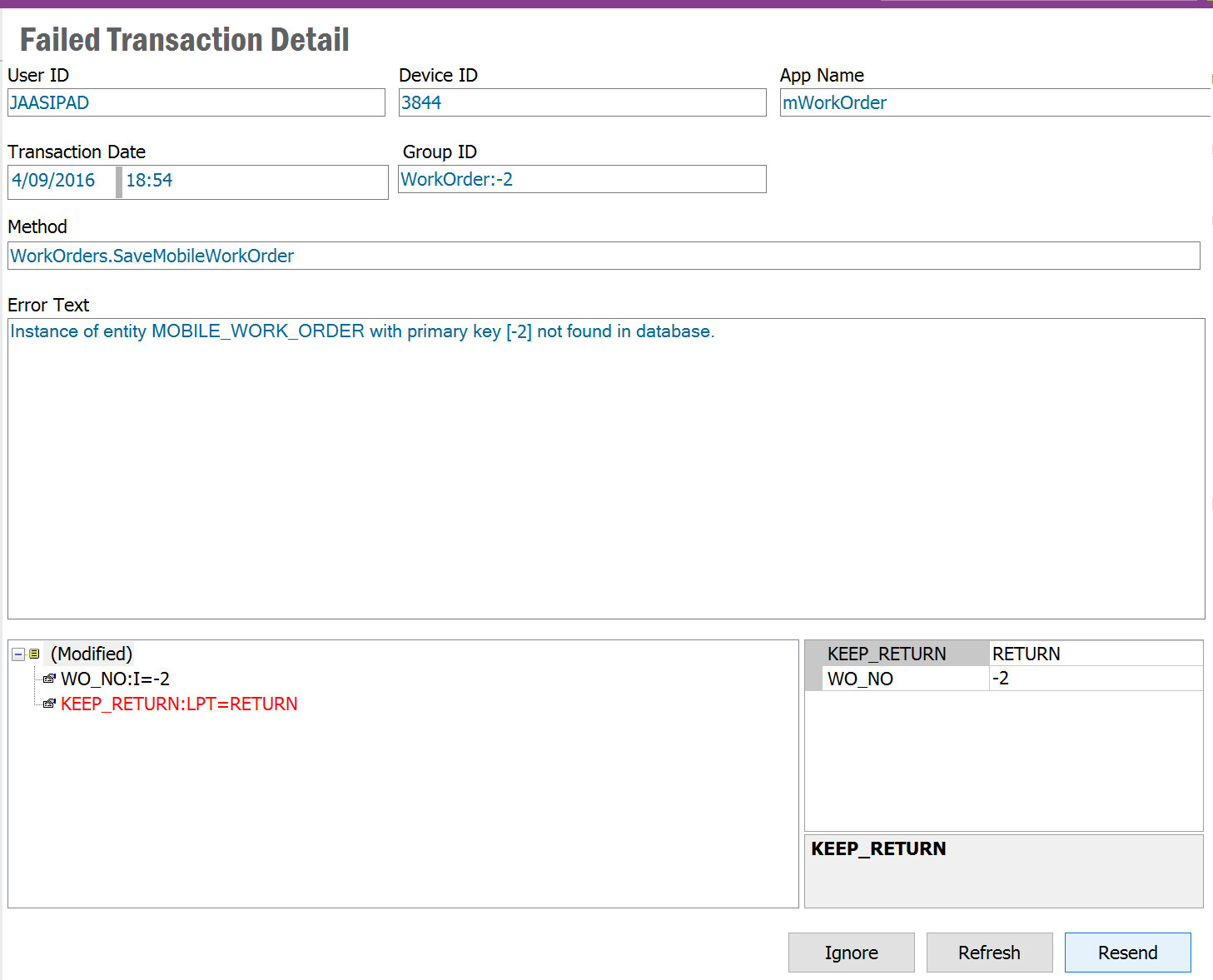
It is therefore important to remember that after Deleting a Failed Transaction the mobile application data should be realigned with the server data. This can be done by the administrator changing the server data to match the mobile application or requesting the mobile user to initialize the mobile application.
See Managing Failed Transactions for details on how to handle Failed Transactions.
There are several actions on both the server side, and the client side, that can be used to effectively troubleshoot Synchronization issues. These issues may vary, but typically involve the following:
Slow Synchronization times
Data not being received by the client app
Data returned from the client app not appearing in IFS Applications
There are some limited troubleshooting steps that can be taken on the device to look at Synchronization problems. They include:
It is possible to examine the local database on the client. This may help to identify any data format related issues that could be having an impact on client side Synchronizations.
It is also possible to look at the client app logs, to see if any errors are being recorded on the client side, that may be affecting Synchronization processes.
Examining the status of the Sync Monitor – is it possible to connect to the server, or not? Are there pending transactions showing on the Sync Monitor?
These are the only steps that can currently be taken from a client perspective, so the primary focus of our troubleshooting will be server side investigations.
There are several server side tools that can be used for troubleshooting Synchronization issues:
It is possible to perform the option Test Initialization from Installed Apps/Devices that will create a new "dummy" device for the select User, App and App Version and perform an initialization. On selecting the Test Initialization option a prompt will be shown to navigate to the Background Job that will process the initialization request.
Once this request is completed the results will be shown in the Logs, Synchronized Entities and Synchronization Traces (if enabled).
Note 1: The "dummy" device will not be included in the batch sync process. This is for testing the performance of the initialization request for a single user.
Note 2: It is best practice to remove "dummy" devices using the Delete App/Device option when the test results have been analyzed.
Permissions to run Synchronization Tracing are enabled when the user is granted the FND_TOUCHAPPS_SYNC_TRACE permission set, which grants the user the system privilege of “Debugger”. With this in place it is possible to setup tracing for a single device in IFS Applications. This can be found in either Mobile User Details or in Installed Apps/Devices which will generate a trace including all the information about a client connecting, and all the database processes running in relation to that client, including the PL/SQL Statements that are being run. This can provide a large amount of information in relation to specific client issues. Given the amount of data this generates, it is important to run the Schedule Task to clean-up Synchronization Traces if this is left running for a long period. Also, due to the volumes of data generated by a trace, enabling tracing for all devices in a large device community is NOT recommended. It is recommended that tracing is set for devices with issues only.
Device tracing can be found in Synchronization Tracing in IFS Applications:
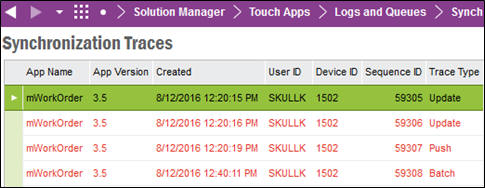
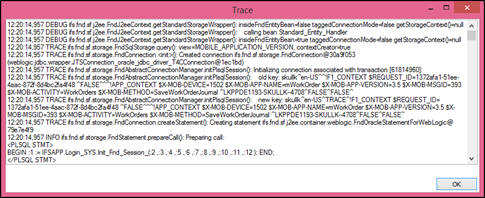
When examining the trace logs using a key word search is the best way to find issues that have been recorded. This could involve searching for a key word of “error” for example, or searching on an entity name that you know is causing issues.
It is possible to examine the background process that produces Push Queues and Synchronization Tasks to ensure it is working correctly in IFS Applications (Mobile_Sync_SYS.Process_Push_Data). The process will indicate whether there have been any failures to process data, Time last run, and time taken to run the process. This would also help in identifying any slowdown in database processing as an impact on Synchronization delivery.

In the Push Queue, it is possible to see the creation of push queue records for every IFS Application database entity that is changed, and is to be synchronized to Mobile. There have been several changes to this in recent versions:
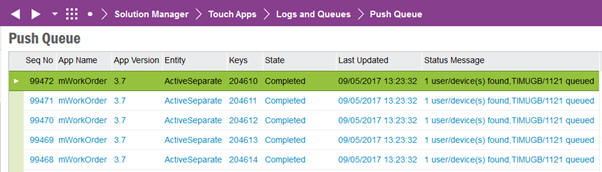
In terms of trouble shooting Synchronization issues, it is also possible to check the Synchronization Tasks list in IFS Applications, which will provide information on how long it is taking to run Synchronization Tasks and produce the background jobs that will create the actual out message that will then be sent to the Mobile Device. In the Sync Tasks list you can see if a task has completed, and get information on how long that task took to run for all entities listed. If completed you can also RMB and view the Background Job that has been created by the Sync Task to produce an Out Message.
The Background job that has been created to produce an Out Message with Push or Batch Data for a mobile application can also be viewed in IFS Applications. If you view the background job, you will see the associated Sync Tasks at the bottom, and whether the background job has been executed, and how long it took to execute, which can also be useful when troubleshooting slow sync times for a customer.

It is possible to view the Mobile Logs related to a sync task, which provides a further level of information in relation to the sync task. The user/device logs will tell you when processing started for a specific entity in the sync task, and when processing finished. This means that it is possible to troubleshoot whether custom changes to a database entity are affecting the Synchronization process, which might be visible if for example the changes are increasing the processing time for a specific entity, compared with other elements of the sync task.
We also write to the logs if a single entity sync takes more than “x” seconds to complete. This is configurable in System Parameters and provides additional visibility of synchronization issues that are connected to issues with an entity and related customizations.
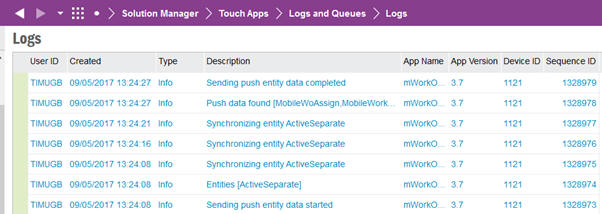
In addition, in the mobile logs you will find a message with the comment “push data found”, as per the screenshot below. This confirms that an Out Message has been produced to be sent to the mobile user/device.

It is possible to view Synchronized Entities, which will provide information on when an entity was last synced, and give a duration for the last sync.
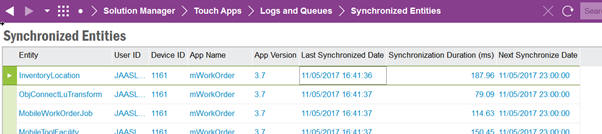
The Mobile Logs will confirm the production of an Out Message, and it is also possible to look in the Out Message queue and view the message that has been created . You can also select a specific Out Message and view the data that is being sent to the mobile application (using Right Mouse Button). Out Messages are created as either insert, update or delete messages, and once processed you will see the results in the mobile application data.
There are several
System
Parameters that can be set in relation to synchronization processes.
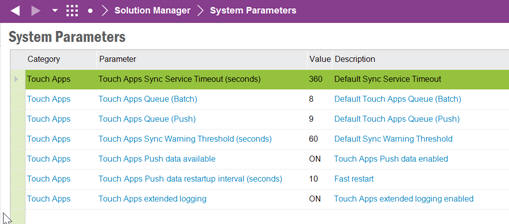
Touch Apps Extended Logging: This controls the level of logging details captured in the Mobile Logs. The possible values are ON/OFF.
Touch Apps Push Data Available: This controls the Database Process for managing the Touch Apps Push Queue. The possible values are ON/OFF, and this is typically switched on.
Touch Apps Push Data Restart up Interval (seconds): This parameter sets the frequency of the Database Process for managing the Mobile Push Queue. The Default value is 30 seconds.
Touch Apps Queue (Batch): This sets the Batch Queue ID for the Mobile Batch Synchronization.
Touch Apps Queue (Push): This sets the Batch Queue ID for the Mobile Push Synchronization.
Touch Apps Sync Service Timeout: This parameter sets the Mobile Synchronization Timeout for the database to wait for a response from the Extended Server.
Touch Apps Sync Warning Threshold (seconds): This parameter allows you to define a threshold time for a single entity to be synchronized before a warning is written to the Mobile Logs.
It is possible using SQL queries to check the Synchronization data volumes for either a single active user, or for all users. The SQL statements for querying this data are as follows:
To check data volumes for a single Active User of a mobile application:
SELECT msd.user_id, msd.device_id, msd.entity, count(1) as "Record Count" FROM ifsapp.mobile_sync_data msd, ifsapp.mobile_device_app_user mdau WHERE upper(msd.app_name)=upper('&Appname') AND mdau.app_name=msd.app_name AND mdau.device_id = msd.device_id AND mdau.user_id = msd.user_id AND msd.user_id = upper('&userid') AND mdau.state_db = 'ACTIVE' GROUP BY msd.user_id, msd.device_id, msd.entity ORDER BY msd.user_id, msd.device_id, msd.entity
To check data volumes for all users of a mobile application:
SELECT msd.user_id, msd.device_id, msd.entity, count(1) as "Record Count" FROM ifsapp.mobile_sync_data msd, ifsapp.mobile_device_app_user mdau WHERE upper(msd.app_name)=upper('&Appname') AND mdau.app_name=msd.app_name AND mdau.device_id = msd.device_id AND mdau.user_id = msd.user_id AND mdau.state_db = 'ACTIVE' GROUP BY msd.user_id, msd.device_id, msd.entity ORDER BY msd.user_id, msd.device_id, msd.entity
Groued Push is used for some few entities that contains a large set of data. You do not want to push out all of that data to all devices for all users. What you want to do is to minimize the transactions of data that is pushed out to the users devices. Grouped Push Entities are used to synchronize the same set of data to a group of Users.
In order for Grouped push to work a System Defined User is created at installation time. The name of that user is IFS<App name> e.g. IFSSERVICEAPP. That User needs to be granted the relevant information and what that is depends on the application. As an example Service Engineer app requires that companies and sites are granted to the user in order to get the data to be pushed out to the device(s). The User is usually Inactive, but that is as it should be.
Further refinenement of data that should be pushed out to the App/User/Entity is defined in Grouped Push User Filter, which is generating a list of Filters per Entity and per User that groups the Users used in a Grouped Push process.
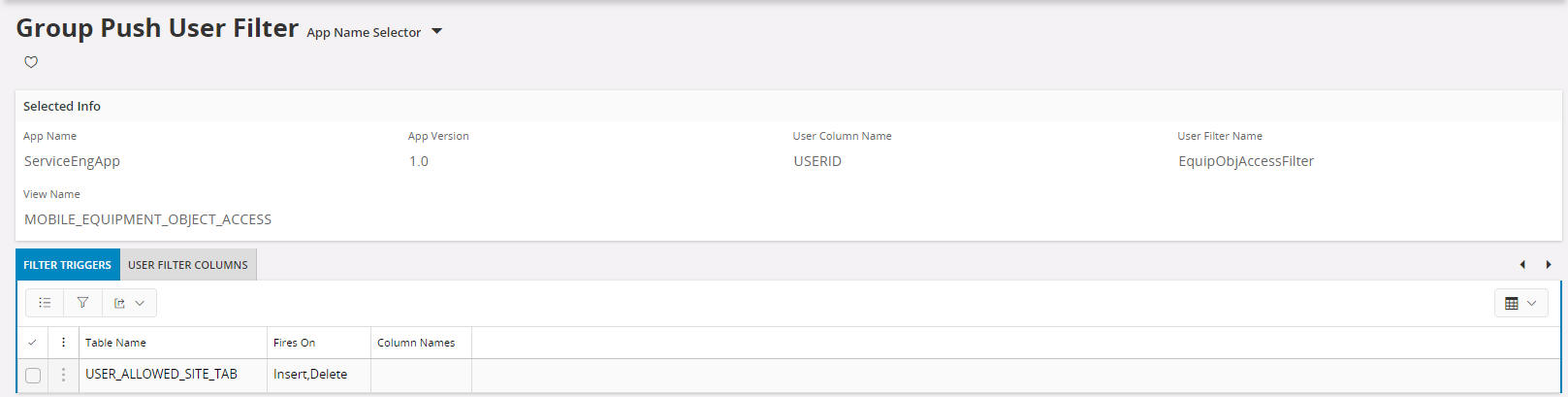
The Grouped Push Synchronization Process writes all logging information to Grouped Push Transaction Traces. The trace information here consists of data related to the Initialization of Grouped Push Datasets, the maintenance of Grouped Push Datasets and the main Grouped Push Database Process. The logging level for each of these can be changed via the Application Parameters INIT_TRACE_LEVEL, TRIGGER_TRACE_LEVEL and BATCH_TRACE_LEVEL.
Note 1: Trace levels INFO, TRACE and DEBUG may generate huge number of records in Grouped Push Transaction Traces. It is therefore recommended to not leave these parameter set to any value other than STAT or WARNING for longer than a few hours.
In addition to the Grouped Push Transaction Traces the Grouped Push Transaction Queue will also report errors generating or maintaining the Grouped Push Datasets. The Error information will be shown directly in the Queue record.
The Grouped Push Filter Map shows the WHERE statements used within the Grouped Push Synchronization Process to fetch the Grouped Push Datasets for the User. These WHERE statements can be used to determine what data should have been synchronized to the mobile user. They also indicate if the mobile user has permission set granting to synchronize the entity data. If the details shown in Grouped Push Filter Map do not match with what is expected then it could be that the Mobile Applciation Cache has not been refreshed. This is possible via the Refresh Server Cache process.
There are Application Defined Events named GROUPED_PUSH_FAILED and GROUPED_PUSH_BACK_TO_NORMAL which can be configured to alert administrators/end users when issues arise in the Grouped Push process. These events include a MESSAGE field which states either "Group Push Synchroinzation failed" or "Groupe Push Synchronization back to normal" and a TASK field which states the sub-process of INIT, REFRESH or PUBLISH.
In order to troubleshoot why you do not get records pushed to the users device or do not get the right amount of records pushed to the user device, you need to investigate the following:
If the database has been replaced with a clone (say replaced Test with a copy of Live) Grouped Push data will be invalid in the replaced database. Do the following actions to make Grouped Push to work again:
Run a script as admin User that calls "FNDMOB_DEPLOYMENT_SYS.Post_Db_Clone_Cleanup" (this procedure has no parameters).
Re-initialize all Apps to ensure they are synchronizing data from the replaced database.
This step does not need to be done if you are sure that the database you are running at is not a cloned database or if you have already performed the above for a cloned database.
Make sure that the System Defined User for Grouped Push has been granted the relevant information, for Service Engineer app it is companies and sites that are needed to push data. For other apps it might be something else. Information about that needs to be provided by the owner of the App.
If you do not get the correct number of records down the the end User's device, please check the following in the Grouped Push Filter Map for the App/User/Entity.
Is the column Has Permission Set Grant = Yes
Is the column for Has User Filter Granted = Filtered?
Is the Where Condition showing the correct sites
Is the Permission Set Where Condition showing the correct sites.
Is the User Filter Where condition showing the correct sites.
If the columm Has Permission Set Grant is No or if the column Has User Filter Granted is Blocked you will not get any records for the App/User/Device. You need to check what the definition is for the User Filter in the tab User Filter Columns in Grouped Push User Filter. Furthermore you need to check what filter condtions exists for the view name. Does the view have a filter that prevents the records to be filtered.
If the above has not helped and you still have problems to synchronize the Grouped Push then you need to set on traces. This is done in the Application Parameters.
You should start with setting the trace levels to INFO for the following Application Parameters:
INIT_TRACE_LEVEL
TRIGGER_TRACE_LEVEL
BATCH_TRACE_LEVEL.
Then check what information you get in Grouped Push Transaction Traces and investigate why it still doesn't work..
Note 1: Trace levels INFO, TRACE and DEBUG may generate huge number of records in Grouped Push Transaction Traces. It is therefore recommended to not leave these parameter set to any value other than STAT or WARNING for longer than a few hours.
If the database is replaced with a clone (say replacing Test with a copy of Live) then to ensure the Mobile Applications/Touch Apps are working again then the following activities must be performed:
The IFS Touch Apps Server that is used to connect to the environment must be reconfigred. This is because the TAS configuration (for Push Notifications etc) are stored in the database. The TAS must therefore be re-aligned with the replaced database.
If Grouped Push is in use then the grouped push data will be invalid in the replaced database. To remove this a script must be run calling "FNDMOB_DEPLOYMENT_SYS.Post_Db_Clone_Cleanup" (this procedure has no paramerters).
All Apps must be re-initialized to ensure they are synchronizing data from the replaced database.