Analysis Models - Setup a Tabular Model¶
This page provides information how to setup a Tabular Model i.e., steps that are needed before a Tabular Model can be used.
Prerequisites¶
Before setting up the tabular model, the following things needs to be considered:
- Necessary resources (hardware/software) need to be in place. For more information, please read about IFS Analysis Models installation.
- Environment parameters should have been defined. For more information, please read about IFS Analysis Models installation.
- For more general details about installation, setup and also a useful check list, read more about IFS Analysis Models Installation.
- The Tabular Model framework must be installed. This is handled from the IFS Cloud Web client.
- Setting up roles and users. Some models have predefined roles that support RLS (Row Level Security) and for these roles it is important to define the IFS users that are supposed to be considered when applying the RLS files. Read more about this in Admin & Config of Tabular Models section.
- Defining necessary information in IFS Cloud in the different product areas as well as defining load specific configurations is also very important. Refer to general information about IFS Analysis Models.
Setup Steps - Overview¶
To set up a Tabular Model the below steps need to be completed. The steps are not fully dependent on each other but for most cases it is practical to do the steps in a given order.

Once the tabular model has been processed it can be used in tools like Power BI and Excel.
About the steps in short:
-
Create Access Views
Each tabular model references Tabular Data Sources that are referencing Information Sources e.g., Facts and Dimensions. It will be necessary to create Access Views that reads from the required Fact/Dimension specific Online or Data Mart views. Creating Access Views is always done by starting from Facts. To create necessary views it is possible to use a special assistant in the Information Source(s) page. Another easier option is to use the Setup Tabular Model assistant, found in the Tabular Models overview page or the Tabular Model details page.
For more information read about Access Views. -
Deploy DW Objects
Each tabular models requires a number database objects to be installed in the target database. The easiest way to do this is to use the Setup Tabular Model assistant, found in the Tabular Models overview page or the Tabular Model details page. For special cases it is also possible to use the Deploy to SQL Server Db assistant -
Deploy Tabular Model
Next step would be to deploy the tabular model to be used. The easiest way to do this is to use the Setup Tabular Model assistant, found in the Tabular Models overview page or the Tabular Model details page. Another option is to use the Tabular Model Deployment assistant; more information about model deployment, please refer to Admin & Config Client Overview.Note: If the Tabular Model contains external connection sources i.e., source data comes not only from IFS Cloud, then the Setup Tabular Model assistant can be used to deploy the model but it can not be used to supply credentials for the external sources. To handle external source credentials it will be necessary to use the Tabular Model Deployment assistant.
-
Create Load Definition
To be able to load the data associated with tabular data sources referenced by a Tabular Model, a data load definition needs to be created. The easiest way to do this is to use the Setup Tabular Model assistant, found in the Tabular Models overview page or the Tabular Model details page. In the mentioned pages there is also an action named New Data Load Definition that starts a dialog that can used for the same purpose. Also refer to Admin & Config Client Overview. -
Run Load Definition
Once a data load definition has been generated, it can be used to start a data load run. The easiest way to do this is to use the Setup Tabular Model assistant, found in the Tabular Models overview page or the Tabular Model details page. For more information please refer to Analysis Models - Data Loads.
When using the Setup Tabular Model assistant, a data load run can be started but there is yet no functionality to start the processing of a model once the processing is done. This type of support will be added in coming releases.
Also note that a data load run can be scheduled. -
Process Tabular Model
When all the above steps have been successfully completed it will be possible to process the Tabular Model. Currently this can be done in two ways:- Using the Tabular Model Processing assistant, found in the Tabular Models overview page or the Tabular Model details page.
The disadvantage with this option is that the processing is handled synchronously and then if the processing takes long time the IFS Cloud Web client will timeout the processing. For small data volumes the assistant will do. - Scheduling a process of a model. This option is the recommended one.
Also refer to Admin & Config Client Overview.
- Using the Tabular Model Processing assistant, found in the Tabular Models overview page or the Tabular Model details page.
Setup Tabular Model Assistant¶
To simplify for an end user to handle the mentioned setup steps, the Setup Tabular Model assistant is the suggested choice, since it supports most of the necessary actions. The assistant is found on the Tabular Models overview page or the Tabular Model details page.
The alternative would be to use different assistants and dialogs, but that would require more knowledge and document lookups.
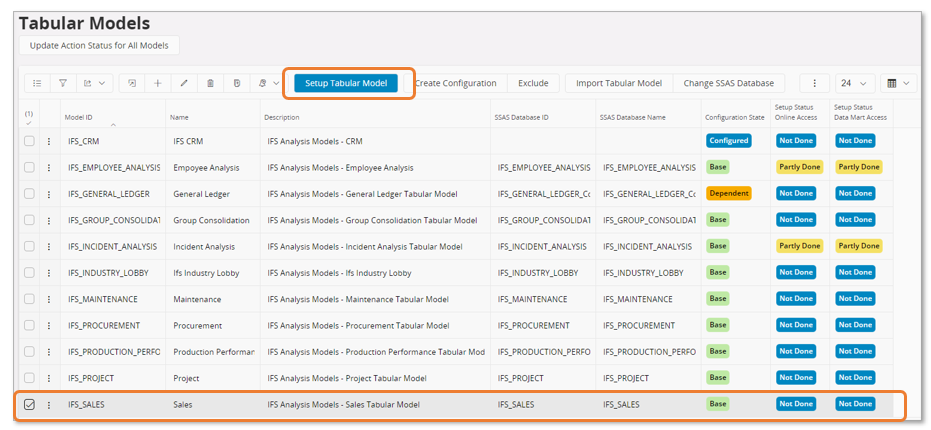
Above image shows the Tabular Models page where we find the assistant Setup Tabular Model.
The assistant will be used to perform most of the described setup steps for the model IFS Sales.
Also not that there are two status columns:
- Setup Status Online Access
- Setup Status Data Mart Access
These columns show the status related to model setup depending on if data access is selected to be Online or Data Mart.
When starting the assistant the following message comes up:
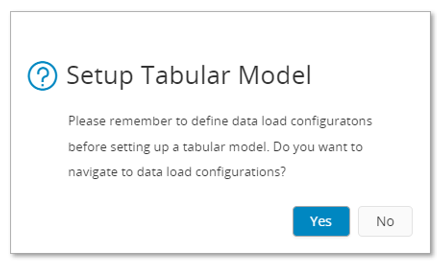
The message box asks if data load configurations have been setup. This is a step that is easily forgotten. To make sure that this step is handled, the default value is Yes, meaning that the by just pressing Enter the user will get directed to the Data Configurations page.
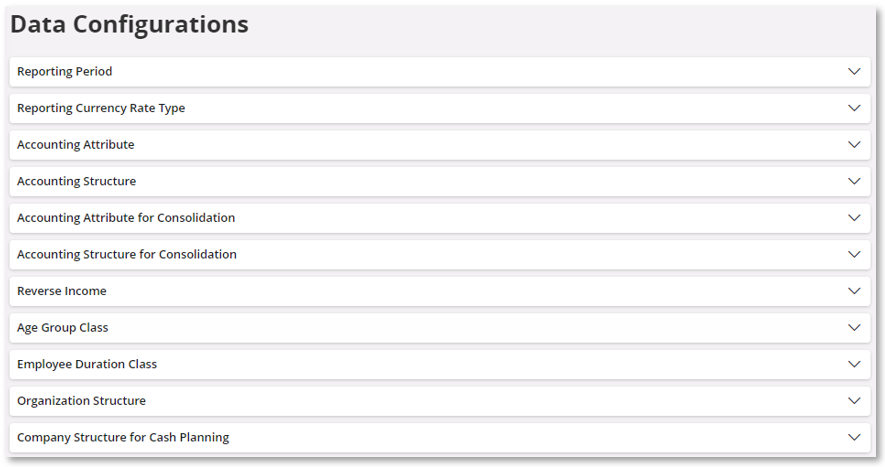
On this page different type of configurations can be done. Some are mandatory and some optional. For more info, please refer to Analysis Models - Data Configuration.
When choosing No in the message dialog, the assistant introduction will start up.
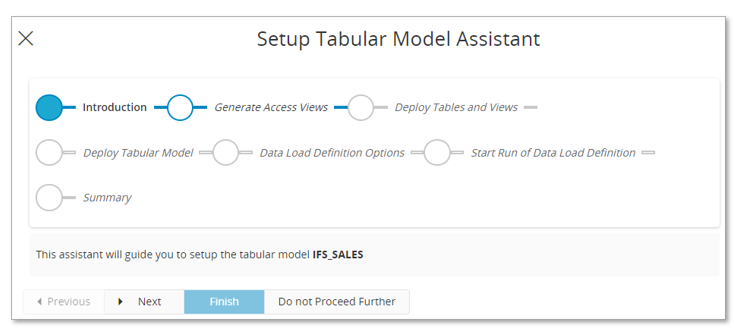
All steps are presented.
Click Next to go to the Generate Access Views step.
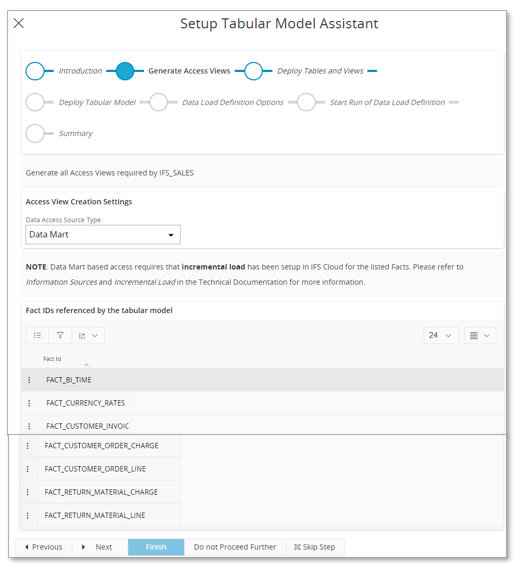
In this step the Data Access Source Type is selected. Data Mart access is the pre-selected value since for a practical scenario this is the best option, mainly due to that incremental load is supported.
If Data Mart is selected, all access views related to Dimensions or Facts that do not support incremental load, will be created based on Online access. For Facts that support incremental load, the access view will be created based on Data Mart access.
Online access can be suitable for demo environments or for environments where the data volumes are not too large.
Note: If Data Mart access is selected there will be an error raised if incremental load has not been initialized for necessary Facts that supports incremental data mart load. It will be required to exit from the assistant and to initialize the incremental load.
The page also displays all Facts that will be used when creating the necessary Access Views.
When clicking Next a verification message will be shown
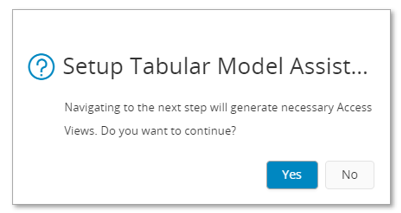
When Access Views have been created the next step will be Deploy Tables and Views i.e., the step will deploy all required database objects to the target database.
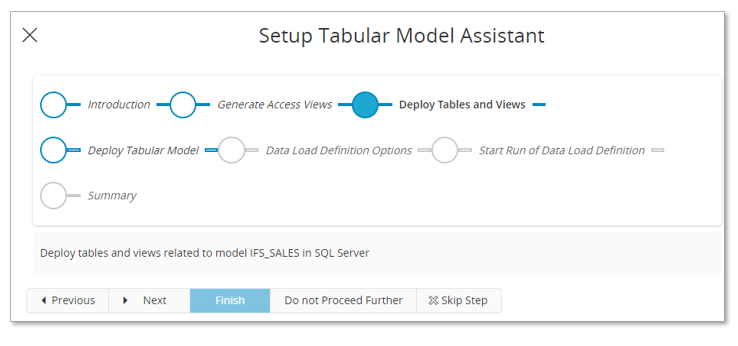
Click Next and confirm the step.
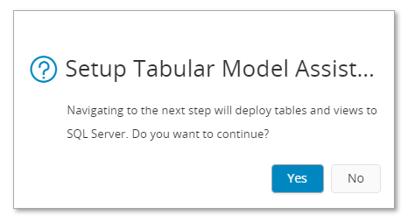
When all database objects have been created, the next step will be to deploy the tabular model to the target Analysis Services database.
Before clicking Next you can click Check Database to confirm if the Database ID already exists. This is explained in further details here
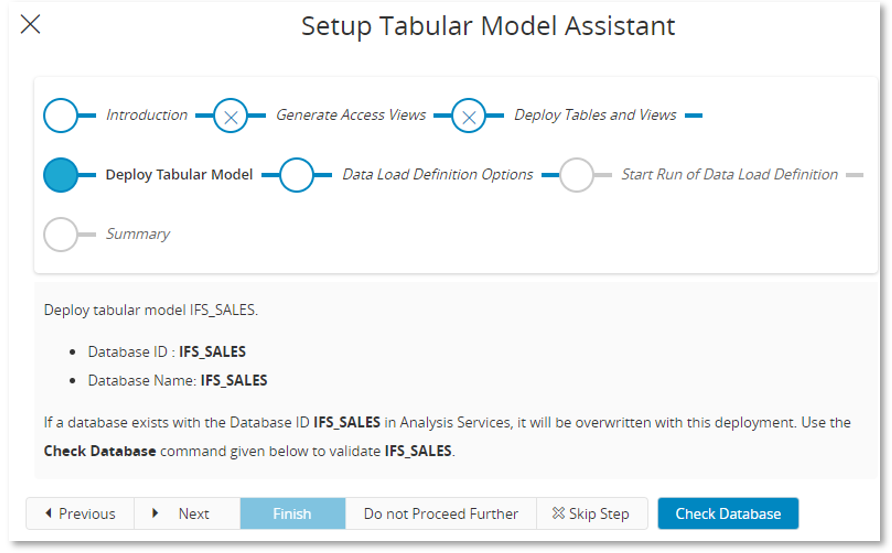
Once confirmed the correct action will take place for the Databse ID, Click Next and confirm the step.
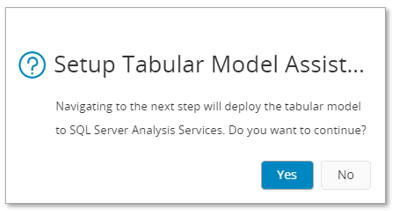
Note: The Setup Tabular Model assistant can deploy a model that contains external (non-Oracle) data sources but it does not support setting necessary credentials for the external sources. To handle that part, use the Tabular Model Deployment assistant.
When the model has been successfully deployed, the next step is Data Load Definition Options.
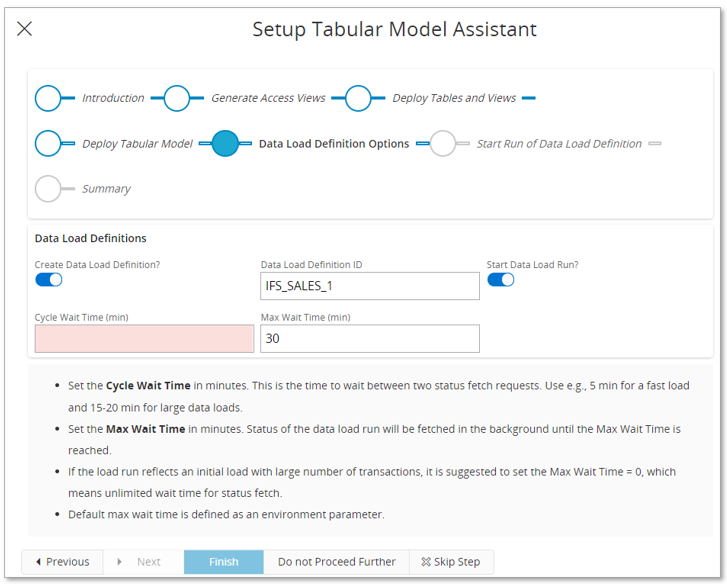
A Data Load Definition ID is presented and the default option is also to create a data load definition with the suggested name (that can be altered).
By default it is also suggested to start a data load run. If a run is requested, there will be a job that in the background fetches the load run job status and if not ready the job will wait according to the Cycle Wait Time (min) until next status fetch is done. The Max Wait Time (min) defines for how long the background status fetch will continue.
Assume we set 5 minutes cycle time and click Next.
Confirm the step.
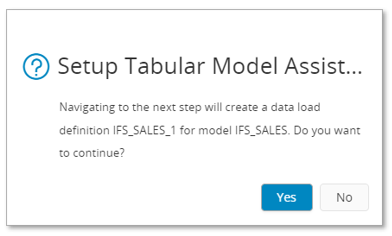
If it was not requested to start a load run, the assistant will end by navigating to the .... page.
Next step will start the data load run (if requested).
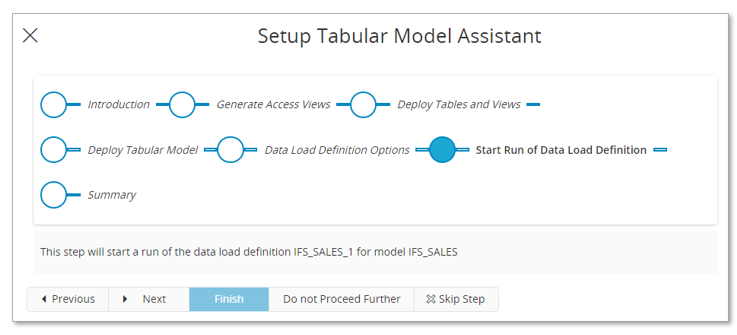
Click Next and confirm the step.
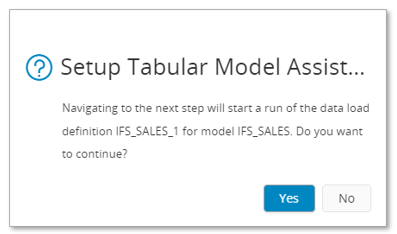
The data load run will now start.
When the step is done, meaning that the load run has started (not finished), the assistant will navigate to the Data Load Runs page.0
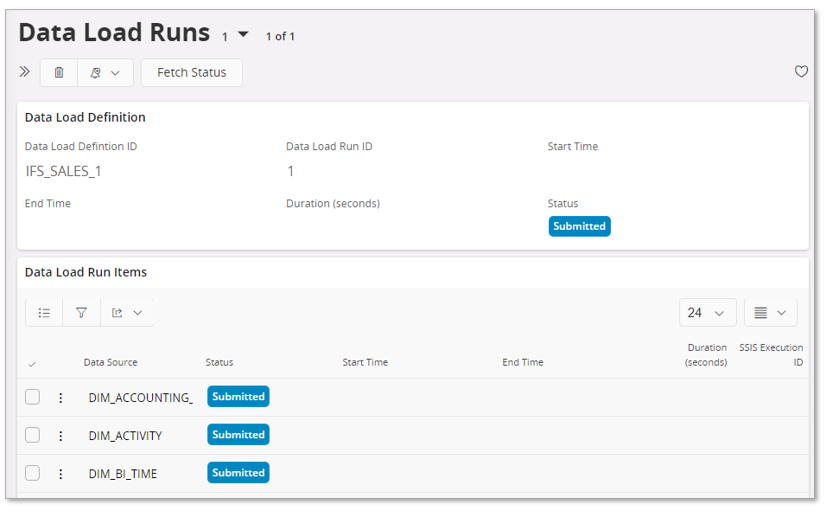
The status of the fetch can be done manually be using the command Fetch Status. Read more about Analysis Models - Data Loads
When the data load has successfully ended, the last step will be to process the tabular model. Currently this step can not be started from the Setup Tabular Model assistant but will be added. Use the New Model Process Definition to handle the processing or set up a scheduled task. Learn more in the Admin & Config - Tabular Models.
Looking at the status of the model in the Tabular Models overview page.

The status of the model is Partly Done for both Online and Data Mart access.
Next looking in the details page.
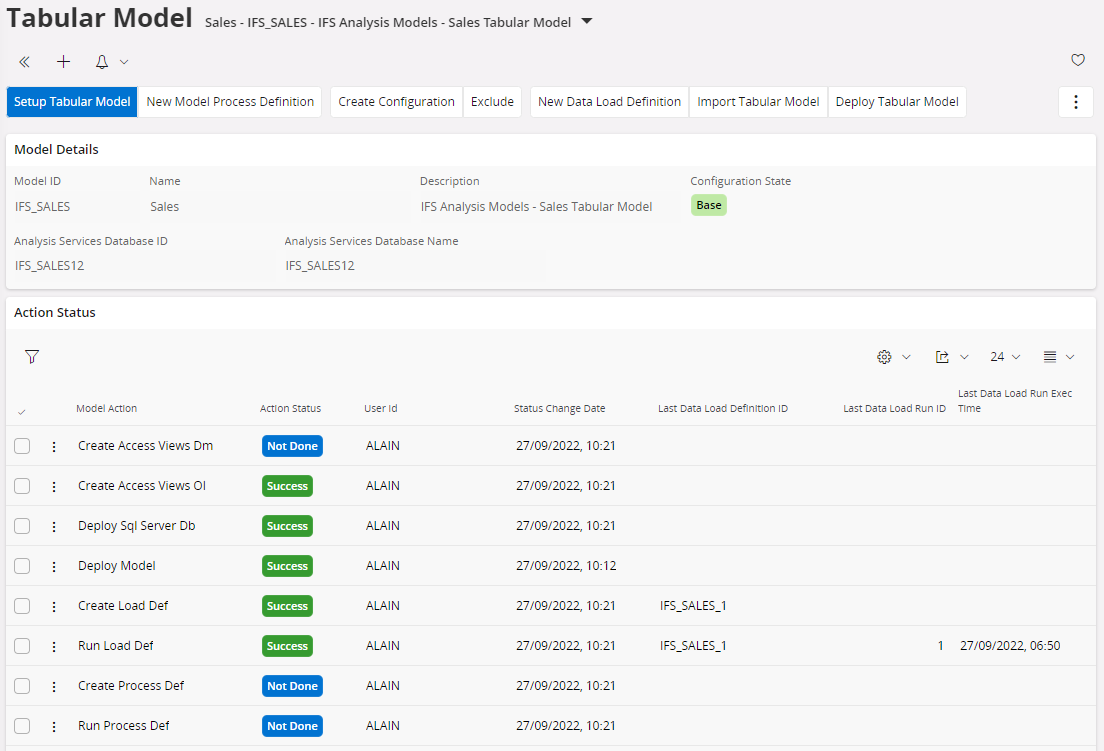
For Online access:
- All actions except for processing related actions have been successfully handled.
- The general status for all steps is thus set to Party Done.
For Data Mart access:
- Data Mart specific access views have not been created.
- The model has not been processed yet.
- The general status for all steps is thus set to Party Done