Analysis Models - Processing Definitions¶
This page provides information related to how to create a Process Definition to be used to process one or many Tabular Models in Analysis Service.
Also learn how to run a Processing Definition and how to check the execution status.
General¶
A Process Definition is a definition of one or many Tabular Models. Each Tabular Model in the configuration can be configured independently. A typical configuration is to specify the Process Mode and Process Type to be used for a Tabular Model.
A Process Definition can either be generated or defined manually.
Once the deifnition is ready, a Process Run can be executed, either directly or as a scheduled job. The run will start a job that runs an SSIS package that will execute processing for each Tabular Model or tables of a Tabular Model.
Prerequisites¶
Before a Process Definition is created and executed, make sure that:
- All the data sources which are part of the Tabualr Models defined in the process definition are loaded with data successfully. Make sure to run the Data Load Definition before running Process Definition. Find more information in the Data Load Definition.
- The Tabular Models are deployed and avaialble in the Analysis Service.
Process Modes¶
There are two possible process modes:
- Database - The full Tabular Model will be processed when using this mode.
- Table - Only the selected tables in the Tabular Model will be processed.
Process Types¶
To read more about the process types available, refer to Microsoft documentation - Process Types.
Creating a Process Definition¶
Use this section to learn how to generate a Process Definition based on a specific Tabular Model or how to create it manually.
Generating a Process Definition for a Tabular Model¶
On the Tabular Models page or Tabular Model page choose the command New Model Process Definition to start the assistant. It opens with the following page.
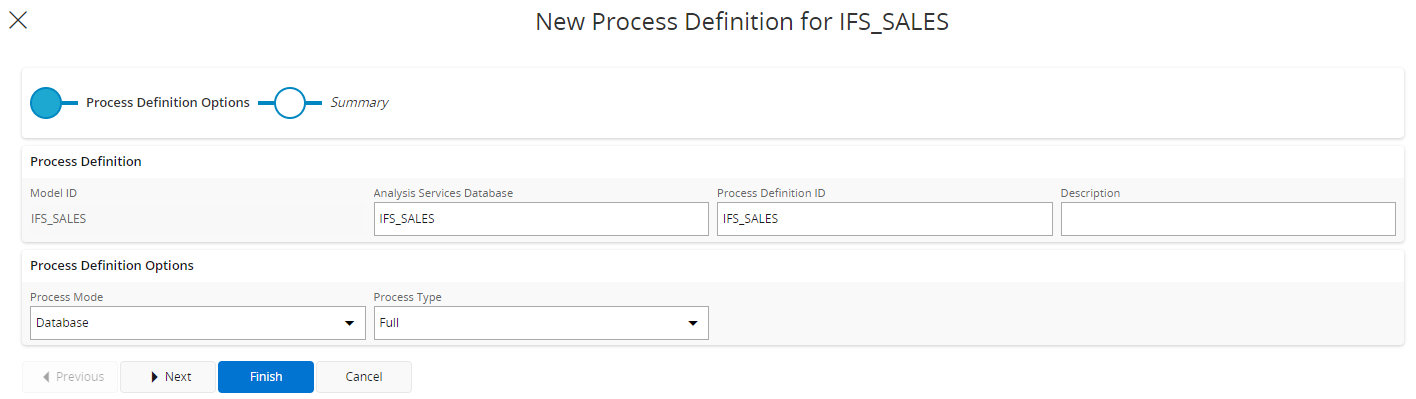
This page displays the possible processing options. There are two Process Modes. Either the complete tabular database is processed or a sub set of tables in the tabular database are processed. Also select the Process Type. Please refer to public information about SSAS Tabular Models for more info about processing options.
In the above example a selection has been made to process the complete Database and to use Process Type=Full.
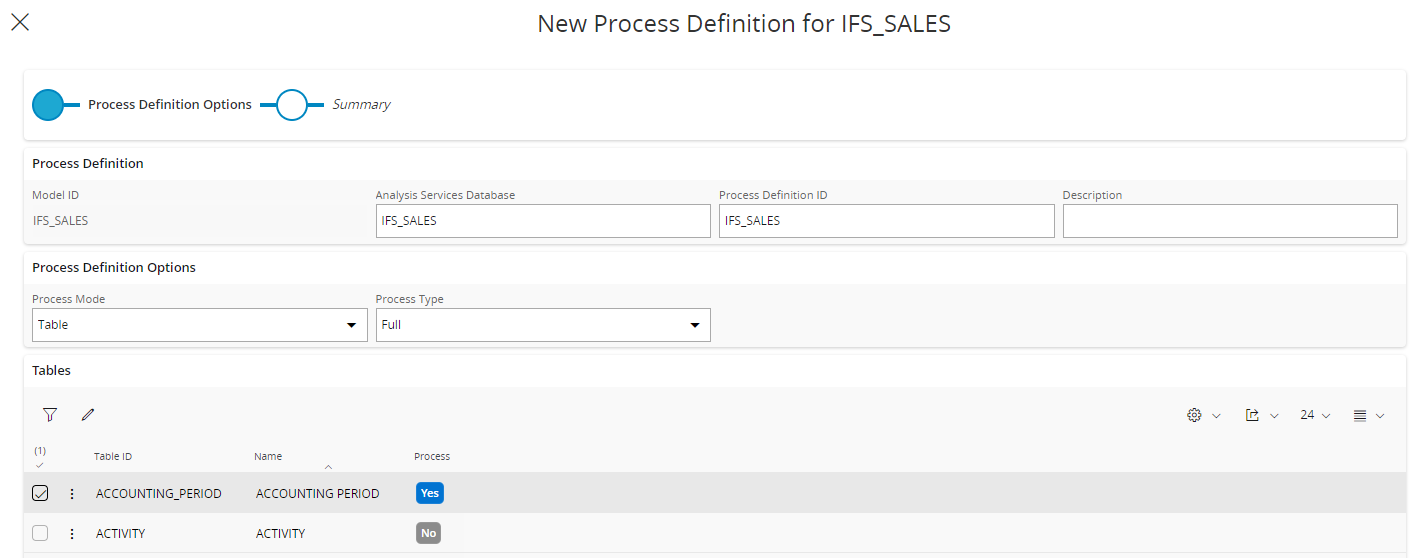
In above example the Process Mode=Table has been selected. This option leads to that included Tabular Model Tables are listed and the Process property is set to No for all tables. The value of Process can be modified by:
- Using the button Toggle Process Flag to toggle the value for all tables.
- Using edit mode and changing value of Process for a few Tabular Model Tables.
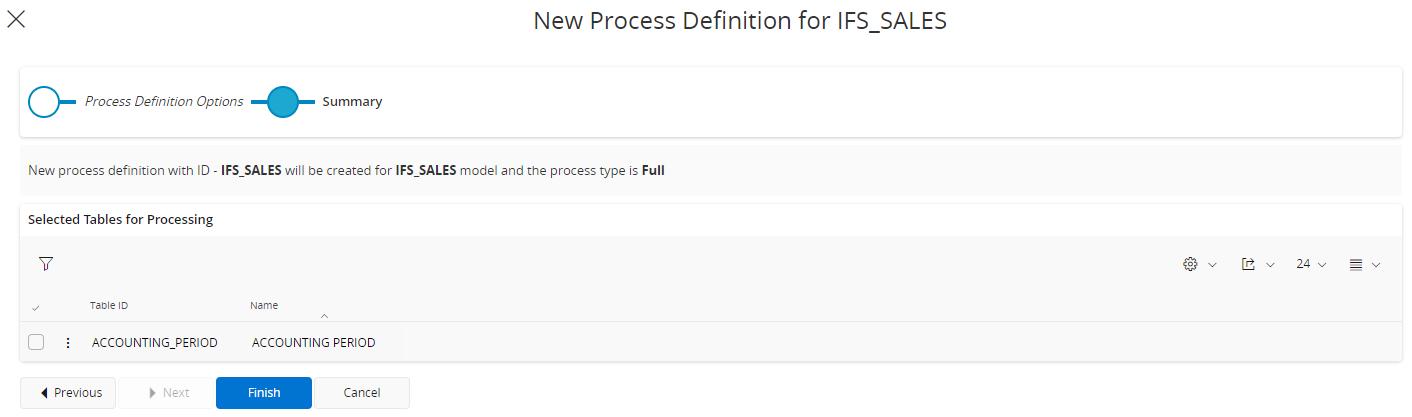
The summary page will list the tables selected for this process definition and after finishing the user will be directed to Processing Configurations page.
Creating a Process Definition manually¶
Use the Processing Definitions page.
Create a new process definition.
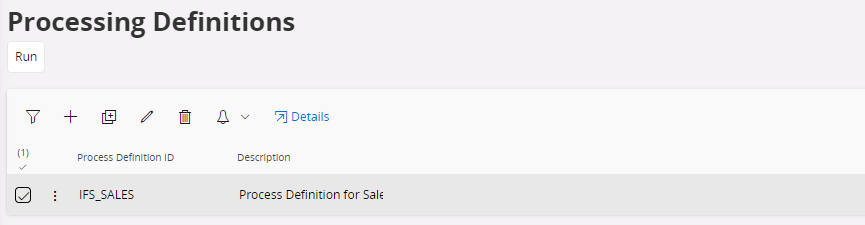
Go to details, the Processing Configurations page and start selecting Tabular Models and tables to be part of the definition and also configure the Process Type with respect to each model or table.
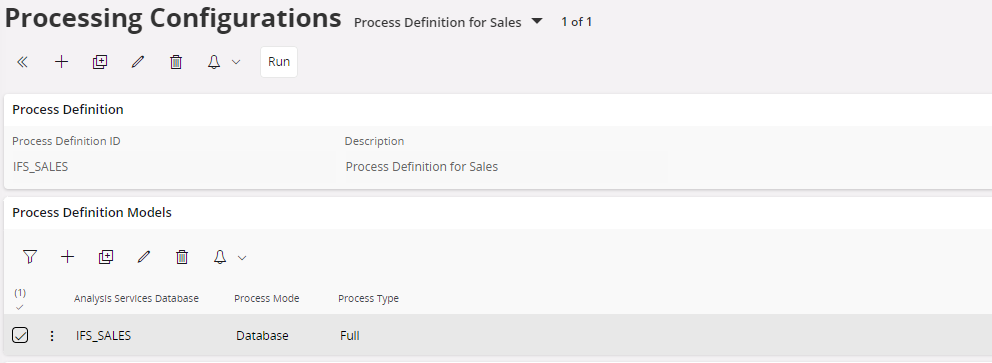
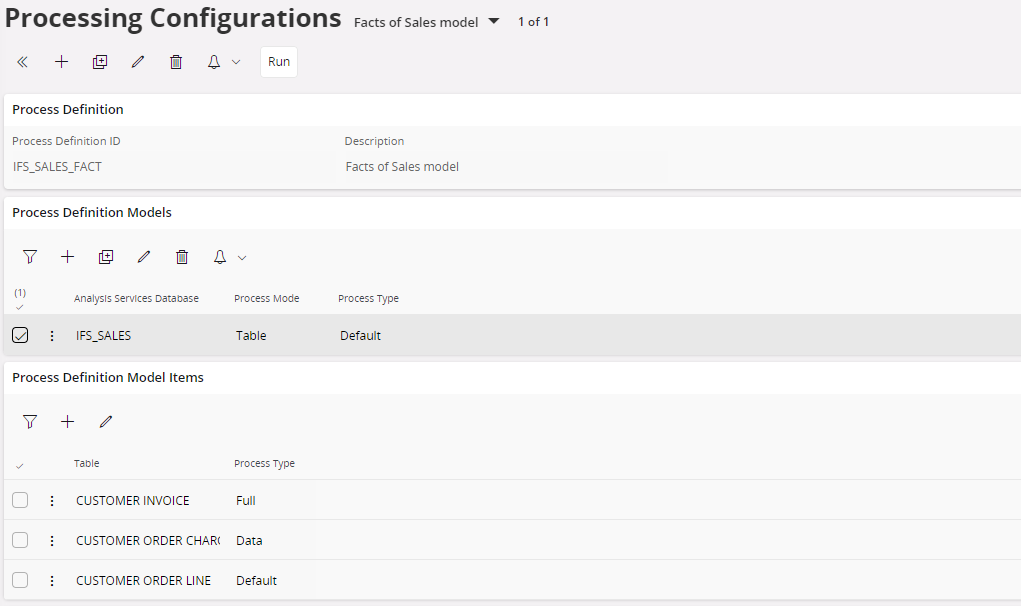
When the Process Mode is set to Table, add the tables that needs to be processed in the Process Definition Model Items list. Process Type should be defined at each table level.
Running a Process Definition¶
Before running a Process Definition make sure that each tabular model or table in the definition is configured correctly with respect to Process Type.
Execution can now be made in two ways, immediate or scheduled.
Immediate Execution¶
Use the Run command to open the Tabular Model Processing assistant.
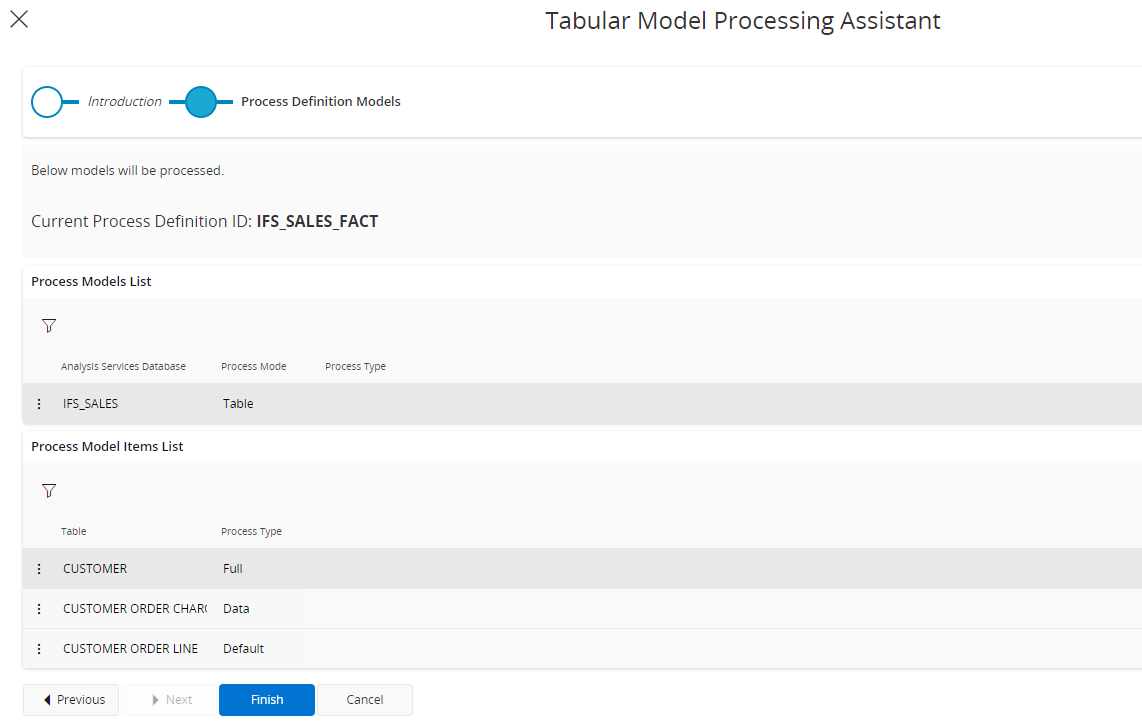
Check that the Model List and Model Table List is ok and Finish the assistant to start an immediate execution.
The Process Runs list will get a new entry in the submitted state. Select it and go to the details page.
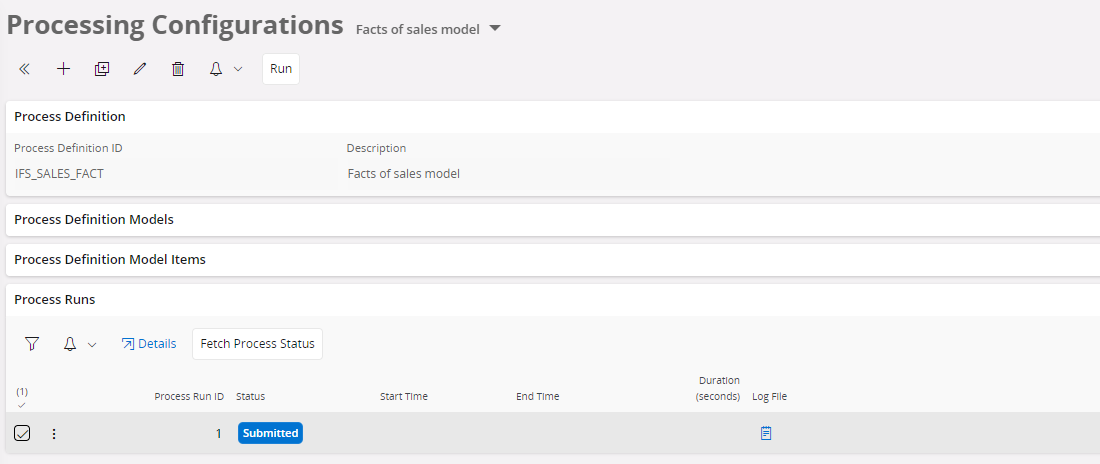
The Processing Runs page will open.
Use the Fetch Process Status command button to fetch the current status of the execution.
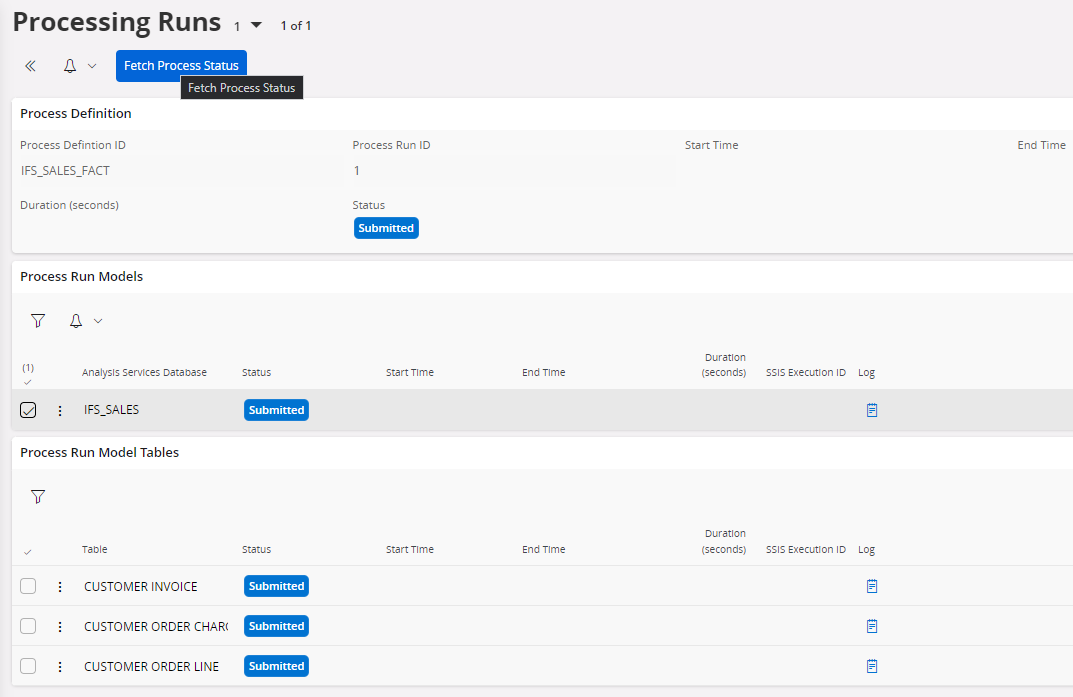
In this case we can see that the execution was successful.
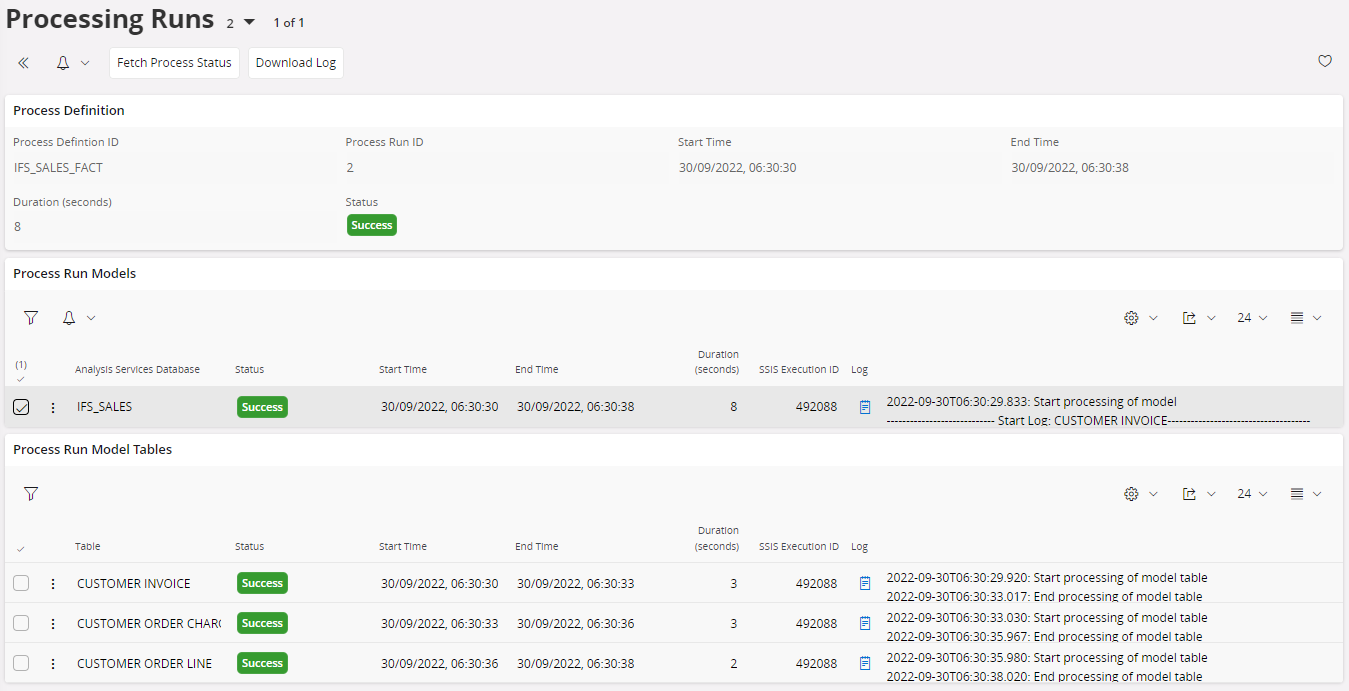
Each Tabular Model or Table row has a log column which provides some information about the execution and errors if there is any.
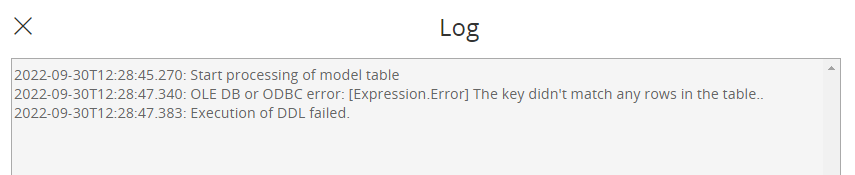
More information about the SSIS execution can be obtained from the SSIS logs. The Tabular Models framework support a couple of different logs, These logs are explained more in detail in Analysis Models - Logs.
Scheduled Execution¶
A Process Run can also be scheduled. This is the main refresh execution option in practical scenarios.
Note: Scheduling of a Process Run requires that the executing user has access to all necessary functionality. It will be necessary to make sure that special Routing Rules and Routing Addresses are available in IFS Connect. For more information see Remarks - Functionality Access.
Start the New Database Task Schedule assistant.
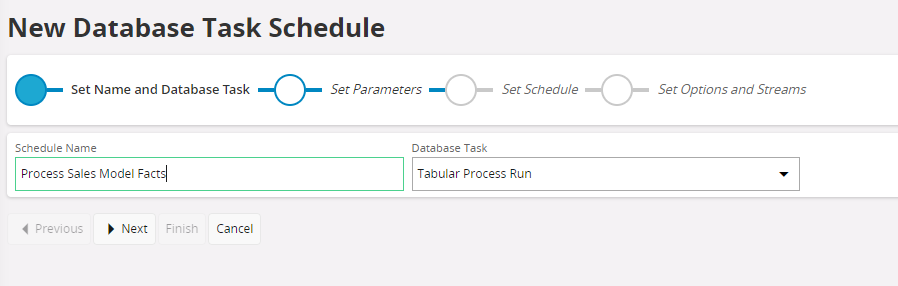
Provide an easily recognized Schedule Name and then lookup the Database Task named Tabular Process Run.
Go to Next step.
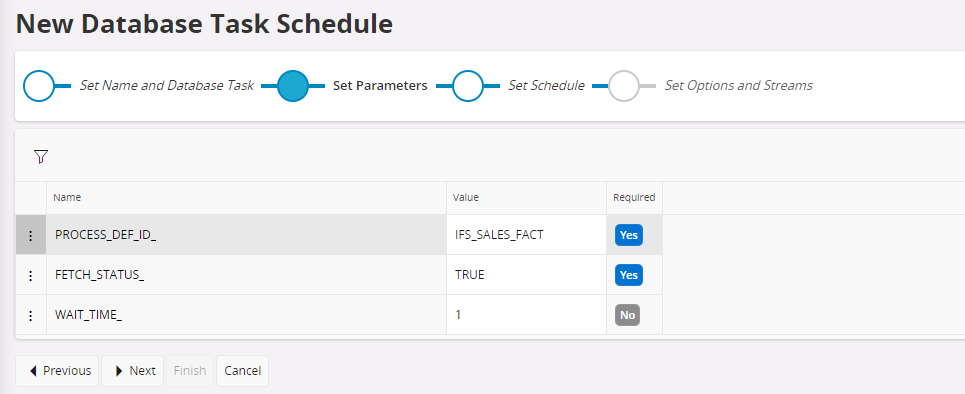
Provide parameters:
- PROCESS_DEF_ID_
Identity of Process Definition to be scheduled - FETCH_STATUS_
Specifies if status should be fetched during the execution. Suggested to set TRUE. - WAIT_TIME_
Number of minutes between every status refresh. Default is 1 minute and in most cases the value does not have to be modified.
Also note that there is another wait parameter involved, defined as part of the environment setup. The global parameter defines for how long time the status fetch should continue to be triggered every WAIT_TIME_ minute. Thus, if the environment parameter is set to 30 minutes and WAIT_TIME_ is set to 1 minute, it means that a status fetch will be made every minute but no longer than for 30 minutes. If the execution takes more than 30 minutes, the status fetch ends after 30 and then it will be necessary to manually fetch the status in the Processing Runs page.
Go to Next step.
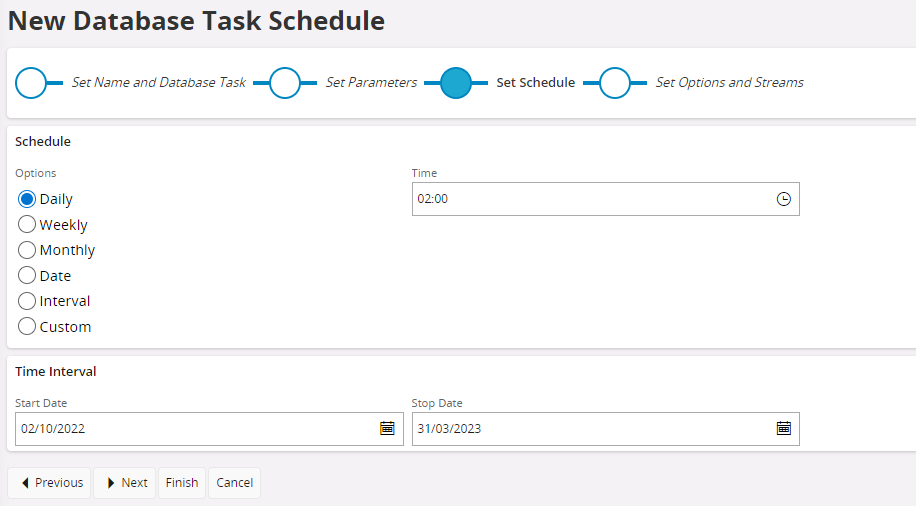
Provide scheduling options/info.
The last step can normally be skipped. Use Finish to create the schedule and open up the Database Task Schedule page.
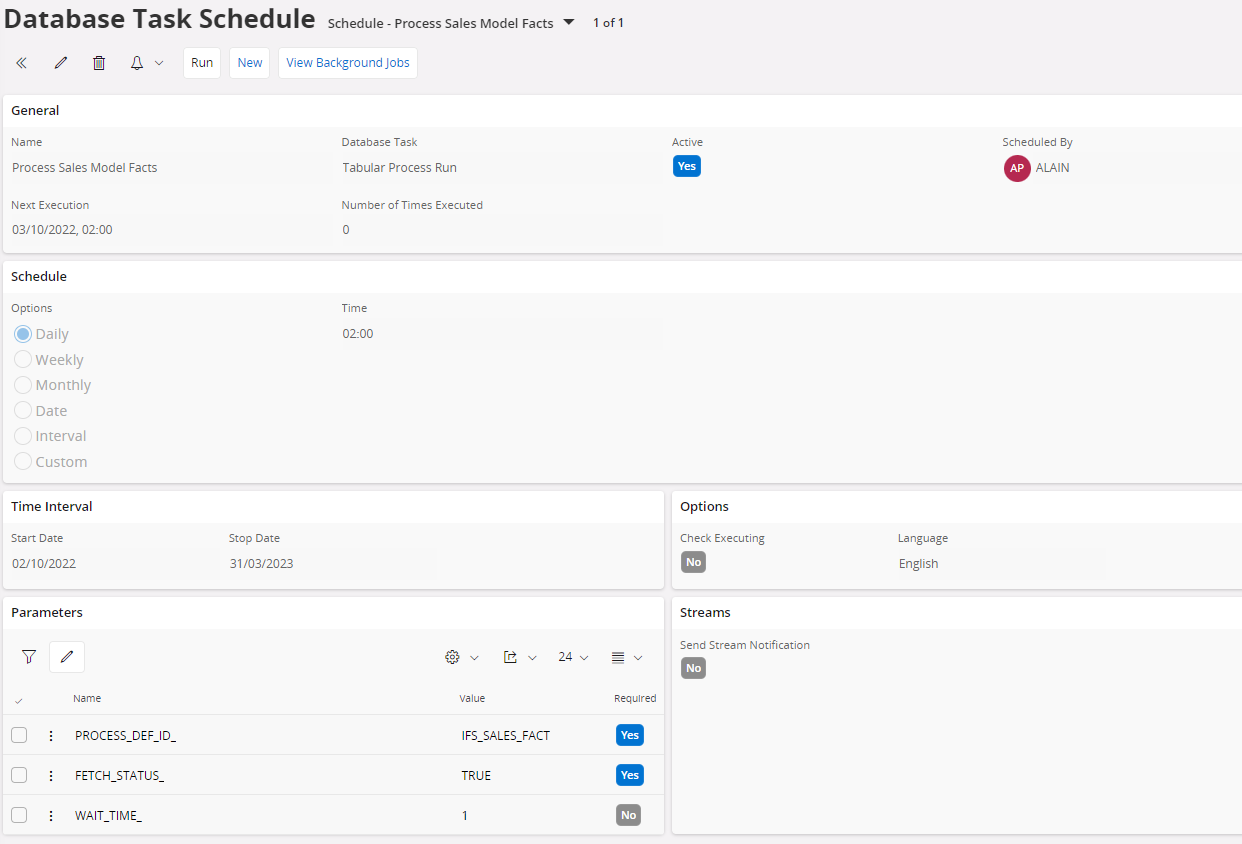
From the page, it is possible to navigate to the associated background job to get more information about the execution status.
Initially the background job will be in state Posted and is set to Ready when a successful execution has taken place.


Note: Currently the Status of the background job does not show when the complete database processing is ready. Posted indicates when the job has been posted to the queue and Ready indicates that the job execution has been successfully handed over to IFS Connect.
Once the job has finalized, the status and details of the model processing can be found by using the Processing Runs page.
The status of the IFS Connect execution can be found by looking up the Message Function named IFS_TABULAR_MODEL_PROCESS_DATABASE_HANDLING and then view details.
Remarks - Functionality Access¶
The user that handles scheduling of tabular database processing, needs to be granted a permission set that gives access to the scheduling functionality but also to functionality that is used when executing a schedule such as e.g. IFS Connect. The built-in permission set FND_ADMIN has the needed privileges.
This means access to:
- Scheduled Tasks
- Background Jobs
- Application Messages
- Routing Rules (IFS Connect)
Specific Tabular Models routing rules:- IFS Tabular Model Process Database Handling
- IFS Tabular Model Process Fetch Status Handling
- Routing Addresses (IFS Connect)
Specific Tabular Models routing addresses:- IFS Tabular Model Process Database Handling
- IFS Tabular Model Process Fetch Status Handling