Analysis Models - Logs¶
This page provides information about available log functionality in IFS Analysis Models that supports the Tabular Models framework.
The available logs provide information that can be useful when investigating errors or execution details.
Import Logs¶
When importing a tabular SSAS model to IFS Cloud, there will be an import log created.
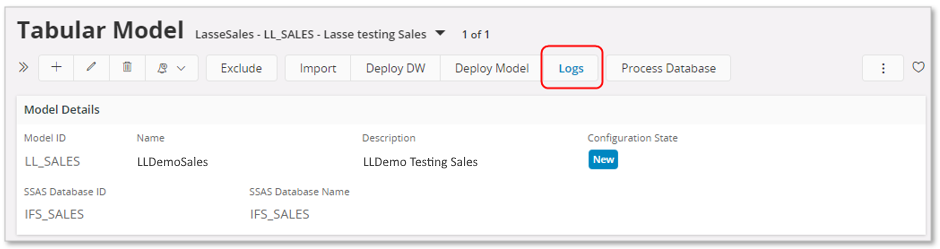
After an import, e.g. via the Tabular Model page, use the Logs command to navigate to the Import Logs page where the log entry can be found.

| Attribute | Description |
|---|---|
| Model ID | The IFS identity of the imported Tabular Model |
| Config Layer | Configuration layer that applies for the model, e.g. Base means a standard model, Config means a configured model. |
| Import ID | Identity of the import |
| Timestamp | When the import was made |
| Database ID | The identity of the SSAS database. Either the true identity or the identity defined during import should override the identity of the source database in SSAS. |
| Imported Model | The imported model is in JSON format (.bim file). Parts of the model can be viewed in a dialog by pressing the notepad icon. |
| User ID | Identity of the end user that performed the import. |
| Import Log | The import log. Parts of the log can be viewed in a dialog by pressing the notepad icon. |
| Command | Description |
|---|---|
| Download Model | Downloads the complete Tabular Model in JSON format, i.e. the .bim file. |
| Download Log | Downloads the complete import log file. Can be used to investigate import details. |
SSIS Event Logs¶
Different actions in the Tabular Models framework will trigger the execution of SSIS packages. One example is when running a data load configuration.
E.g. look at a Data Load Run that has ended with the status Executed With Errors.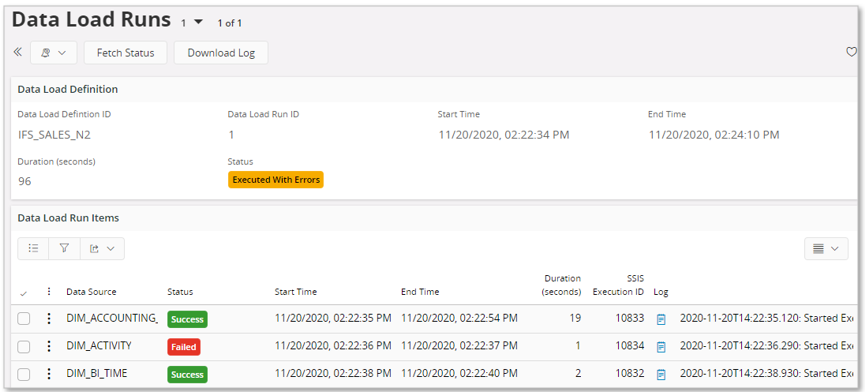
In the details, there are some successful executions but also one Data Source that has executed with Failed state. Note the SSIS Execution ID = 10834.
Navigate to the SSIS Event Logs page,
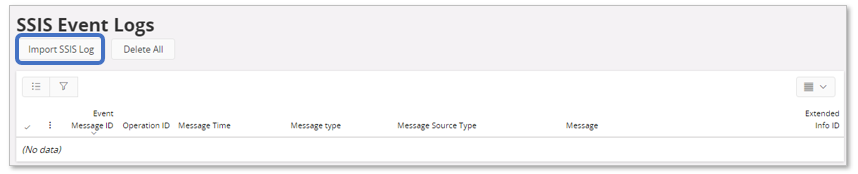
To retrieve log information, use the Import SSIS Log command to start an import assistant.
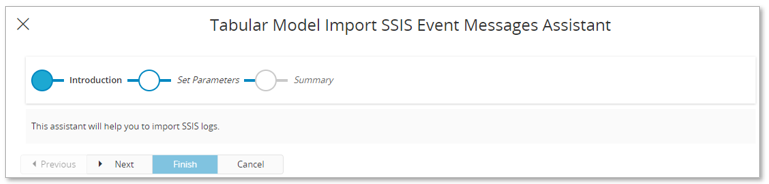
Next, navigate to the Set Parameters page in the assistant.
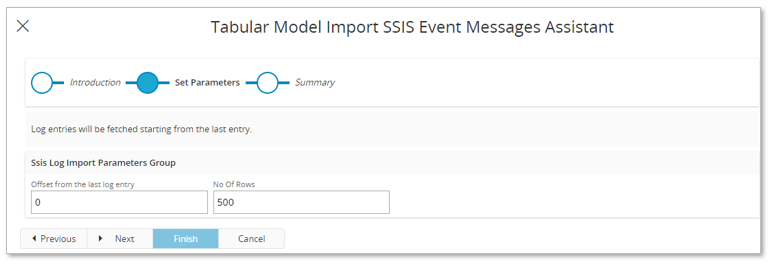
This assistant will retrieve the logs in descending order by time meaning that the latest log rows will be fetched. Once you specify the offset value, the number of rows equivalent to the offset value will be omitted counting from the start of the fetched log row list. From that point onwards, required log rows are picked equivalent to the value of the no of rows. Additionally, users can indicate the SSIS execution ID directly, enabling retrieval of logs associated specifically with that specific execution.
Note
Once the SSIS execution ID is indicated, the offset and no of rows are considered irrelevant.
SSIS generates a lot of log details, making it challenging to find the required log entry. With these options, users can efficiently retrieve logs by either specifying the offset and number of rows or directly referencing the SSIS execution ID. When the parameters are set, use Next.
A message will appear.
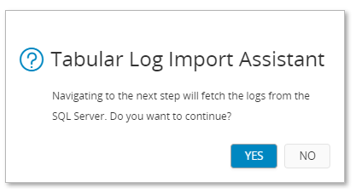
Verify that it is ok to continue and then finish the assistant.
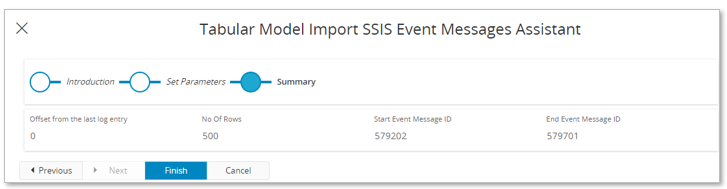
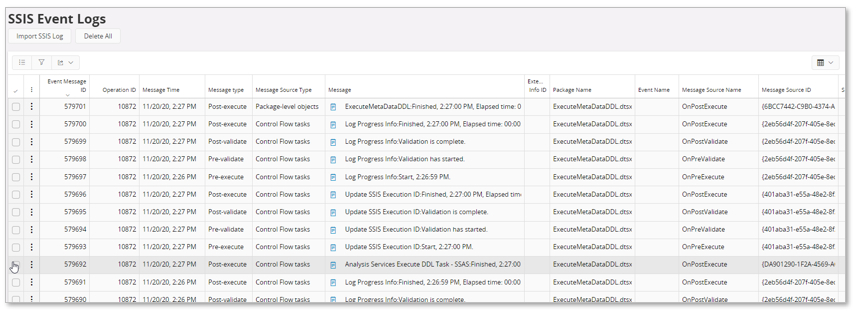
The information retrieved from the SSIS Event Logs page contains a lot of information as defined in the SSIS log in SQL Server. Find the correct SSIS Execution ID from the Data Load Runs page, and locate the same on the Operation ID column on the SSIS Even Logs page. If the information is not found, move to the SSIS Custom Event Logs page instead.
The SSIS Event Logs page also provides the following commands:
- Delete All
Deletes all retrieved log rows. Available on a global level. - Delete all entries for selected operation
Applies to row level. - Download Message
Applies to row level.
SSIS Custom Event Logs¶
The SSIS Custom Event Logs page contains custom specific information logged during SSIS executions in SQL Server. The level of detail is less than in the case of the SSIS Event Logs page.
In this log, we can usually in the Operation ID column find the SSIS Execution ID from the Data Load Runs page (see images earlier on this page).
To retrieve the log information it will be necessary to do an import,
- Use the Import SSIS Custom Log command
- In the assistant, go to the Set Parameters page and set the no of rows or the SSIS execution ID to retrieve and the start offset.
- Accept to perform the import and finish the assistant.
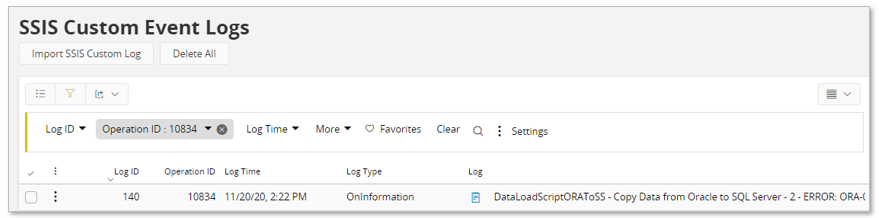
In the retrieved log entries the requested information related to the SSIS Execution ID from the Data Load Runs page can be found.
Clicking on the notepad icon will open a dialog that views parts of the log information. This information is sometimes enough to get an idea of what went wrong when investigating SSIS execution errors.
The SSIS Custom Event Logs page also provides the following commands:
- Delete All
Deletes all retrieved log rows. Available on a global level. - Delete all entries for selected operation
Applies to row level. - Download Log
Applies to row level.
SQL Server Agent Job Logs¶
When performing actions related to Tabular Models in the IFS Cloud Web client and the SQL Server is hosted on-prem, then some of the actions in the SQL Server will be handled by running SQL Server Agent Jobs. This is e.g. the case when performing a data load run, which means that there is an agent job that will run a dedicated SSIS package to handle the transfer of data from the IFS Cloud Oracle database to the SQL Server database.
The execution of SQL Server Agent Jobs are logged and can be retrieved and viewed in the SQL Server Agent Jobs page.
To retrieve the log information it will be necessary to do an import,
- Use the Import Agent Job Log command
- In the assistant, go to the Set Parameters page and set the no of rows to retrieve and the start offset.
- Accept to perform the import and finish the assistant.
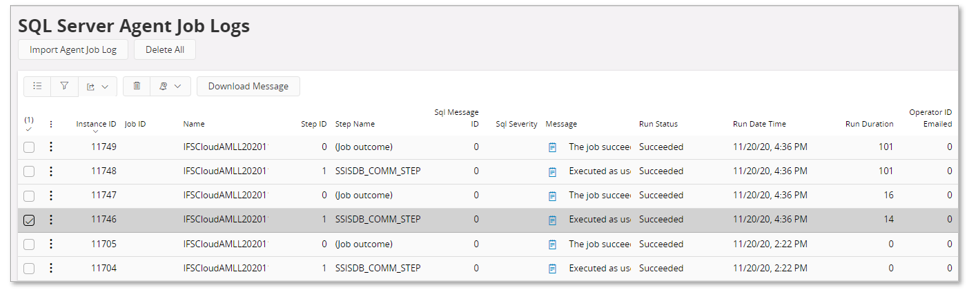
The SQL Server Agent Jobs page also provides the following commands:
- Delete All
Deletes all retrieved log rows. Available on a global level. - Download Message
Applies to row level.