Failed Transactions¶
The Failed Transactions screen displays and manages transactions sent from the mobile apps that cause an error on processing. This will only occur for mobile apps that are defined with "Server" error handling and shown in the Applications screen.
When working with offline mobile apps it is possible for the data in the mobile app client to become out of synch with IFS Cloud. This happens for instance when a mobile app user modifies data that has already been modified in IFS Cloud but not yet synchronized to the mobile app. Under these circumstances it is likely that the data mismatch will cause a transaction error when the mobile app synchronizes the modified data.
To handle these types of events without interrupting the mobile app, errors are held in a queue. This queue can then be processed by an administrator through the Failed Transactions screen.
See the Mobile App Framework Synchronization Guide and/or the Troubleshooting Mobile Apps for more information.
Managing Failed Transactions¶
Transactions are managed based on the User/Device/Application/Transaction Group.
When a transaction errors for a User/Device/Application/Transaction Group, all subsequent transactions sent from the same User/Device/Application/Transaction Group are queued for processing after the failed transaction has been corrected. This is done to maintain data integrity as subsequent transactions may rely upon earlier transactions and cause additional errors if the transactions are not processed in order.
The Transaction Group is used to identify the business object where the failure occurs. This allows the Failed Transaction process to only block transactions from a single business object when a failure occurs rather than blocking all transactions from the User/Device/Application.
There is an Application Defined Event named MOBILE_FAILED_TRANSACTION which can be configured to alert administrators/end users when a Failed Transaction has occurred.
Failed Transactions¶
Failed transactions are viewed in the Failed Transactions screen. This screen allows you to browse through queued transactions by User/Device/Application/Transaction Group.
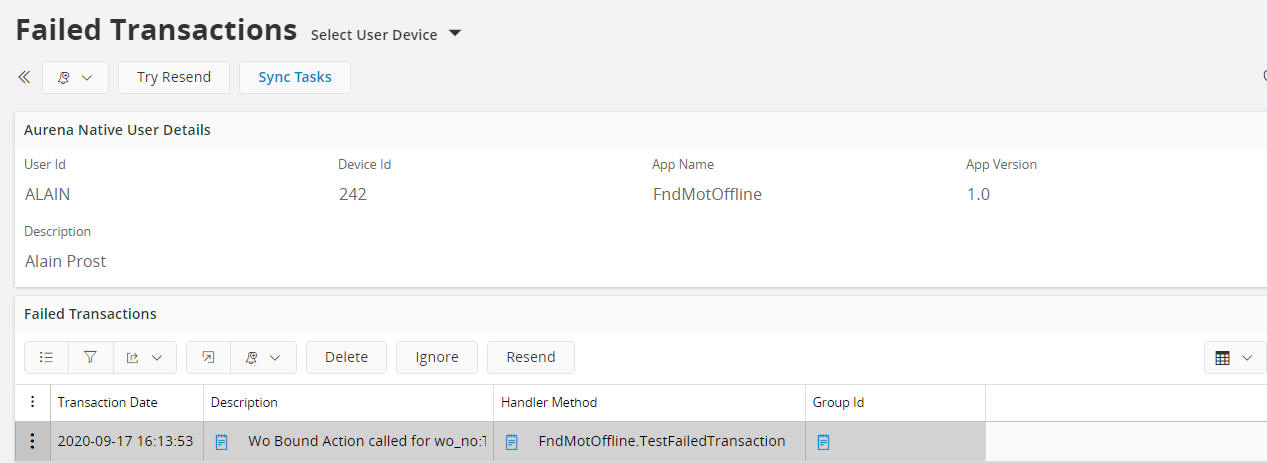
Manage Failed Transaction¶
To empty a queue, an administrator must manage the failed transaction and reprocess the queued transactions. This can be done by command Try Resend after either correcting the error or deleting the failed transaction. Try Resend command creates a record in Mobile App Sync Task Queue and Mobile App Server will process the rest of the transactions in the queue order.The queued transactions are reprocessed as the mobile app user who created the transactions to preserve the original audit trail.
Failed Transactions can be dealt with in five different ways. These are:
- Resend the Transaction
- Update System Data and Resend
- Update Transaction Data and Resend
- Ignore Error Type and Resend
- Delete Failed Transaction and Resend
Resend the Transaction
As a first attempt the failed transaction can be reprocessed. If the failure is due to a time zone issue then replaying the transaction at a later date may allow the transaction to process successfully using Resend.
A Database Task can be used to automatically reprocess failed transactions.
Update System Data and Resend
If the failure has occurred due to incorrect system data then the system data can be corrected and the failed transaction queue can be reprocessed successfully using Resend.
Update Transaction Data and Resend
If the failure has occurred due to incorrect transaction data then the transaction data can be modified in the Failed Transactions Details screen and then the transaction queue can be reprocessed successfully using Resend.
To correct a transaction you have use open the Failed Transaction Details screen of the faulty transaction in the queue using comand Details. You can view the details of any transaction in the queue but only the transactions that have failed can be edited.
Ignore Error Type and Resend
There may be instances where some application errors are non-critical in the context that the application is used. In these cases the normal procedure would be to dismiss the error, delete the transaction and continue working. Trapping these failures would cause an unnecessary load on the administrator to process the failed transaction queues. It is therefore possible to configure filters to ignore certain types of transaction errors. All transaction failures detected that match a specific error are ignored and logged. An ignored transaction will, in contrast to a failed transaction, not cause subsequent transactions to be queued.
If the failure will never successfully reprocess the error code can be added to the Ignored Error Types using Ignore. Once the error code is set to be ignored the failed transaction queue can be reprocessed using Resend. A copy of the failed transaction will be maintained in Ignored Failed Transactions.
Delete Failed Transaction and Resend
If the failure will never successfully reprocess the transaction can be deleted using Delete. A copy of the failed transaction will be maintained in Deleted Failed Transactions.
Deleting transactions could result in a mismatch between the data in IFS Cloud and the mobile app. The delete option should therefore be used with caution and steps should be taken after deleting a transaction to ensure the data in IFS Cloud and the mobile app are aligned. Either by changing the data in IFS Cloud to match the mobile app or instructing the mobile app user to perform an Initialization which will reset the mobile app data so that it once again matches IFS Cloud.
Failed Transaction Details¶
The Failed Transaction Details screen shows the detailed error description and the data associated with the transaction.
In the lower half of the screen is an editor where you can edit the data to correct the failed transaction if necessary. Once you are satisfied with your changes, you press the button Resend. This will re-process transaction queue. Resend command will continue processing all the transactions in the queue in order until the queue is either empty or a failure occurs.
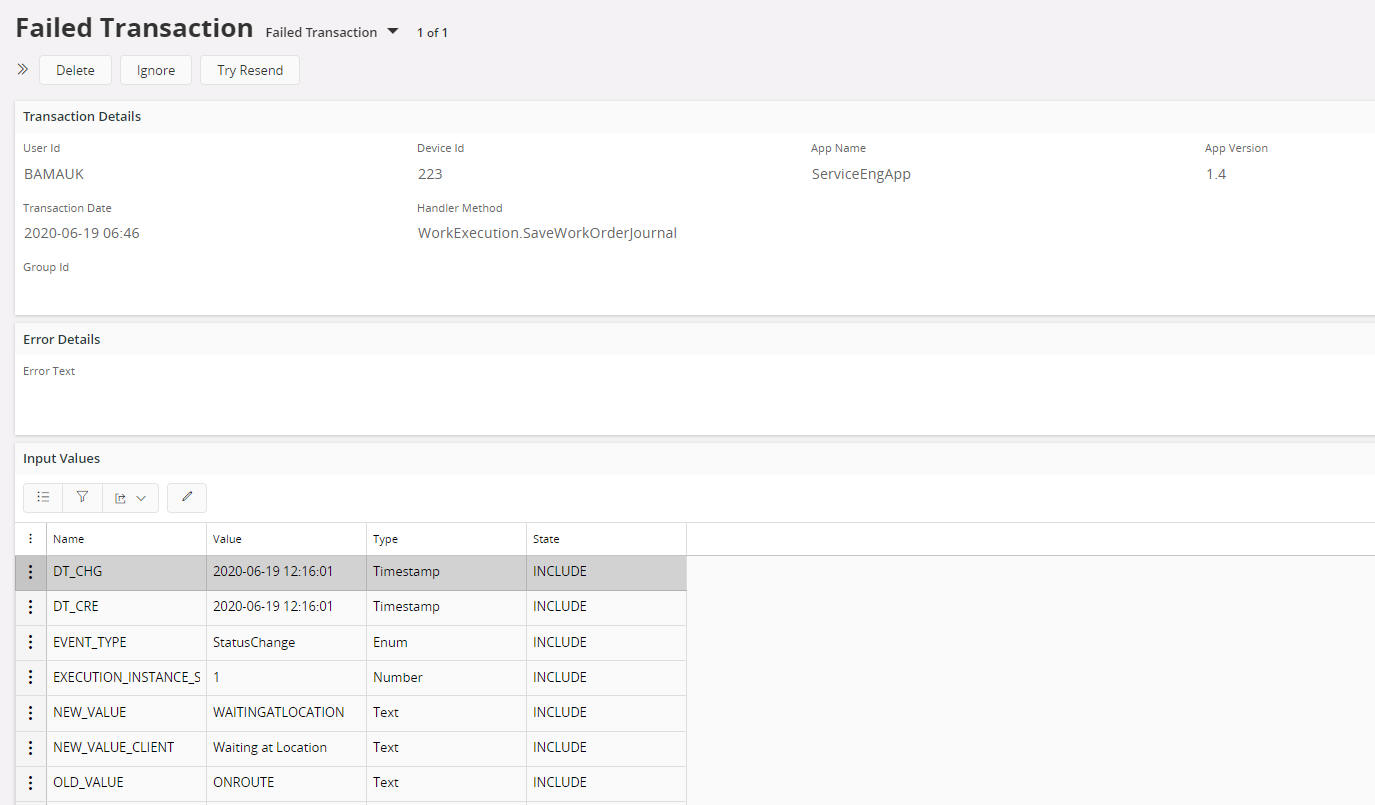
Note: The Transaction Group can have a negative number. This is due to the mobile app setting a key sequence number with a negative number which will be replaced with an IFS Cloud generated sequence number on successfully processing. The mobile app client framework ensures the automatic replacement of mobile app generated keys with IFS Cloud generated keys.
Action Commands¶
Resend¶
This will attempt to reprocess the transaction queue and will use the data displayed in the Failed Transaction Details screen. The transaction will be reprocessed as the mobile app user to ensure a full audit trail of the mobile app users transactions.
On resending, you can monitor the reprocess progress from the Sync Task associate with your re send request.
Ignore¶
This will add the Error Code to Ignored Error Types list. The Resend action must then be processed to move the Failed Transaction to Ignored Failed Transactions.
There may be instances where some application errors are non-critical in the context that the application is used. In these cases the normal procedure would be to dismiss the error, delete the transaction and continue working. Trapping these failures would cause an unnecessary load on the administrator to process the failed transaction queues. It is therefore possible to configure filters to ignore certain types of transaction errors. All transaction failures detected that match a specific error are ignored and logged. An ignored transaction will, in contrast to a failed transaction, not cause subsequent transactions to be queued.
Delete¶
If you do not want to correct the transaction you can instead choose to Delete a Failed Transaction from the Failed Transaction screen via a context menu. On Deleting a Failed Transactions the transaction will be moved to the Deleted Failed Transactions screen.
After deleting a transaction admin can resend transaction queue for reprocessing.
Deleting transactions could result in a mismatch between the data in IFS Cloud and the mobile app. The delete option should therefore be used with caution and steps should be taken after deleting a transaction to ensure the data in IFS Cloud and the mobile app are aligned. Either by changing the data in IFS Cloud to match the mobile app or instructing the mobile app user to perform an Initialization which will reset the mobile app data so that it once again matches IFS Cloud.
Note: On Deleting a Failed Transaction the mobile app data should be realigned with the server data. This can be done by the administrator changing the server data to match the mobile app or requesting the mobile app user to initialize the mobile app.