IFS Notify Me¶
IFS Notify Me tells you when there are new business events requiring your attention and action. The notifications are shown in a single unified list where you can view details and action immediately within the App. This single unified list combines Streams and Notifications into a single view. It is possible to configure events that will create Streams for the following Notifications: Absence Requests, Expenses, Purchase Requisitions, Purchase Orders, Purchase Order Change Order and Supplier Invoices
These Streams can be viewed in IFS Cloud Web and in IFS Notify Me. In the same way that IFS Notify Me Notifications are now shown in Streams, the following Streams can be shown in IFS Notify Me: Background Jobs, Events, Expiration Warnings (of Subscriptions), Reports Subscriptions and Tasks
Set Up¶
In order to use Notify Me you need to set it up so it can be used. See this as a check list of the steps needed.
- Set up redirect URI
- Set up the permissions for the notification you are going to use.
- There are general permissions that all notification need to have, see Permissions
- There are unique permissions for each notification and those permissions can be seen under Notification Types for the notification you are aiming to use.
- Turn on the Custom Events that needs to be used for the notification type, see under Notification Types.
- Set up the authorization process or approval process in the business flow, see End User documentation for that particular area of the business logic.
- Confirm the Azure Push Notification Hub settings in Application Parameters. See also Troubleshooting Push.
Note: The notification on the device is always delayed a bit compared to IFS Applications, where you can perform the next action as soon as the record is saved. The reason for this is due to when the background jobs is executed, how often the synchronization between the device and IFS Cloud occurs and the time it takes to route through the Azure Push Notification hub.
Process¶
When you have set up everything Notify Me works like this:
- You create your expense, purchase order, supplier invoice etc. using the normal business flows in IFS Cloud.
- Depending on the logic when an authorization or approval should be available, the event for the notification will create a background job.
- The background job will be executed and a push message will be created in the Out Messages queue.
- The push message will be sent to the device through the Azure Push Notification Hub.
- The notification will be available in Notify Me.
Setup Environment Configurations¶
Ensure that mobile app is registered as a custom IAM client as instructed on this page
Ensure that the Redirect URI for IFS Notify Me app is registered as:
- ifs-ifsnotifyme://auth
Permissions¶
To run IFS Notify Me security groups must be granted to an end user Permission Set via Security Grants to access the Notifications & Stream Types as detailed in Notification Types below. In addition to the notification specific security groups the following security groups also need to be granted to the End Users Permission Set for IFS Notify Me:
- DocumentManagement
- MediaLibraryManagement
- MobileObjectConnectionConfigManagement
- NotifyMe
- ReplaceMediaLibraryItem
The User must also have access to the functional role permission set AURENA_NATIVE_RUNTIME to be able to logon to IFS Notify Me.
Basic Usage¶
Notification List¶
Once a user is logged in, the user will be displayed a list of Notifications & Streams. User can interact with the notifications' actions from the list view or navigate to the Details.
The notification list can be ordered by:
- Created Date
- From User
- Notes
- LU Name
- Error Messages
The order can be reversed, for example notifications in Date Order will toggle between ascending and descending date order for each Order by Date. The From User will sort by the User name in alphabetical order and in reverse.
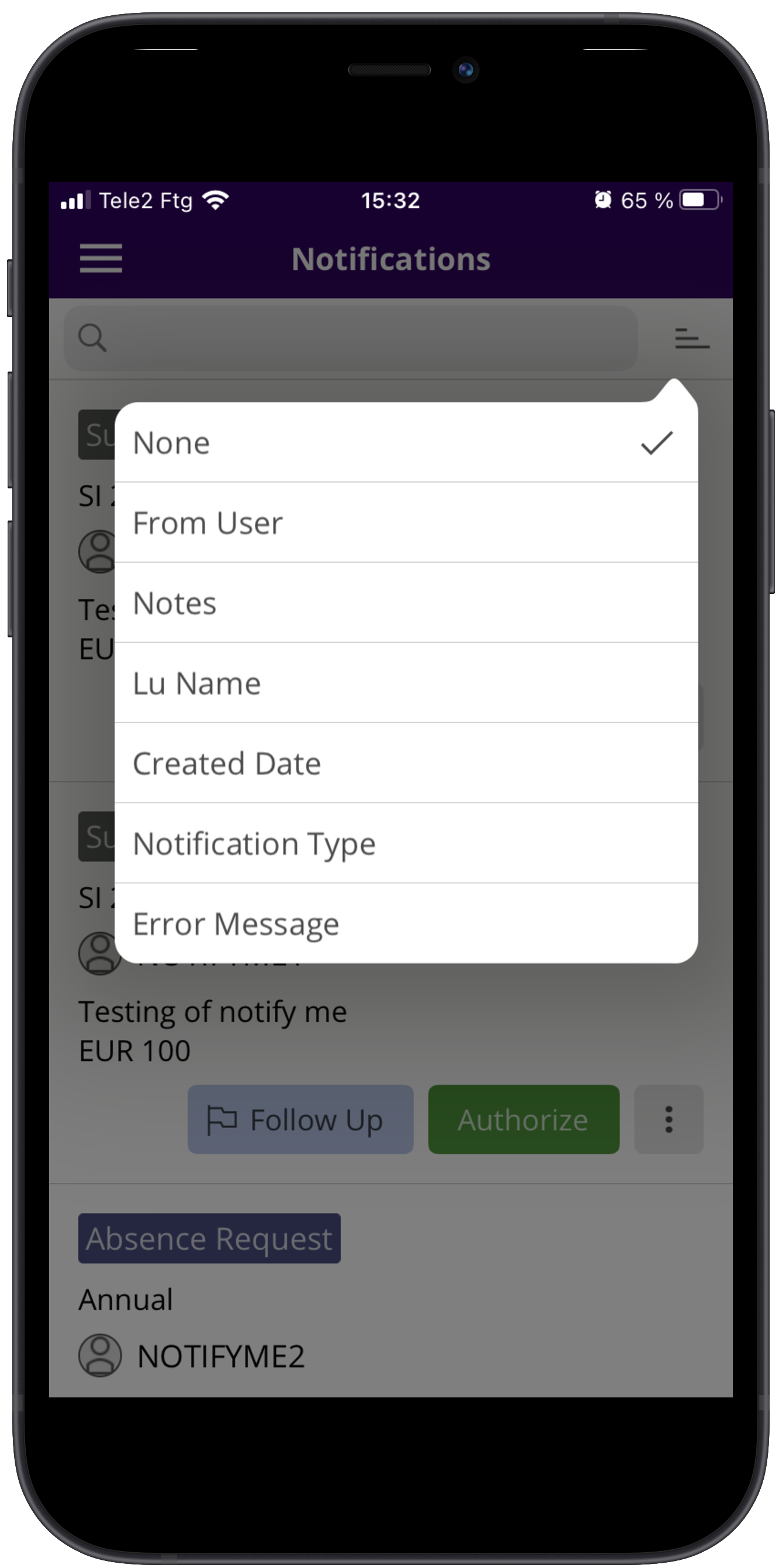
Unread Notifications
Unread and new Notifications will have the Notification Title in Bold. The notification can be marked as Unread, but going to the Detail view and selecting the "Mark as Unread" from the command view.
Search Field
In the Search field, you can search for any data in all the notifications. For example if you search for a Site named “Site 1” all notifications that contains this, will be displayed. The search is case insensitive meaning that “Site 1” will display the same result “site 1”. The search is not limited to a filed with the name Site as in the example but to all fields with the value “site 1”
Actions
Users can take action on the Notification while still being on the list. Taking action on the list view would push the notification into "Pending" state, and to "Processed" upon successful completion. The action buttons would not be displayed thereafter. The notification will be hidden from the user when it has been processed.
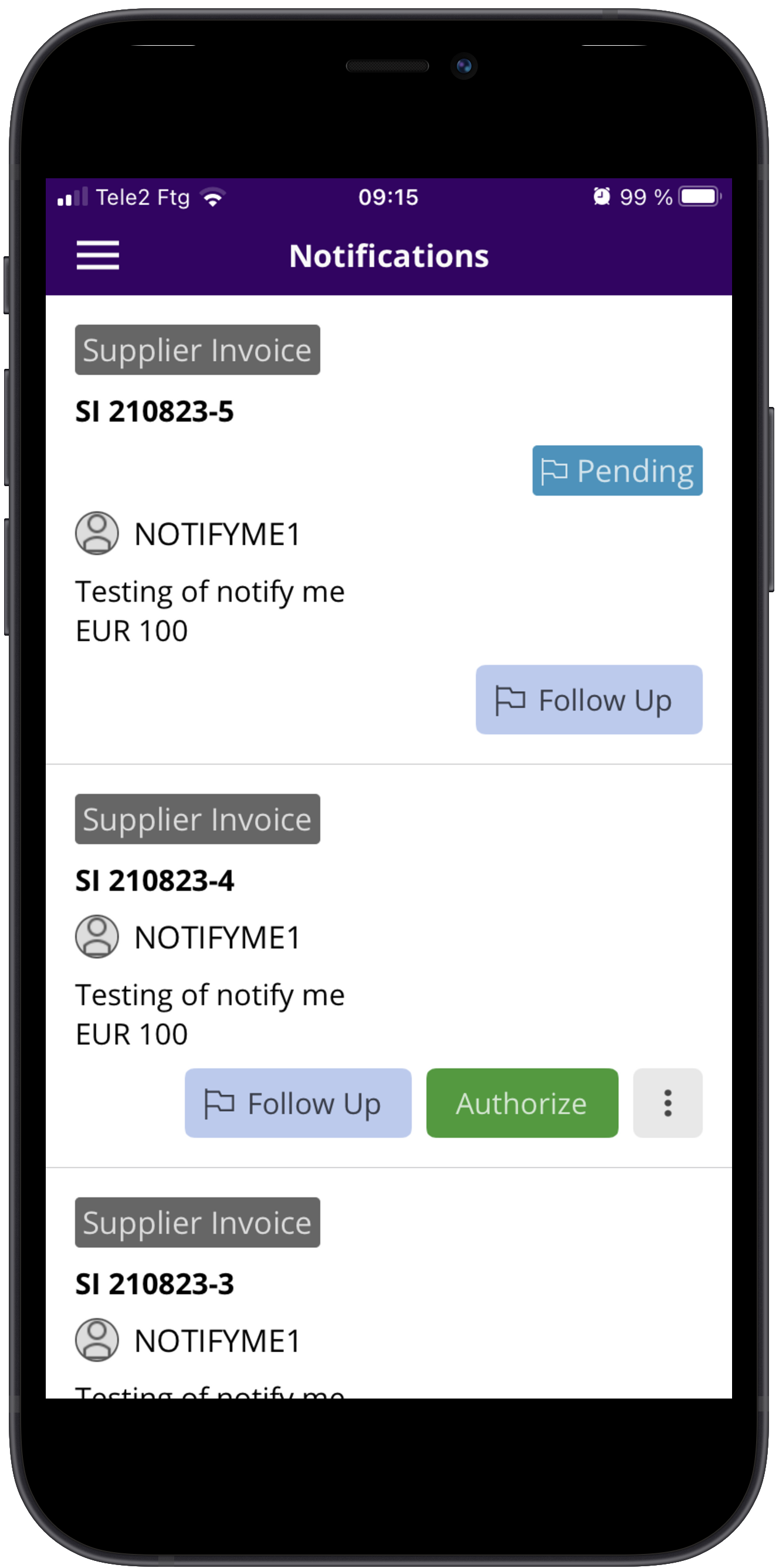
Notification Details¶
By tapping on the notifications, more details about the notification will be revealed.
Each notification type has its own layout, in general each notification has the following information areas:
- Notification Type and its ID is displayed on the top in Bold
- General Information, such as the State, Date
- Details of the Notification
- Actions for the notification will be displayed on top. Viewing the IFS Cloud page or marking the Notification as Unread are included in the More Button(...)
- Any available attachments for the Notification, such as Media or Documents can be found by tapping on the Attachment icon on the top navigation bar.
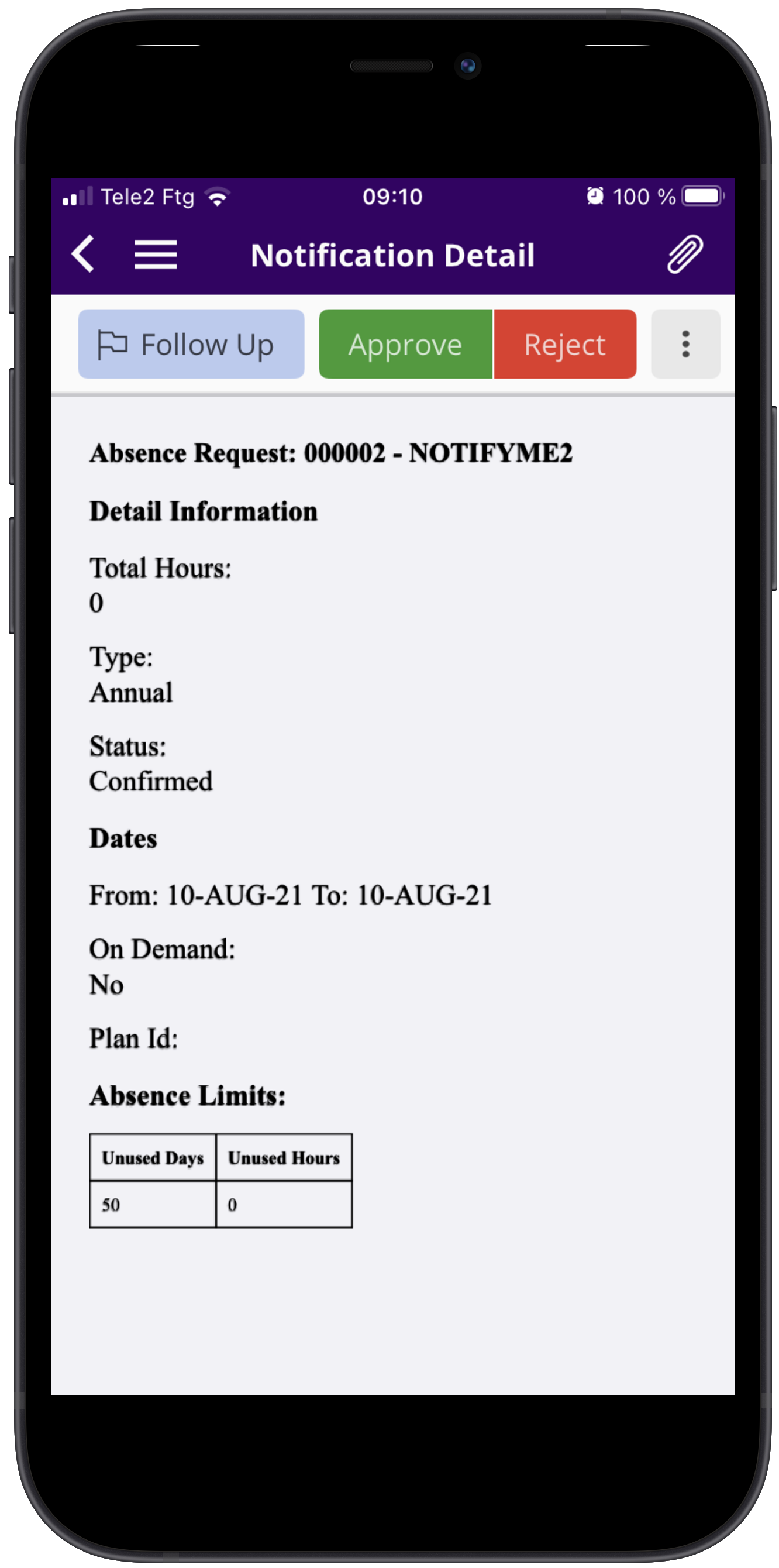
Notification Features¶
IFS Cloud Web Links¶
It is possible to view more details of a notification, by navigating the user to the corresponding IFS Cloud Web page. The IFS Cloud Web page link is available in the More button(...) on the Notification's Detail View.
IFS Cloud Web Links can be configured to be not shown in the app. This can be done by updating the Application Parameter, ENABLE_AURENA_LINKS.
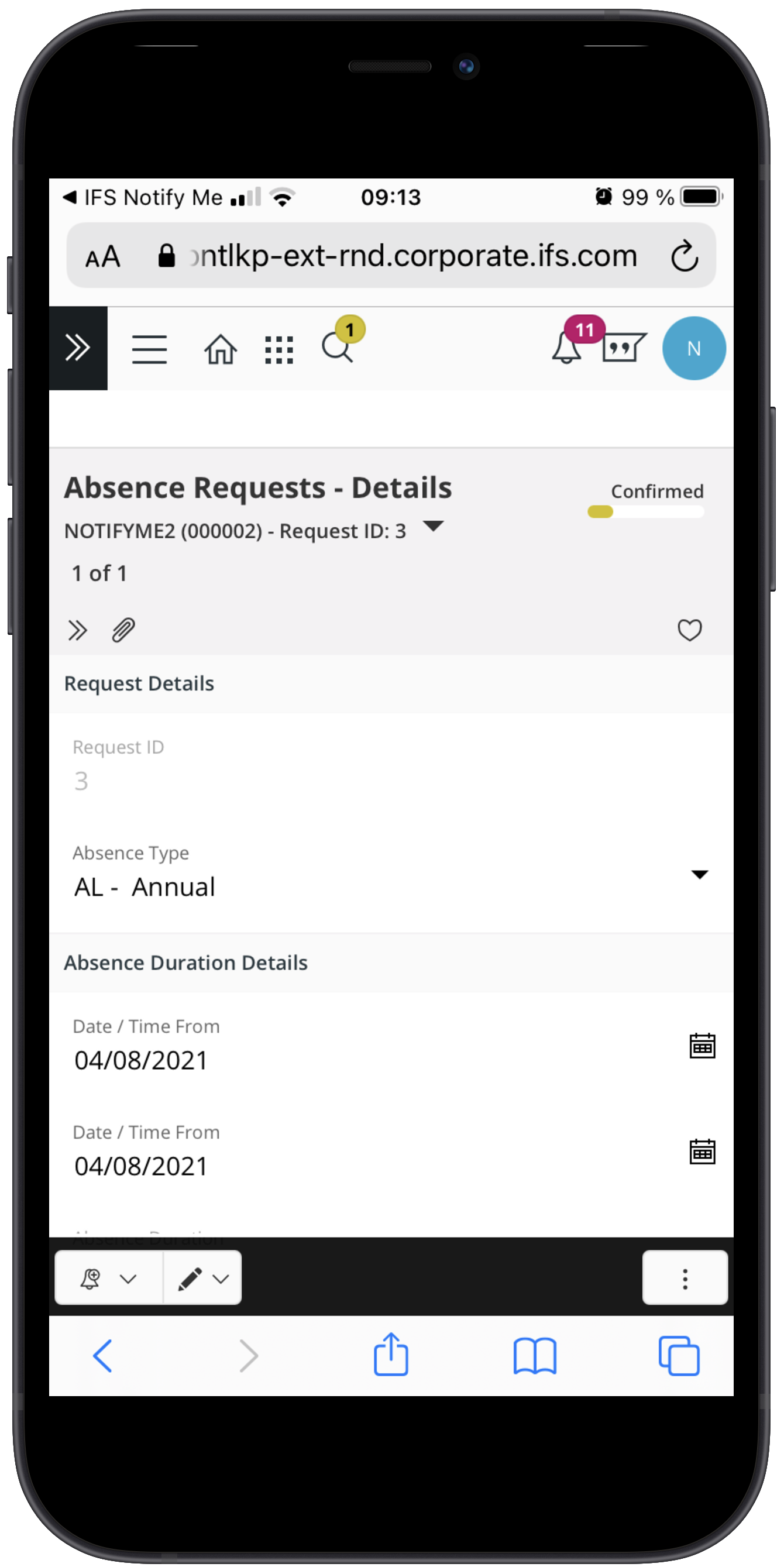
Email & Phone¶
It is possible to email or phone other people about the notification by tapping on the name of the user in the Notification List view and then choose email or phone.
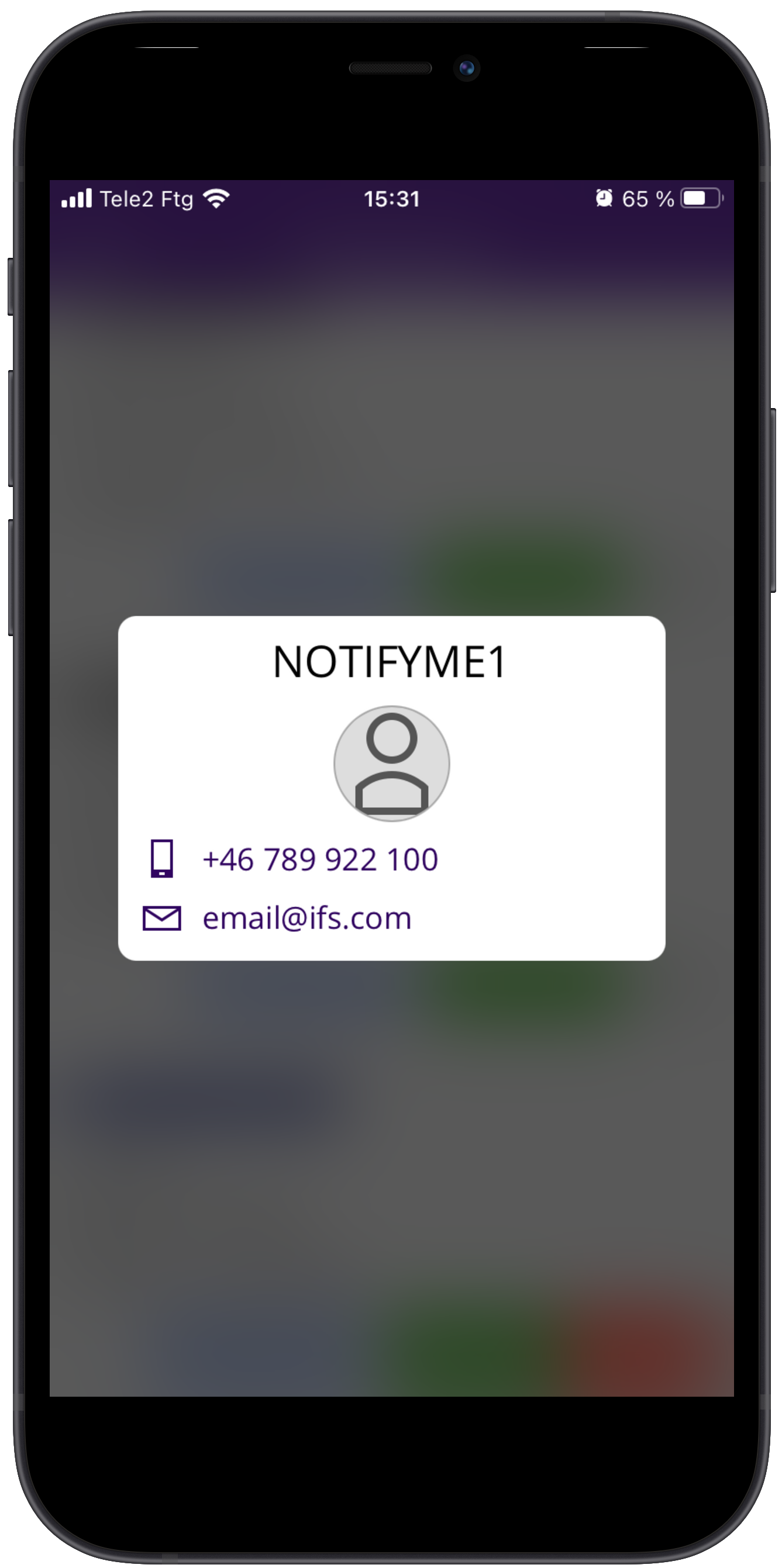
Media & Documents¶
Media and Documents attached to the notification are available from the Attachment icon from the Detail view. A badge on the icon displays the number of attachments.
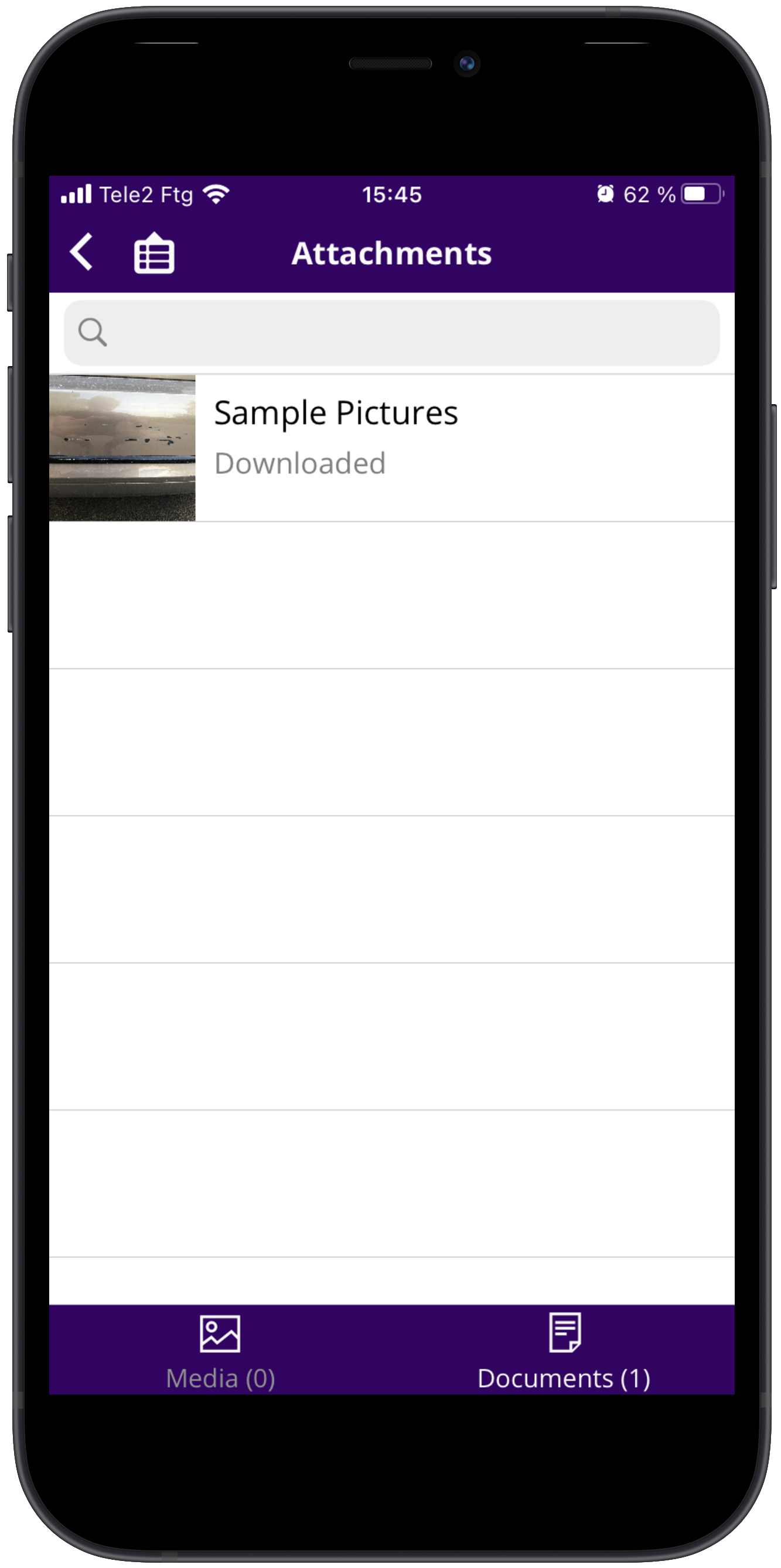
Notes¶
Notes can be added for certain notifications. The Notes link is available in the More Button(...) on the Notification's Detail View. The notes will be synchronized down to the backend system.
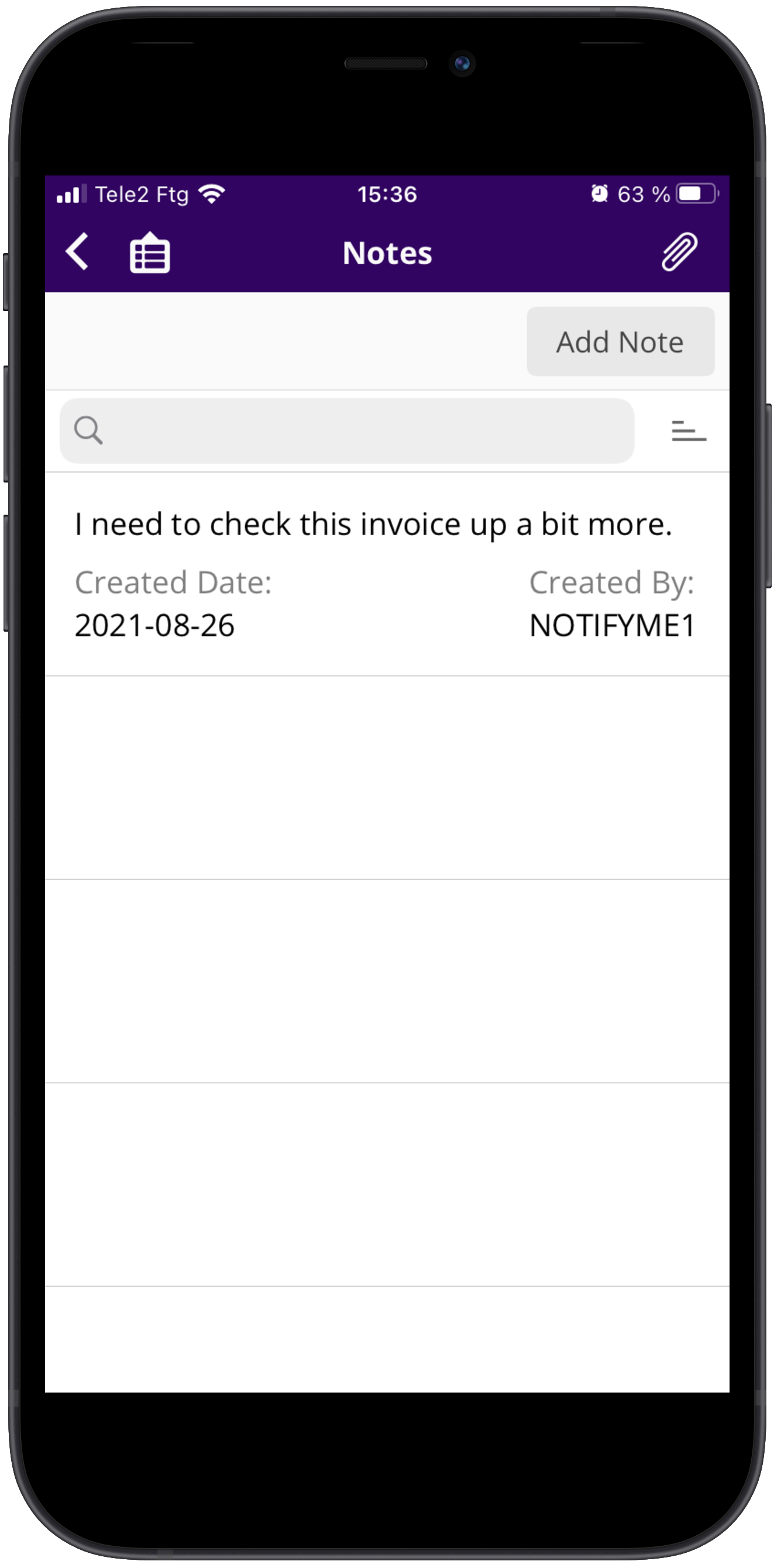
Tasks¶
Tapping on the "Follow Up" button from the list or detail views, creates a reminder task in IFS Cloud to follow up on a notification at a later time. Once tapped, the user will be prompted that a task has been created with a blue flag.
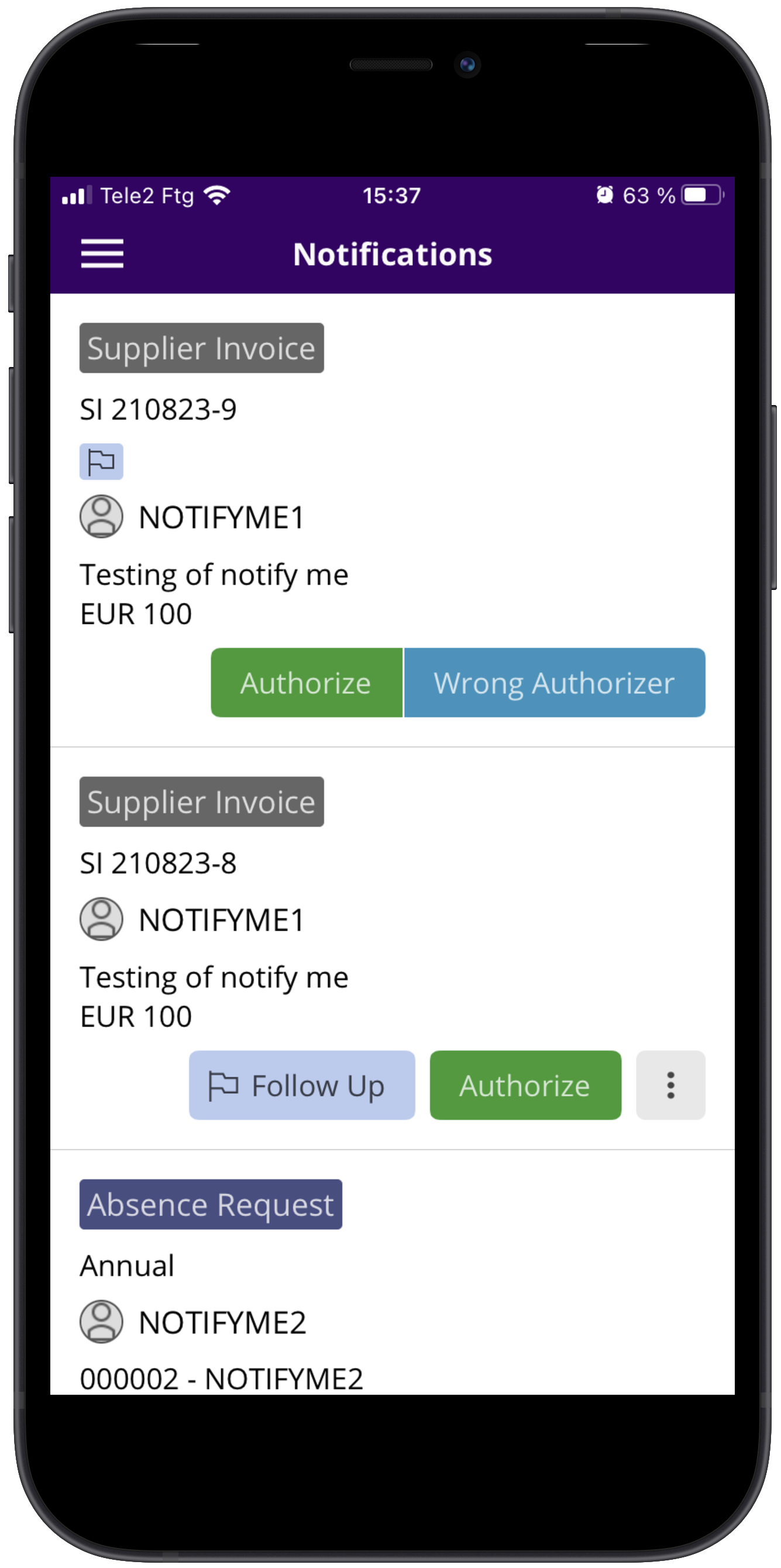
Notification Types¶
The following Notifications can be configured to be displayed in IFS Notify Me
Absence Request¶
Approve or Reject Absence Requests.
Details
Notifies user of Absence Requests that are confirmed, and where the requester is the logged-in user’s direct subordinate at the same company. An absence request will show details such
- Other employees on leave
- details of the employee that is substituted
- and the Absence Limits of that Absence Type, as Unused Days and Unused Hours for the employee.
ACTIONS: User can Approve and Reject Absence Requests
- APPROVE: Approve Absence Requests
- REJECT: Reject will display a list of rejection reasons. By selecting one of these Rejection Reason, the Absence Request will be rejected. If there is only one rejection reason, the list will not be displayed
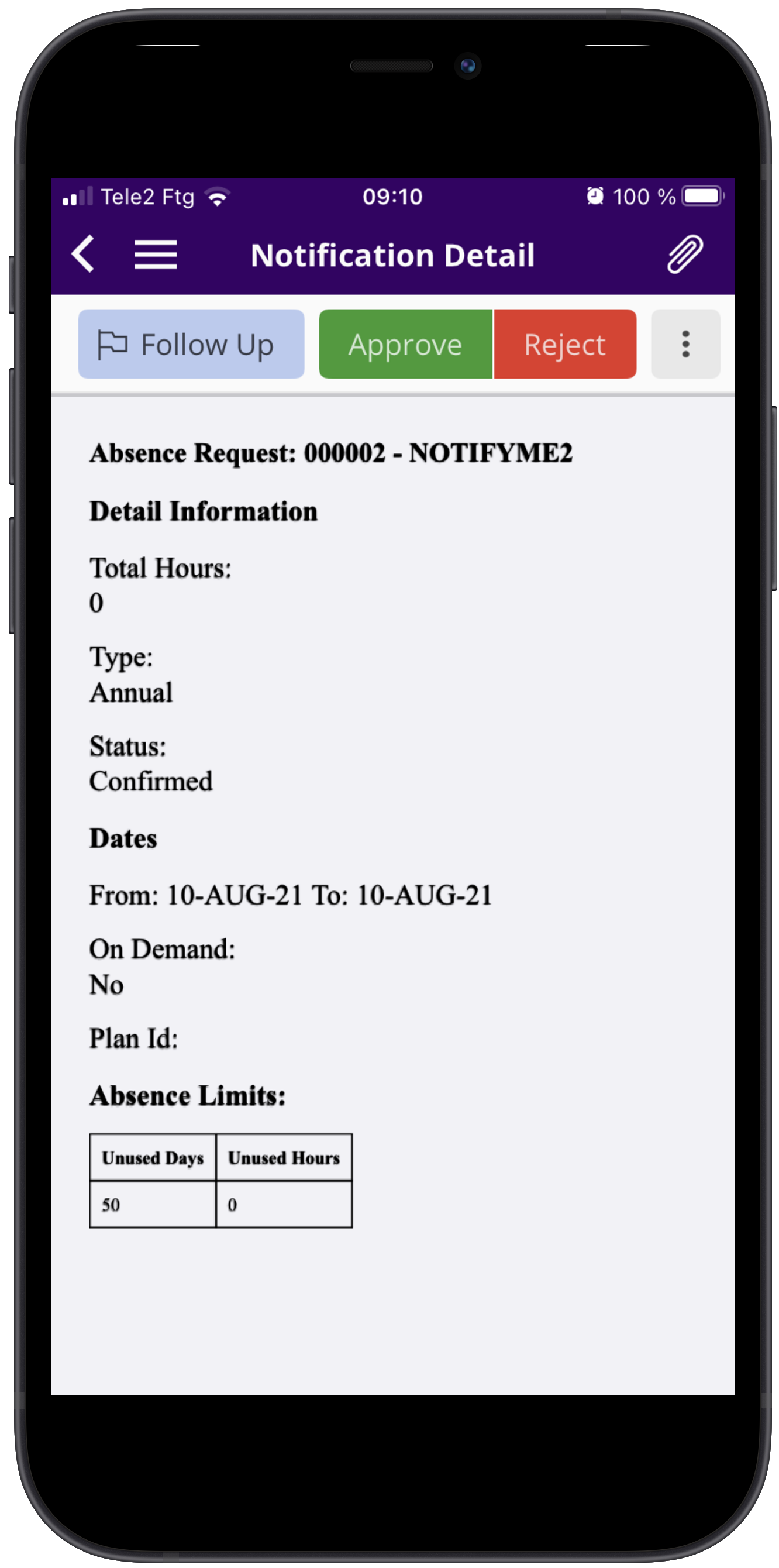
Events
For the Absence Requests to be visible in IFS Notify Me the following Events must be enabled:
- HOLIDAY_REQUEST_STATE_CHANGE
- HOLIDAY_REQUEST_REMOVED
Security
To display Absence Requests the following Security Grants must be granted to the User for IFS Notify Me:
- AbsenceRequest
- AbsenceRequest.Approve
- AbsenceRequest.Reject
Additional Configuration
To view additional fields in Absence Request the following can be configured in Solution Manager > Aurena Native > Configuration > Notify Me > Notify Me Parameters within IFS Cloud Web.
- SHOW_ABSENCE_TYPE_LIMITS: Show the Limit of the Absence Type by displaying the Unused Days and Unused Hours for the user for that Absence Type.
- SHOW_ON_DEMAND: Show the field On Demand
- SHOW_PLAN_ID: Show the field Plan ID
- SHOW_SUBSTITUTION_NAME: Show the field Substitution Name. Shows the name of the substituted person.
- SHOW_TIME_FROM: Show the field Time From
- SHOW_TIME_TO: Show the field Time To
See also Notify Me Parameters.
Expenses¶
Authorize expenses.
Details
Notifies user of Expenses that need to be approved or authorized. An Expense Notification displays employee information and details about the Expenses, including the total Expense Amount for an Expense Type in the company's default currency
ACTIONS: User can either Approve or Authorize an Expense
- AUTHORIZE: Authorize Expenses
- APPROVE: Approve Expenses
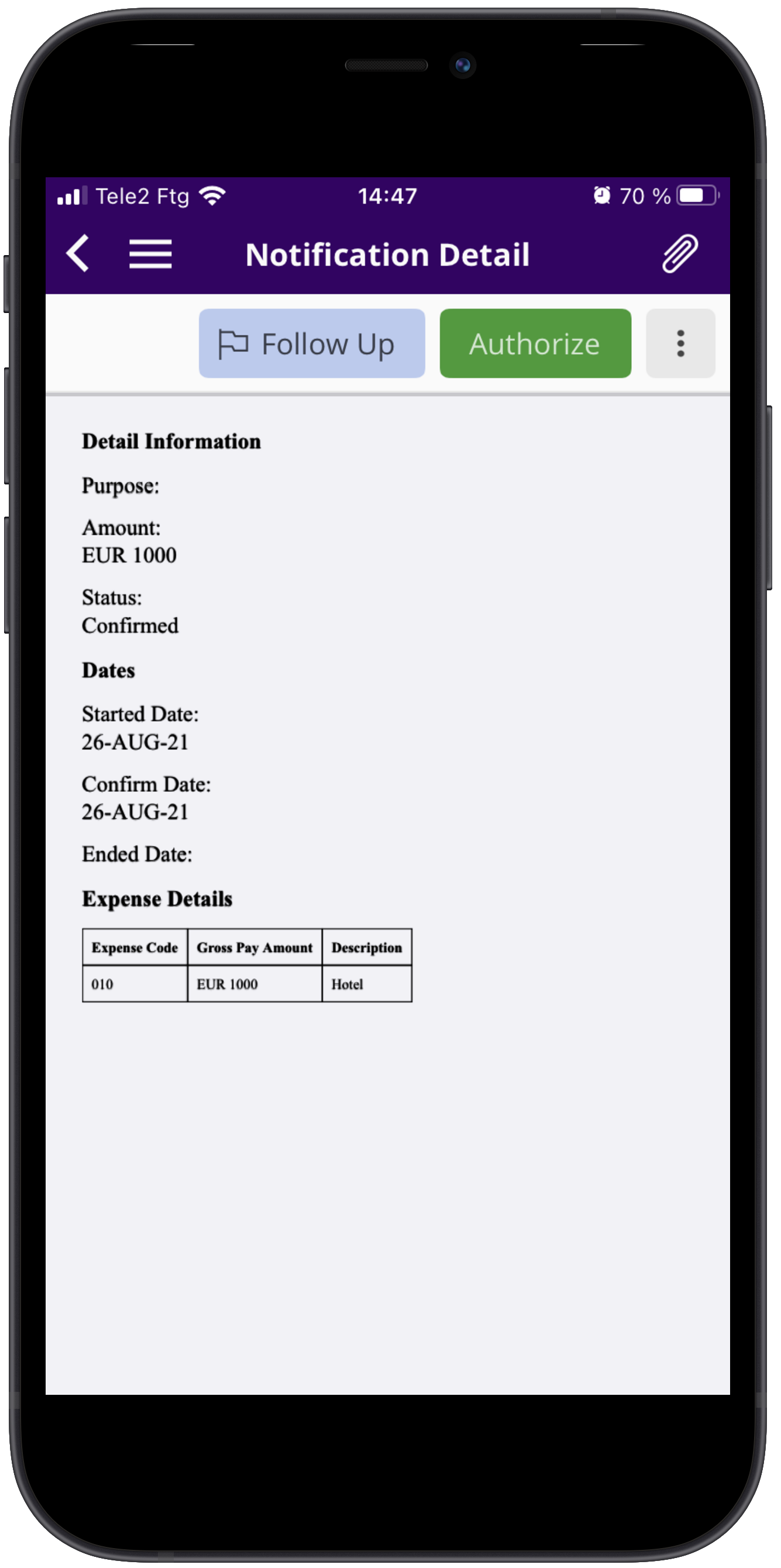
Events
For the Expenses to be visible in IFS Notify Me the following Events must be enabled:
- EXPENSE_STATE_CHANGE
- EXPENSE_HEADER_REMOVED
Security
To display Expenses ithe following Security Grants must be granted to the User for IFS Notify Me:
- Expense
- Expense.Approve
- Expense.Authorize
Purchase Requisition Lines¶
Authorize or Reject Purchase Requisition Lines.
Details
Notifies the user when one or more Purchase Requisition Line or the whole Purchase Requisition is either Released, Partially Authorized or Request Created states. (e.g.: If there are 5 lines for a Purchase requisition, the user will get up to 5 notifications) Purchase requisition line notification contains the following information: Requisitioner, Requisition Date, Site, Part No, Description, Supplier, Quantity, Amount.
ACTIONS: User can Authorize, Acknowledge or Reject Purchase Requisition Lines.
- AUTHORIZE: Authorizes the Purchase Requisition Lines.
- ACKNOWLEDGE: Acknowledges the Purchase Requisition Line.
- REJECT: Reject the Purchase Requisition Line.
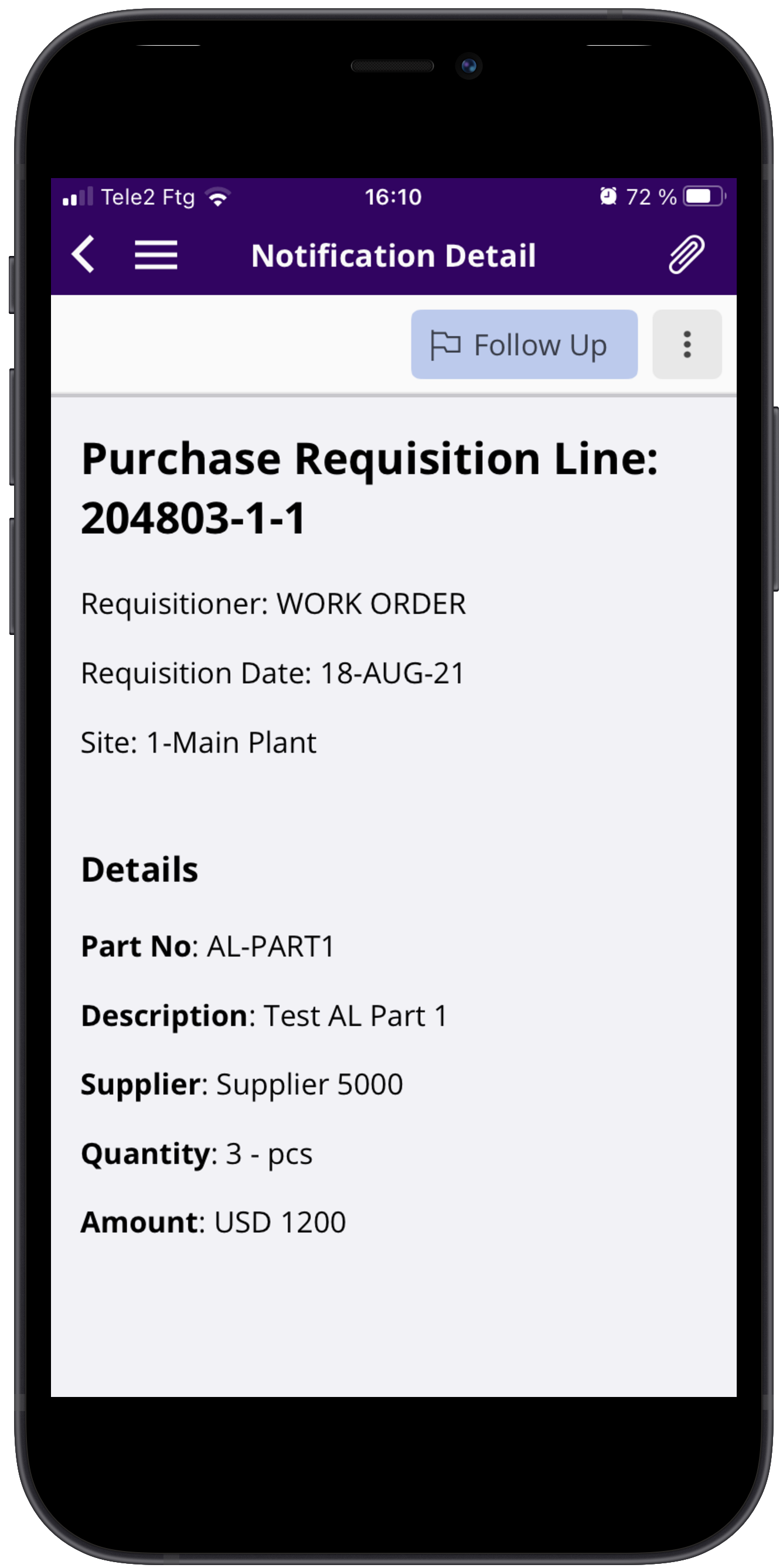
Events
For the Purchase Requisition Lines to be visible in IFS Notify Me the following Security Grants must be granted to the User for IFS Notify Me:
- PUR_REQ_LINE_TO_BE_AUTHORIZED
- PURCH_REQ_LINE_FORWARDED
- PURCH_REQ_LINE_STATE_CHG
- PURCH_REQUISITION_REMOVED
- PURCHASE_REQ_LINE_MOD
- PURCHASE_REQ_LINE_REMOVED
Note 1: Each event has a separate event action for purchase requisition lines. On the event action screen, these actions can be identified by their action description. Event action description has a prefix as ‘Notify Me – PR Line ….’. By default, PR line event actions are disabled and only PR header actions are enabled.
Security
To display Purchase Requisition Lines in the App the following Events must be enabled:
- PurchaseRequisitionLine
- PurchaseRequisitionLine.Authorize
- PurchaseRequisitionLine.Reject
Purchase Orders¶
Authorize or Reject Purchase Orders.
Details
Notifies the user of Purchase Orders where the Purchase Order is either Released, Partially Authorized states, and the user is the next authorizer. Purchase Order details will include display Part Line and No Part Line information.
ACTIONS: User can Authorize, Acknowledge or Reject a Purchase Order.
- AUTHORIZE: Authorizes the list of Purchase Order Lines
- ACKNOWLEDGE: Acknowledges the list of Purchase Order Lines
- REJECT: Reject the list of Purchase Order Lines.
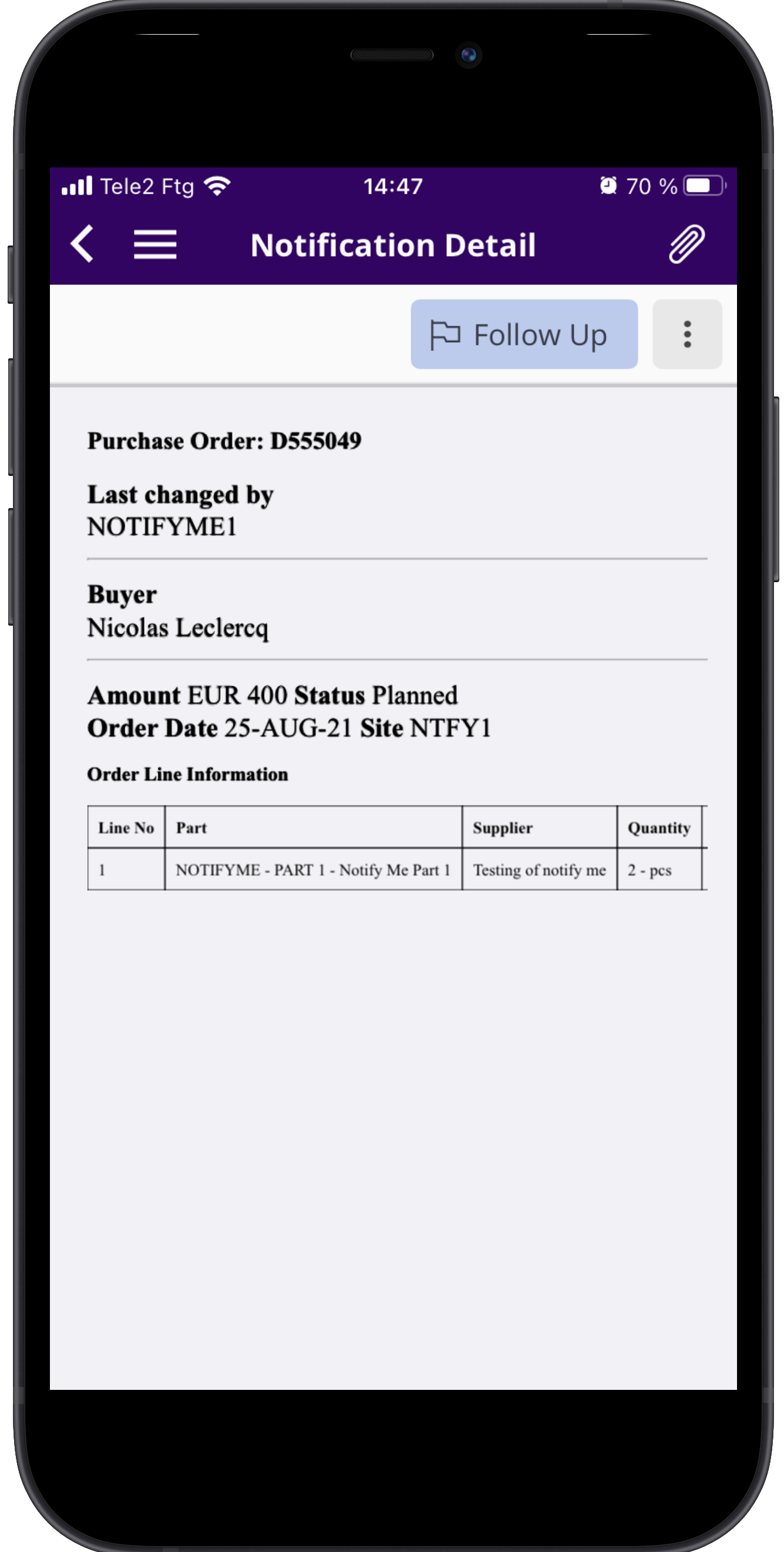
Events
For the Purchase Orders to be visible in IFS Notify Me the following Events must be enabled:
- PUR_ORD_LINE_TO_BE_AUTHORIZED
- NOTIFY_PO_AUTH_AUTHORIZED
- NOTIFY_PO_AUTH_FORWARDED
- PURCHASE_ORDER_LINE_MOD
Security
To display Purchase Order the following Security Grants must be granted to the User for IFS Notify Me:
- PurchaseOrder
- PurchaseOrder.Authorize
- PurchaseOrder.Reject
Purchase Order Change Orders¶
Authorize or Reject Purchase Order Change Orders.
Details
Notifies the user of Purchase Order Change Orders where the Purchase Order Change Order is either Released, Partially Authorized states, and the user is the next authorizer. Purchase Order Change Order details will include display Part Line and No Part Line information.
ACTIONS: User can Authorize, Acknowledge or Reject a Purchase Order Change Order.
- AUTHORIZE: Authorizes the list of Purchase Order Change Order Lines.
- ACKNOWLEDGE: Acknowledges the list of Purchase Order Change Order Lines.
- REJECT: Reject the list of Purchase Order Change Order Lines.
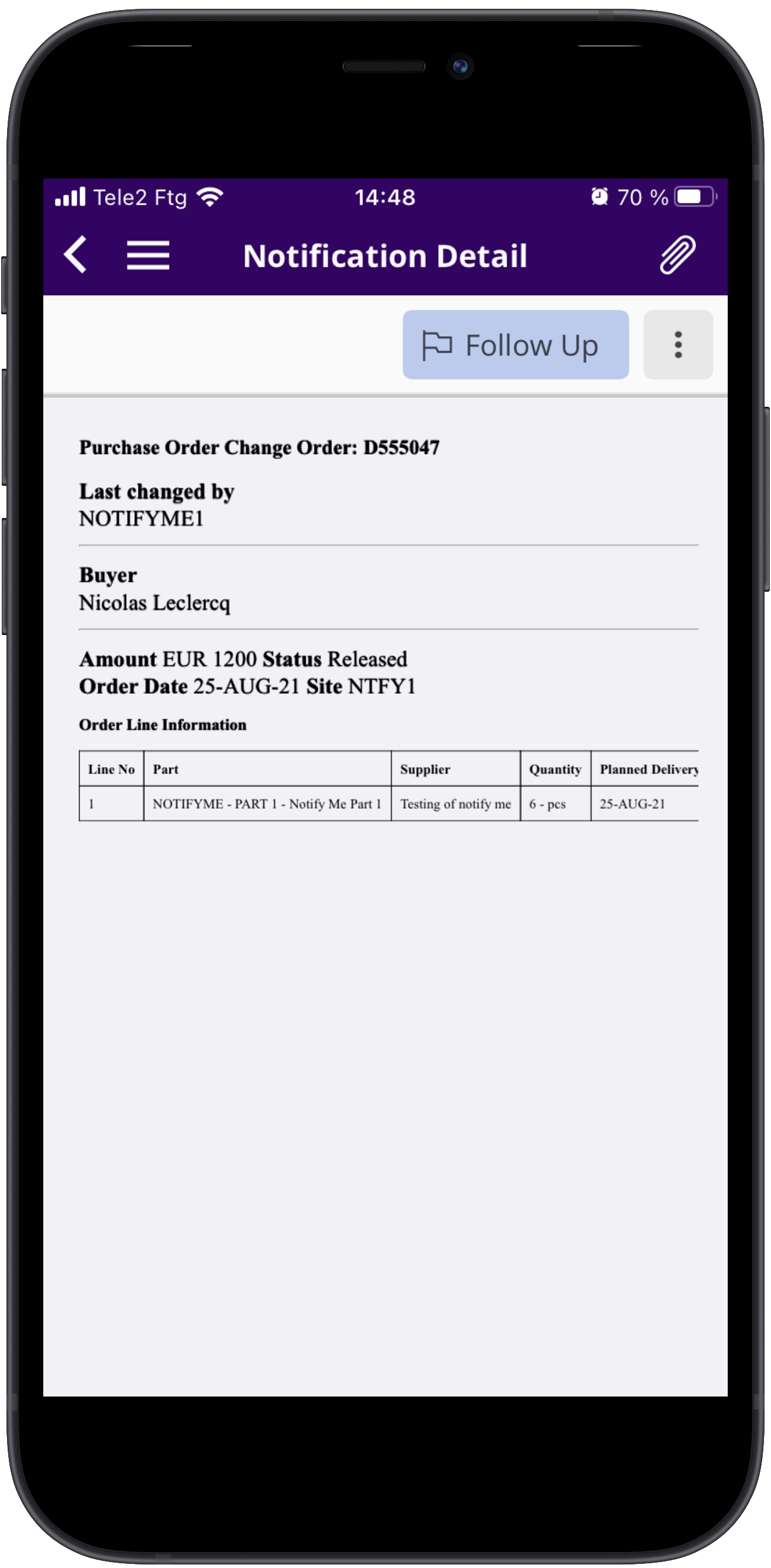
Events
For the Purchase Order Change Orders to be visible in IFS Notify Me the following Events must be enabled:
- POCO_TO_BE_AUTHORIZED
- NOTIFY_PURCH_CHG_ORD_AUTH
- NOTIFY_PURCH_CHG_ORD_FORW
- PURCH_CHG_ORD_CHANGED
- PURCH_CHG_ORD_LINE_MODIFY
Security
To display Purchase Order Change Orders the following Security Grants must be granted to the User for IFS Notify Me:
- PurchaseOrderChangeOrder
- PurchaseOrderChangeOrder.Authorize
- PurchaseOrderChangeOrder.Reject
Streams¶
Display your Streams notifications
Details
Notifies users of notifications generated for Streams items from
- Background Jobs
- Events, Reports
- Subscribed Objects
- Subscription Expiry
- Tasks.
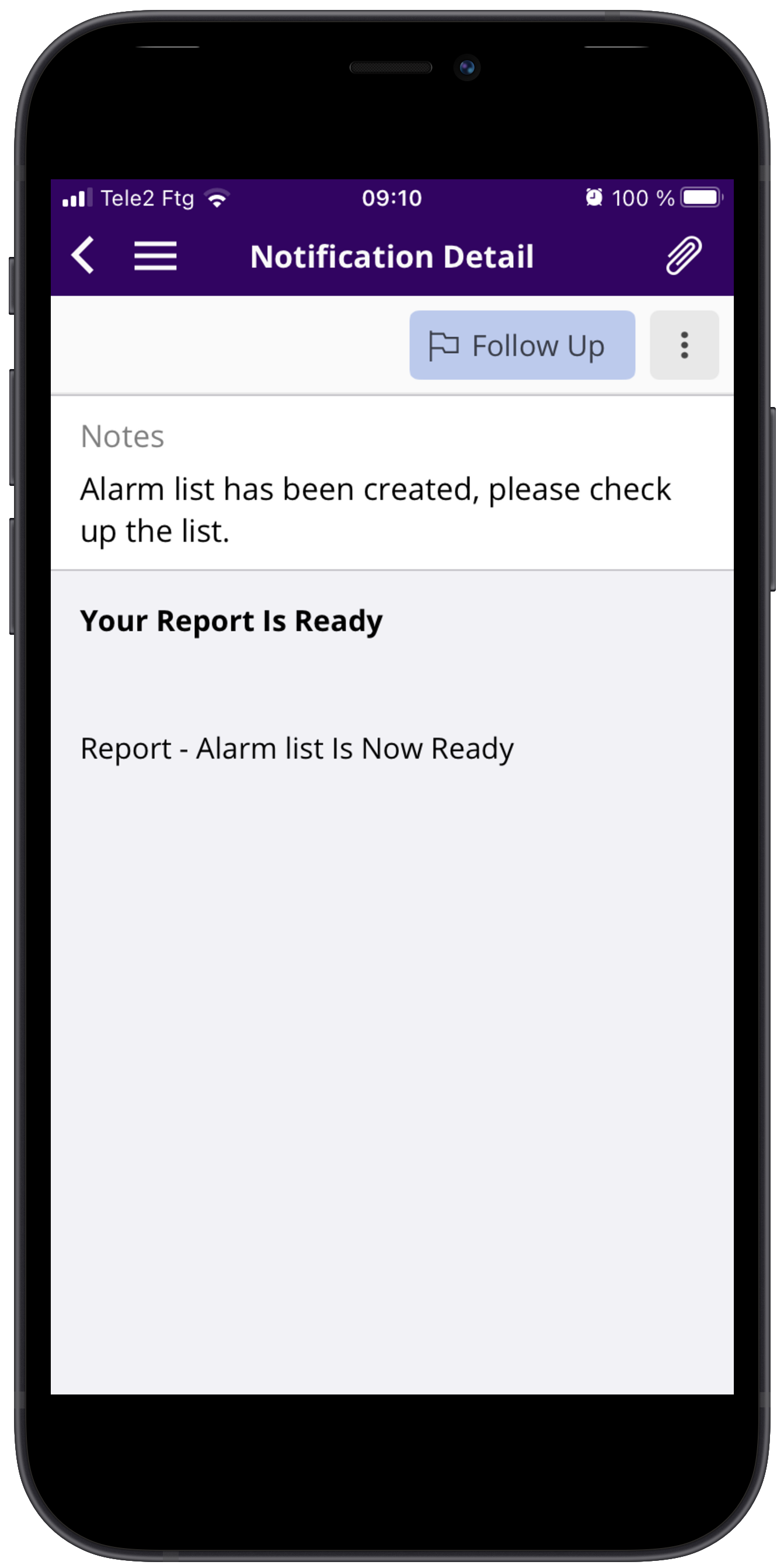
Security
To display Streams the following Security Grants must be granted to the User for IFS Notify Me:
- StreamType.BACKGROUND_JOB
- StreamType.GENERAL
- StreamType.REPORT
- StreamType.SUBSCRIBED_OBJECT
- StreamType.SUBSCRIPTION_EXPIRED
- StreamType.TASK
Supplier Invoices¶
Authorize or Acknowledge Supplier Invoices or Reject them using the action “Wrong Authorizer".
Details
Notifies the user of Supplier Invoices that need to be authorized or acknowledged. The notification also displays details such as Previous Authorizer, Individual and Group Authorization Amounts as well as Supplier Contact details.
ACTIONS: User can Authorize/, Acknowledge or set Wrong Authorizer on a Supplier Invoice.
- AUTHORIZE / ACKNOWLEDGE: Either Authorize or Acknowledge Supplier Invoices depending on the user's authorization role
- WRONG AUTHORIZER: Reject Supplier Invoices on the basis that the user is the “Wrong Authorizer”, even if user has either an Authorizer or Acknowledger privileges.
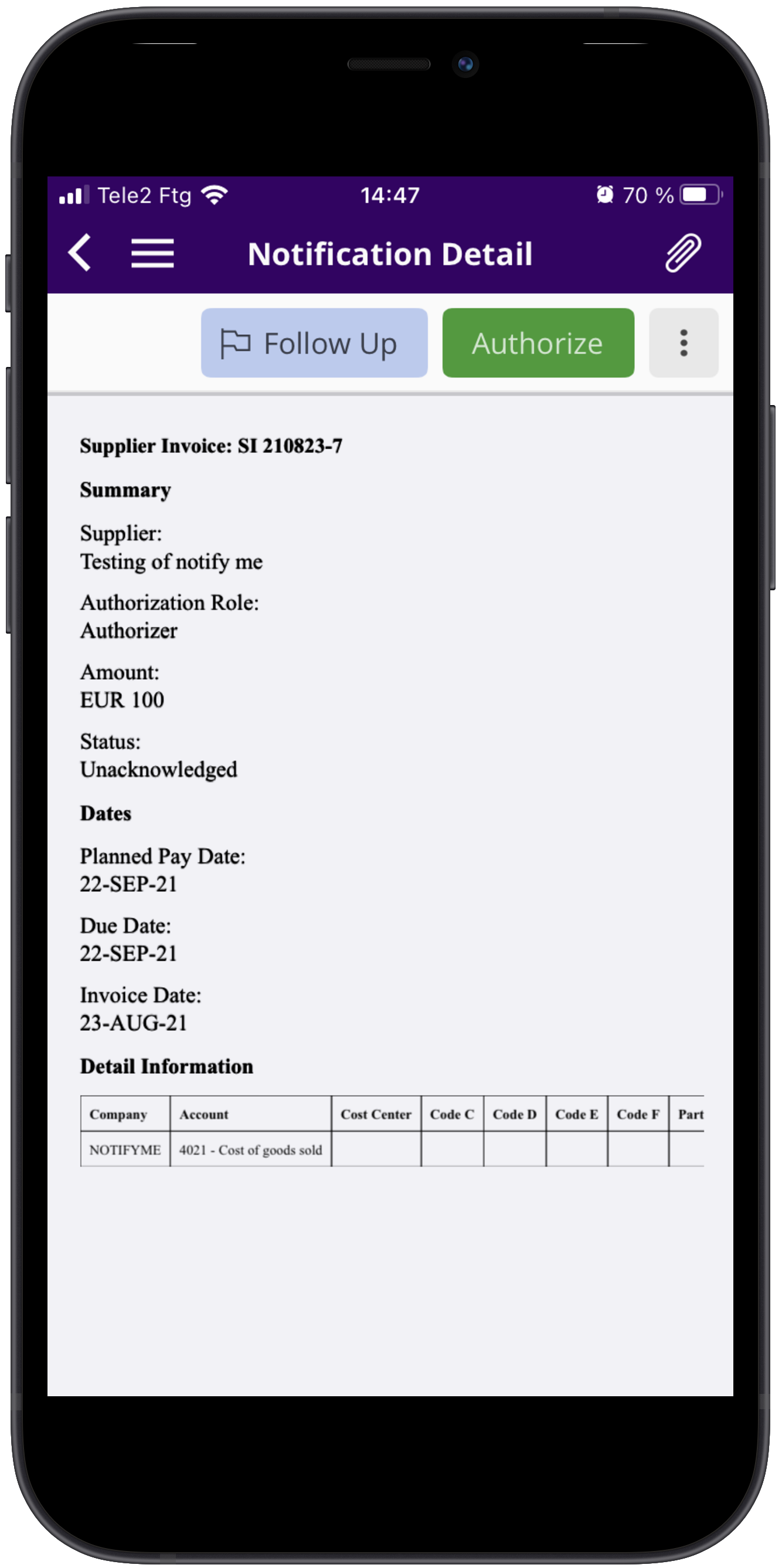
Events
For the Supplier Invoices to be visible in IFS Notify Me the following Events must be enabled:
- MAN_SUPP_INVOICE_MOD
- POSTING_PROPOSAL_HEAD_MOD
- POSTING_PROPOSAL_MOD
- POSTING_PROP_AUTH_CRE_MOD
- POSTING_PROP_AUTH_REMOVE
Security
To display Supplier Invoices the following Security Grants must be granted to the User for IFS Notify Me:
- SupplierInvoice
- SupplierInvoice.Acknowledge
- SupplierInvoice.Authorize
- SupplierInvoice.WrongAuthorizer
Background Jobs¶
There exists a scheduled database task that removes notifications on the device after x number of days at a regular interval. The number of days and the interval can be changed. It will be run as a scheduled background job. See More how to change this in Background Processing.
Troubleshooting¶
When you do not get any notification to the device, you need to investigate the cause of the problem. Usually it is when you start to use it that you need to troubleshoot why the notification is not coming to the device. When you do get notification it is more seldom that you need to troubleshoot even if that could occur.
Check the following:
Background Jobs {#background-jobs}
If you are no longer receiving notifications to your device, where it was previously working, please check that the Background Jobs for IFS Notify Me is not stuck in POSTED state. If it is, you need to get it started again. This error could also occur when you set up the notification for the first time.
Logs
Check the Logs, so you do not have any Error message. If you do have an error message try to investigate if it is something you can deal with or not.
Security Grants
If you still do not receive any notification, check that the Security Grants are granted to a Permission Set that is granted to the user. The Permission Sets Activities that needs to be granted depends on which notification you are running. See above under each notification type which Permission Sets Activities you need to grant. There are also some common Permission Sets Activities that always needs to be granted for all notifications, those are listed under Permissions
Permission Set
As the Security Grants needs to be granted to a Permission Set, you need to assure that the Permission Set is granted to the user. Observe that depending on the structure of the Permission Set, it can be included in another Permission Set that is granted to the user. If the Permission Set is not granted, please grant it to the user.
Events {#events}
If you still not get any notifications to your device, you need to check that the Events are enabled for the notification. This is done in the Events screen in Solution Manager.
The Events needs to be enabled for the notification types you are using. See above under each notification type, which Events that needs to be enabled for the notification you are using.
Basic Data
If it is still so that you don't get any notification to the device, then you need to check that the basic data is correct and the setup of the different authorization rules for the notification type is correct. The best way to do that is to run the same flow in IFS Cloud Web for the different areas. If the user can't do it in IFS Cloud Web, then it must be an error in the setup of the users basic data or authorization rule. Refer end user documentation for each product area to ensure it is setup correctly.
Attachments In the special case that you do not receive attachments to the device, please check the status of the Mobile Document Class for the document in use for mobile applications. It must be turned on in Document Classes.
Useful links for setup and further troubleshooting¶
Mobile Framework Synchronization Guide
Regarding Security Certificates for Mobile Apps Installation