How to add Parameters to Filter Power BI Reports from Aurena¶
Users can add custom parameters to Power BI reports in order to filter the report from Aurena Client itself.
Manage Reports page facilitates this option by making use of Query string parameter syntax for filtering, provided below are the detailed steps that a user should follow to enable filtering.
1.Navigate to Manage Reports Page in Aurena and in the Power BI Information section. Select a row in edit mode to which filtering needs to be applied 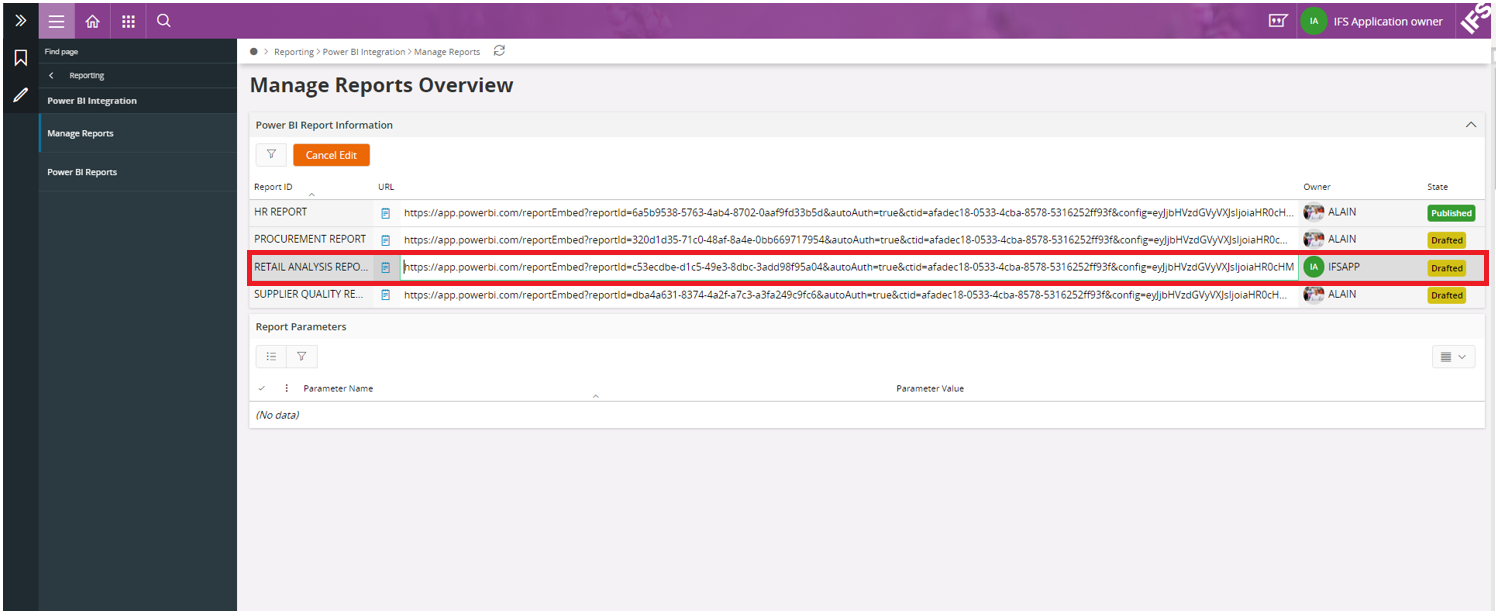 2.Now you can edit the URL and add a filter to the end of the URL using Query String syntax as shown below and save the record. Sample Syntax: “URL&filter=Table/Field eq 'value'” For more information regarding Query String Syntax go to: Microsoft Power BI Documentation
2.Now you can edit the URL and add a filter to the end of the URL using Query String syntax as shown below and save the record. Sample Syntax: “URL&filter=Table/Field eq 'value'” For more information regarding Query String Syntax go to: Microsoft Power BI Documentation
Ex:- &filter=Store/Territory eq '{PARAM1}'
Where “PARAM1” is the value that would be passed as the parameter for the report which could be set to any value in the Report Parameters section.
Complete URL would be as below where the highlighted section shows the added filter

3.Select the report that was just edited and in the Report Parameters Window, add a new record, this record would have the parameter name that the user added and the value for that parameter can be set here as shown below.
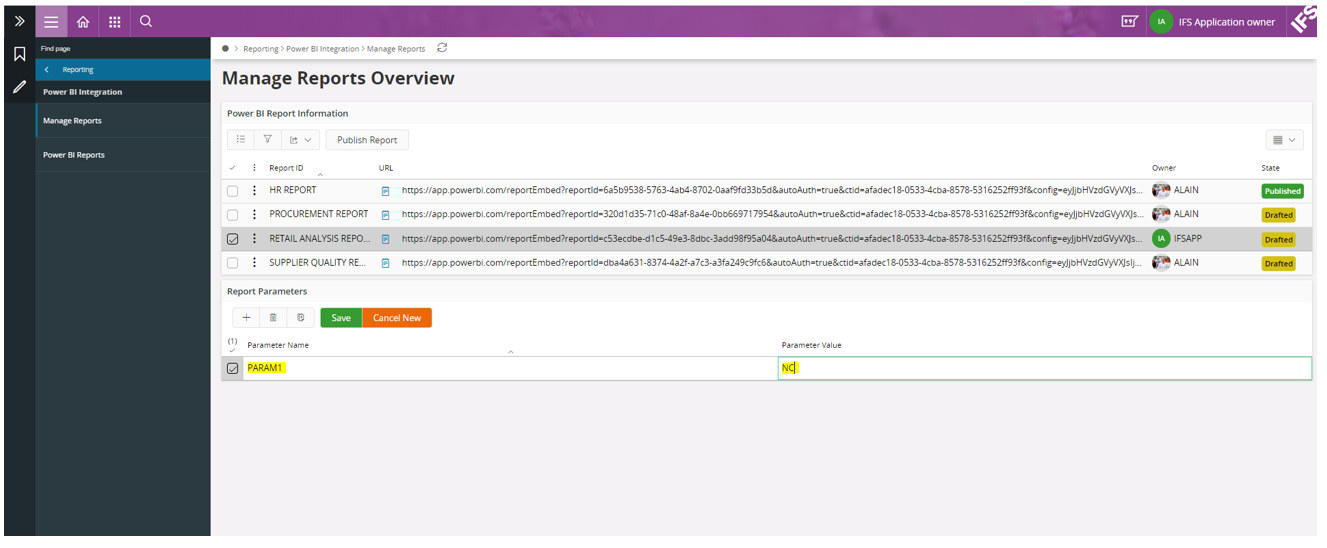
Note that the user has to type the exact text that was specified in the URL as the parameter name in this window as well for this to work, as in the above example in Step 2 the name which was set as Parameter name was “PARAM1” hence in Step 3 for the Parameter Name this exact text needs to be entered as shown above and then you can set any value as the parameter value.
Once this is set up correctly when the user views the published report in Aurena, the report will be processed with the provided filter value.