Quick Dimension¶
This page deals with Quick Dimension related functionality.
Disclaimer¶
Note: The Quick Dimension functionality only supports online access, meaning that no data mart related access views or snapshot table functionality is supported.
General About Dimensions¶
A dimension is an entity that provides the possibility to categorize transactional data represented by a Fact entity. The Fact and the Dimensions defines an Information Source.
Generally a Dimension has the following attributes:
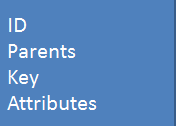
The ID is a unique identity but in most cases not defined as a technical key, e.g. as a sequence or GUID. Instead the ID is by default defined as a string where the parent attributes (Parents) and the Key attribute are combined.
The important thing here is that a Dimension should not have more than one Key attribute. In IFS Cloud database it is not uncommon that a table has more than one key columns. The Business Reporting & Analysis services framework expects dimensions to contain one Key. The key attribute is normally named CODE.
In the standard implementation a parent dimension will be created for each one of the parent attributes. The overall picture looks like this:

In the above case the dimension DIM_XYZ has two parent attributes (Parent1 and Parent2) and one key attribute named Code. The dimension will be defined to have two parents where Parent2 attribute is associated with the Code attribute of DIM_PARENT2. The Parent1 attribute in DIM_XYZ is associated with the Code attribute in DIM_PARENT1. As can be seen from the figure there is also a relation between dimensions DIM_PARENT2 and DIM_PARENT1.
When Quick Dimensions are automatically drafted during creation of a Quick Information Source draft, view reference information will be used to figure out how dimensions are related to each other. This process might lead to errors if it is not possible to figure out the correct relations. All errors related to dimension parents should consider this general dimension information. The goal should be define dimensions and parent dimensions as in the above figure to avoid errors.
Sometimes it is however not possible to easily create a Quick Dimensions to act as a parent, .e.g. if one of the parent keys is based on a enumeration entity. Sometimes the solution will be to create the Dimension from the Draft and then modify the metadata of the dimension in the Information Source related page.
Also consider Quick Information Source examples.
Draft a Quick Dimension¶
In order to create a Quick Dimension it is necessary to first create a draft. This is handled in the page by using the command Draft QDIM.
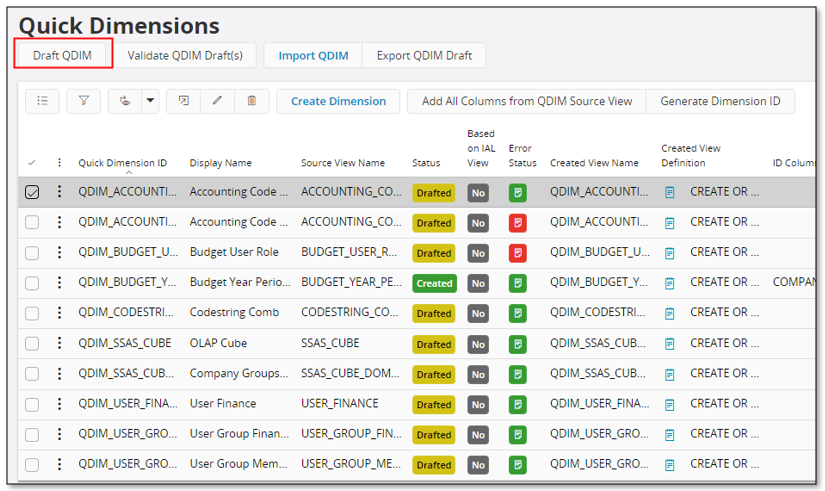
An assistant opens up. Start by specifying if the source should be an ordinary LU/entity view or an IAL view.

| Section/Attribute | Description |
|---|---|
Select the Source Origin
|
Specify the source for the Quick Information Source Draft. Either an ordinary LU view or an IAL view. |
Next step will be to provide Logical Unit/IAL Information and some Quick Dimension details.
- If source is Logical Unit (LU) View
- Supply Logical Unit Information, i.e. Module, LU Name, View Name
- Define if the dimension should be the default dimension related to the selected Logical Unit. Use the following link to get more information >>
- If source is Information Access layer (IAL) View
- Supply IAL Information, i.e. View Name.
- Quick Dimension Details
- Quick Dimension ID will be suggested but can be modified.
- When all information has been added, use Finish to start the draft creation.
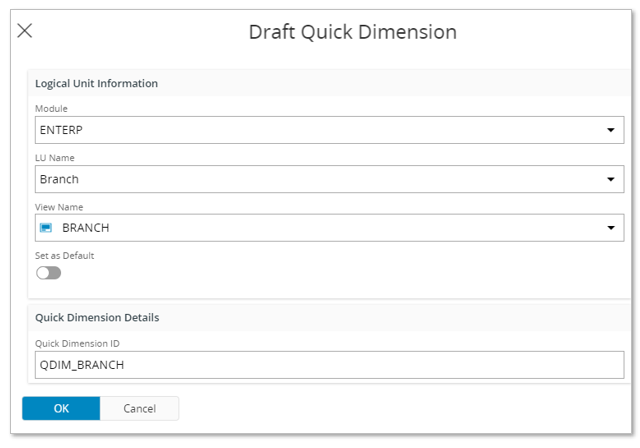
| Section/Attribute | Description |
|---|---|
| Logical Unit Information | Applies if source is Logical Unit (LU) View. Module, LU Name, View Name can be selected from List of Values. If Draft New Quick Dimensions is specified, quick dimensions will, if possible, automatically be drafted when drafting the Information Source. If Connect Dimensions check box is selected, dimensions will be connected to the Quick Information Source Draft. |
| IAL Information | Applies if source is Information Access layer (IAL) View. Supply the IAL view name. List Of Values is available. |
| Set as Default | Define if the dimension should be the default dimension related to the selected Logical Unit. Use the following link to get more information >> |
| Quick Dimension ID | ID of the Quick Dimension to be drafted. By default the ID is suggested as QDIM_<view_name>. E.g. QDIM_CURRENCY_CODE. The field is editable. |
Drafted quick dimension will be displayed in the Quick Dimensions page.
The assistant also makes it possible to directly navigate to the Quick Dimension(detail) page.
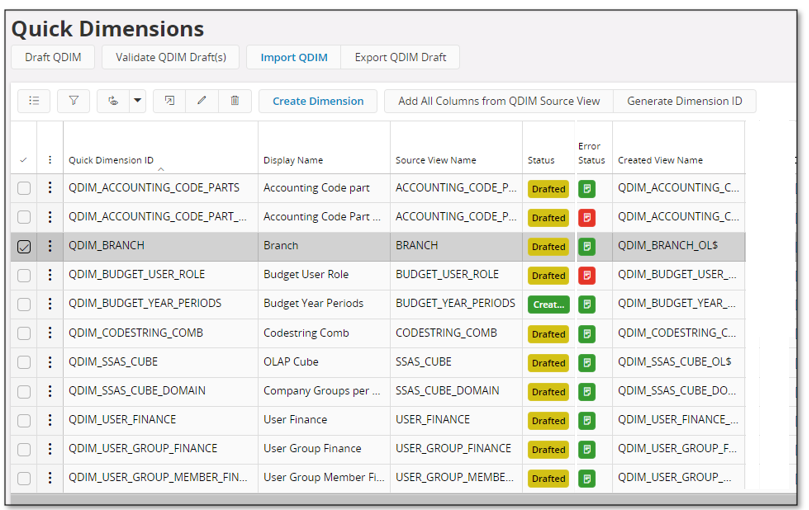
Quick Dimension Details¶
Details of the Quick Dimension will be displayed in the Quick Dimensionpage:
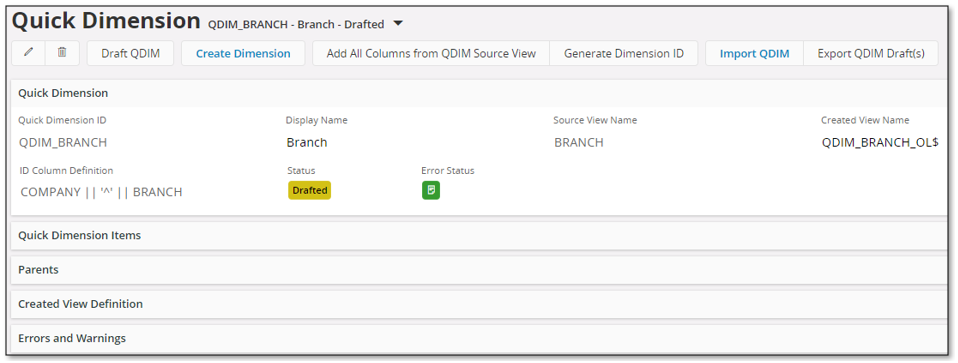
| Attribute | Description |
|---|---|
| Quick Dimension | |
| Quick Dimension ID | Quick Dimension ID which is given when drafting a dimension via an assistant. |
| Display Name | Name of the quick dimension displayed in the client navigator |
| Source View Name | Name of the source view |
| Created View Name | View name created when drafting/creating a quick dimension |
| Based on IAL View | Defines is the source is an IAL view or not |
| Status | Status of the Quick Dimension; either Drafted or Created |
| Error Status | Defines if error were reported while drafting the Quick Dimension |
| Quick Dimension Items | |
| see separate description | |
| Parents | |
| Parent Dimension ID | Identity of parent dimension |
| Item No | Parent item no in hierarchical order |
| Own Item ID | Identity of item in Quick dimension that corresponds to Parent Dimension Item ID |
| Parent Dimension Item ID | Key identity in Parent Dimension ID |
| Created View Definition | |
| View definition to be used when creating final source view. | |
| Errors and Warnings | |
| Warnings/Errors | Warnings/Errors generating when drafting a quick dimension. These needs to be reviewed before creating the quick dimension. |
| Initial Warnings/Errors | Warnings/Errors generated from the source view before any processing is done. These are mostly related to the column references. Initial warnings and errors can sometimes be corrected by the processing. |
The ID column is created automatically but the format of the concatenated keys might not be correct, especially when the involved columns does not have the same data type. It is possible to modify the ID column definition. Use the command Generate Dimension ID to do the modification.
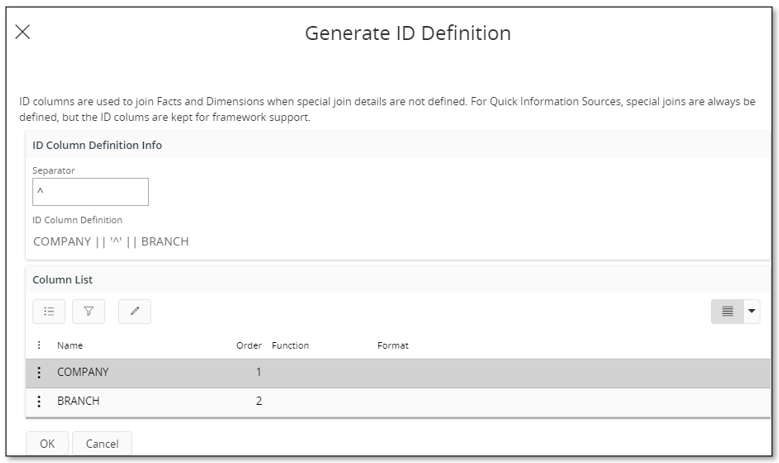
All columns involved in creating the dimension ID are presented. It is now possible for each column to select a format Function and also define a Format to be applied for the selected format function. The resulting ID Column Definition will be displayed in the dialog. When OK is pressed, the current definitions in the dialog will be used to create the final definition of the ID column.
Quick Dimension Item Details¶
The items related to a drafted Quick Dimension can be found in the Quick Dimension Items section in the Quick Dimension (detail) page.

| Attributes | Description |
|---|---|
| Column Name | A unique identification of a column in the source view, selected to be drafted/created in the dimension. |
| Display Name | The display name of the item |
| Error Status | Defines if error were reported for this item while drafting the Quick Dimension |
| Display Order | This is the display order of the column in the Information Source navigator in IFS Business Reporter client. The value is set even if the column is or will be marked as not visible. Use this column to modify the display order if the suggested order is not good enough. |
| Data Type | Data type for the column in the dictionary (view definition). This field can be modified. Data types can be DATE, NUMBER, TEXT |
| Include in Dimension | Defines if the item should be included in the Dimension. |
| Visible | This check box indicates the item should be visible in the IFS Business Reporter client |
| Referenced LU | Logical unit reference to which the quick or standard dimension is created/drafted. |
| ID Column | Indicates whether the item should be included in the concatenated ID Definition. All the parent and Key columns should be marked as ID columns. For all parent columns that are part of the ID, not the key column, a corresponding parent dimension and a parent dimension item should be defined in Parents. |
| Key Column | Indicates whether the item is a Key column. Key column will be used as the code item of the dimension. Only one key column should exist. |
| Warnings/Errors | Warnings/Errors generating when drafting a quick dimension. These needs to be reviewed and corrected before creating the quick dimension. |
| Initial Warnings/Errors | Warnings/Errors generated from the source view before any processing is done. These are mainly related to references. Contents of this column will not be modified. User should refer the column Warnings/Errors to find out the warnings/errors for the current state of the Quick Dimension. |
Note: It is possible to modify the ID Column definition of the dimension by applying format functions and masks. Use command Generate Dimension ID in Quick Dimensions page or in Quick Dimension (detail) page.
Quick Dimension Parents¶
Parent definitions related to a drafted Quick Dimension can be found in the Quick Dimension Items section in the Quick Dimension (detail) page.
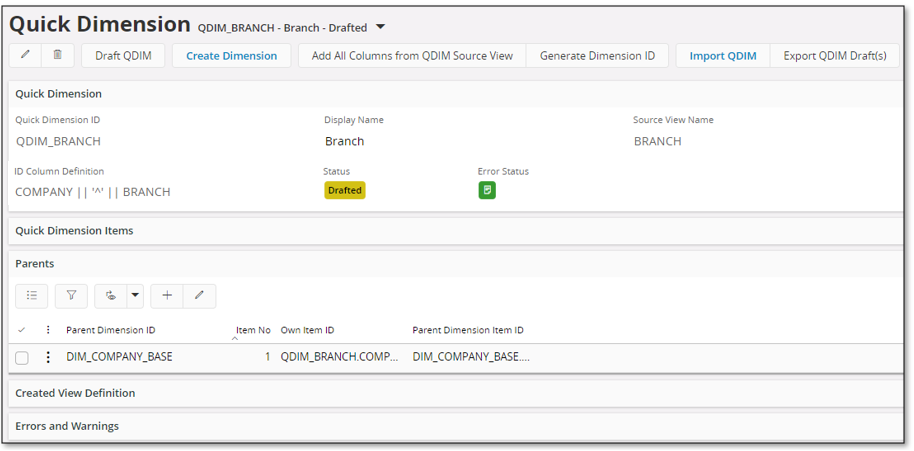
| Attributes | Description |
|---|---|
| Parent Dimension ID | The ID of the identified parent dimension. |
| Item No | Parent item no in hierarchical order. |
| Own Item ID | The item ID of the dimension for which the parent is defined. |
| Item ID | The ID of the parent dimension item. The parent Item ID is represented by the Own Item ID in the current dimension. |
Create a Dimension from Selected Quick Dimension Draft¶
Use either the Quick Dimensionsor the Quick Dimension (detail) page.
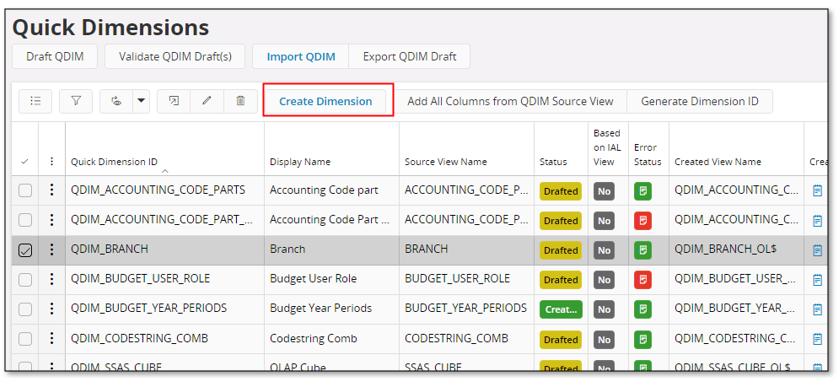
Following steps needs to be followed to create an Dimension from a Draft:
- Select a dimension draft in state Drafted from the list of drafts in the Quick Dimensions page.
- Use the command Create Dimension.
- Only one Dimension can be created.
- If the Quick Dimension was successfully created, the status of the Quick Dimension will change from Drafted to Created.
- Created Quick Dimension will be listed in the Dimensions page.
Delete Selected Quick Dimension Draft(s)¶
To delete/remove a Quick Dimension draft, use either the Quick Dimensionsor the Quick Dimension (detail) page.
The status must be Drafted.
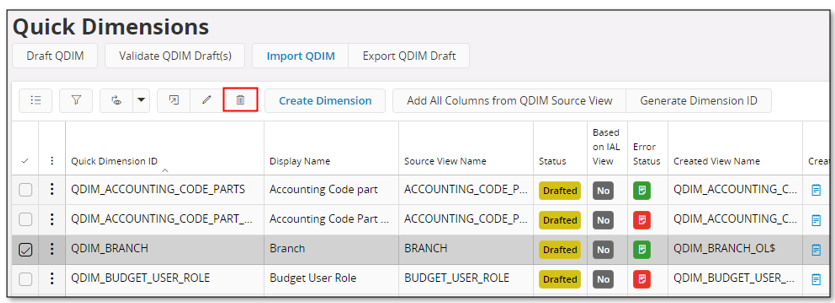
Use standard Delete.
If the status is Created, it is necessary to first remove the Dimension in e.g. the Dimensions page.
Export Selected Quick Dimension Draft(s)¶
Quick Dimension draft definitions can be exported and imported.
Export comes in two flavors:
- Export of files to be imported/deployed in the database
- Export of definitions to a XML file that can be imported
To perform export, use the command Export QDIM Draft(s)
Export for Import/Deployment in the Database¶
This option can be used to export the metadata and source view related to a Quick Dimension. The metadata file has the extension INS and the view file has the extension APV.
It is required that selected Dimensions are in Created state.
The exported metadata file and source view file can e.g. be used in the following way:
- To be defined in the code handling system as files as a customized Dimension.
If this is the intention, a suggestion is to use the export option Create Folder Structure. - The files can be moved to another environment but it will require that the metadata and view files are manually deployed, since these type of files cannot be imported directly via the IFS Aurena client.
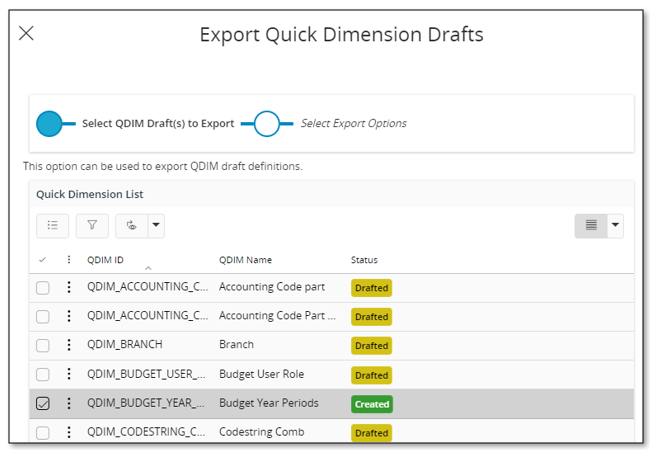
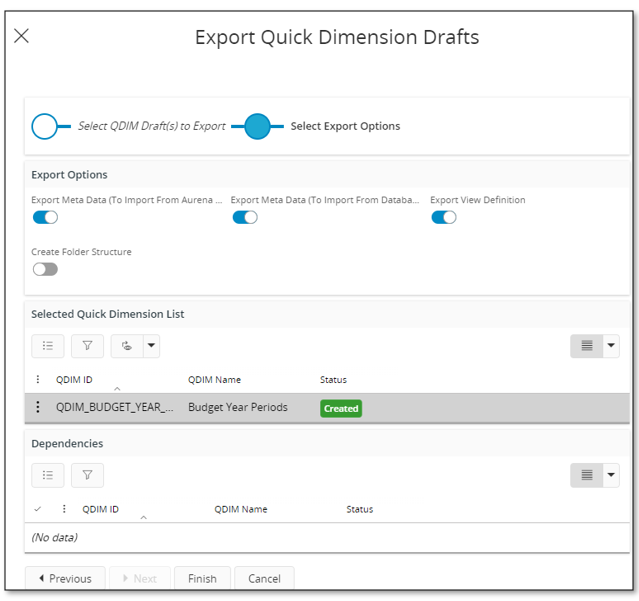
Export for Import via Aurena¶
This option can be used to export the Quick Dimension definitions from one environment and then to move it to another environment by importing it via the IFS client.
The selected Dimensions can be in any state. It is only the draft definitions that will be exported.
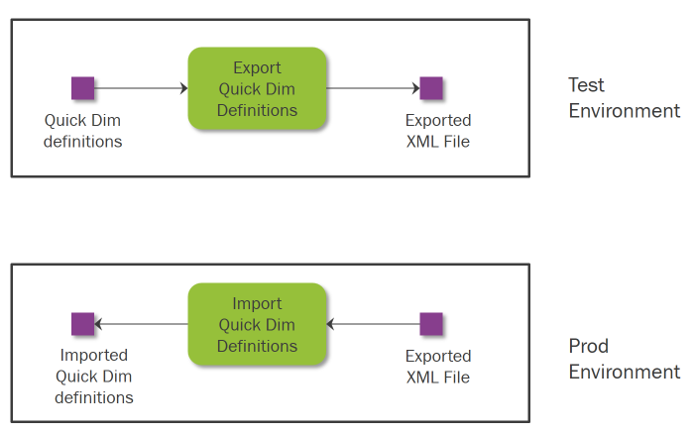

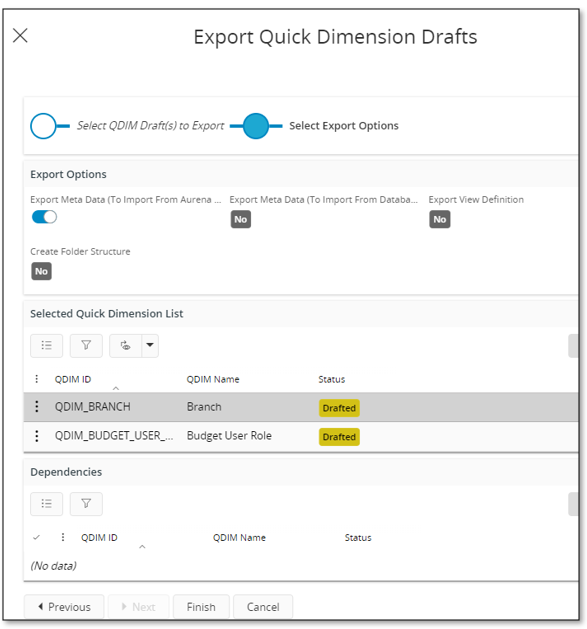
Since only drafts in state Drafted have been selected, the possibility to export the INS file, view file and to export to a folder structure has been disabled.
Export Assistant¶
¶
| Sections/Attributes | Description |
|---|---|
| Quick Dimension List | |
| Lists as available Quick Dimension drafts; selection of drafts to be exported is done here. | |
| Export Options | |
| Export Meta Data (To Import From Aurena Client) | Defines if an XML file with draft definitions will be exported for each Quick Dimension |
| Export Meta Data (To Import From Database) | Defines if a metadata file will be exported for each Quick Dimension. Only applicable for drafts in Created state. |
| Export View Definition | Defines if the access view definition of each Quick Dimension will be exported. Only applicable for drafts in Created state. |
| Create Folder Structure | Defined if a folder structure should be created when exporting, i.e. suitable for adding files to the code handling system. Only applicable for drafts in Created state. |
| Dependencies | |
| Any dimension that is not selected but has a dependency to the Quick Dimension selected to be exported, will be listed here. User can export these if required. |
Import Quick Dimension¶
The Import Quick Dimension option can be used to import previously exported Quick Dimension draft definitions.
It is only possible to import definitions exported as XML file. Exported metadata file and/or source view file can not be imported via IFS Aurena.
Import can only be performed if the end user has been granted access to the command ImportDim related to projection QuickInfoSrcDimHandling.
A typical scenario is:
- Export the draft definitions from a test environment to an XML file
- Import the XML file in another environment, e.g. the production environment
Note: The imported definitions will be in Drafted state
Validate Selected Quick Dimension Draft(s)¶
Use the command Validate Qdim Draft(s ) to validate the source view to be used to draft the Quick Dimension with the current state of the view. It validates data type and column existence. The validation is handled via an assistant.
Start by selecting the drafts to be validated.
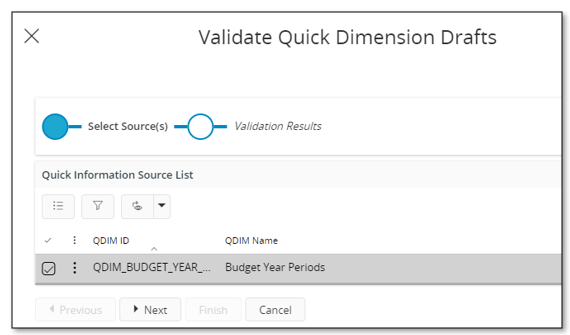
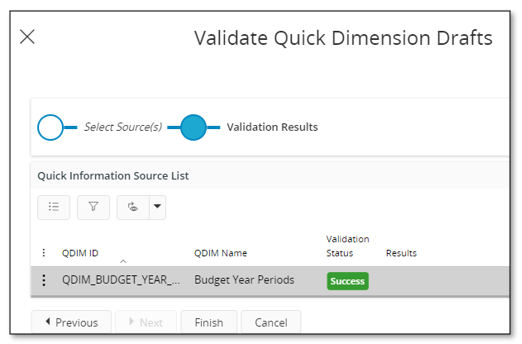
Successfully validated Quick Dimension drafts will be listed in the last step of the assistant.
Recreate Selected Quick Dimension Database View¶
Select drafts and then use the command Recreate QDIM Database View, to recreate the view definition of the selected Dimensions.
The following applies:
- Quick Dimension is based on an IAL view
- The Quick Dimension database view can be recreated regardless of state, i.e. both for state Drafted and Created
- Quick Dimension based on ordinary core view
- Quick Dimension in Drafted state - recreate option is not available
- Quick Dimension in Created state - recreate option is available
The recreation will fail if the view associated with the Quick Dimension has been altered by other means. If e.g. the view has been overwritten by an ordinary view definition, it will not be possible to recreate the view, due to that the view must have specific properties to be considered as the source for a Quick Dimension.
Add All Columns from Quick Dimension Source View¶
Select drafts and user the command Add All Columns from QDIM Source View to add all the columns which were not included when drafting a Quick Dimension.
Note: The draft must be in state Drafted to enable addition of new source view columns.
If the source view has changed since it was originally drafted and an Dimension has been created, then it is necessary to:
- Remove the Dimension in the Dimensions page.
- Removing the Dimension leads to that the draft changes state from Created to Drafted.
- Use the Add All Columns from QDIM Source View command.
- Modify drafted information.
- Recreate the Quick Dimension.