IFS Connected Asset - IOT Central and Power Automate setup Guide
IFS Connected Asset Setup Guide¶
IFS Connected Assets offers five prebuild IoT Central templates that covers IoT related needs of IFS customers. Templates are designed to be easily scalable and supports features such as tracking the live location of assets, real time monitoring of critical telemetry thresholds and sending observation to IFS cloud environments to provide predictive maintains and many more.
Each template caters different industry needs. To list down few important capabilities of each template; CNC machine template can track and monitor a motorized maneuverable platform. Wind turbine is capable of tracking energy and electricity generation. Wall exhaust fan can monitor the air flow and power consumption. Telescopic handler is capable of tracking the live location and average idling time. Drilling machine is targeting the oil and gas industry related needs.
IoT Central Setup Guide¶
IoT Central is an IoT application platform that reduces the burden and cost of developing, managing, and maintaining enterprise-grade IoT solutions. Choosing to build with IoT Central gives you the opportunity to focus time, money, and energy on transforming your business with IoT data, rather than just maintaining and updating a complex and continually evolving IoT infrastructure.
The web UI lets you quickly connect devices, monitor device conditions, create rules, and manage millions of devices and their data throughout their life cycle. Furthermore, it enables you to act on device insights by extending IoT intelligence into line-of-business applications.
Official Microsoft site , Official Microsoft documentation
(Official Microsoft IoT Central documentation provides very useful insights on managing and provisioning IoT Central applications)
Prerequisites¶
- Microsoft email account
- IFS template link/s
- Valid Azure subscription
IFS Template URLs¶
Setting up the application and rules¶
-
Login to IoT Central
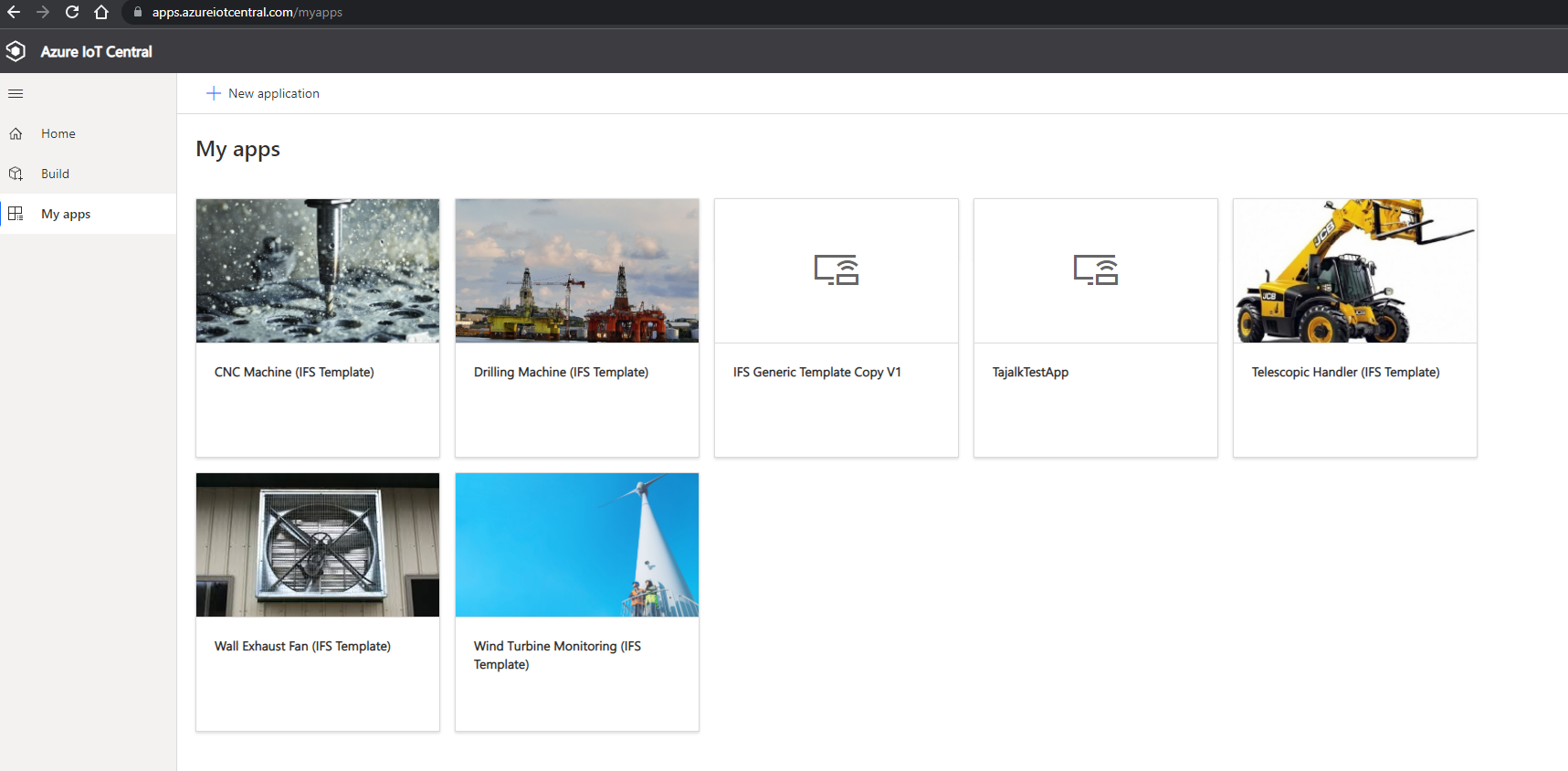
-
Copy and paste the provided IFS template link to the browser address bar and deploy a new IoT Central application. Before clicking on the create button make sure to fill all the required parameters accordingly.
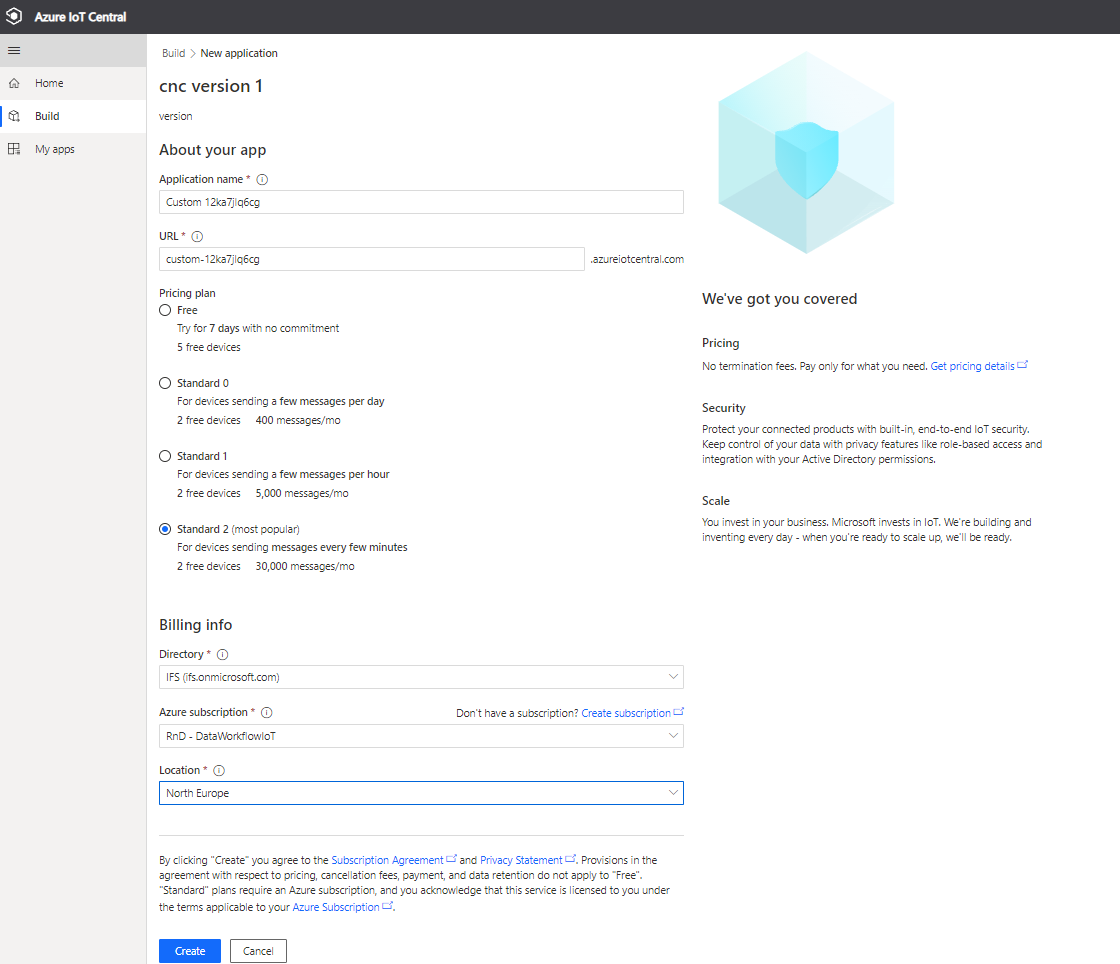
-
Once the deployment is done navigate to IoT Central portal and deployed application will be listed in there.
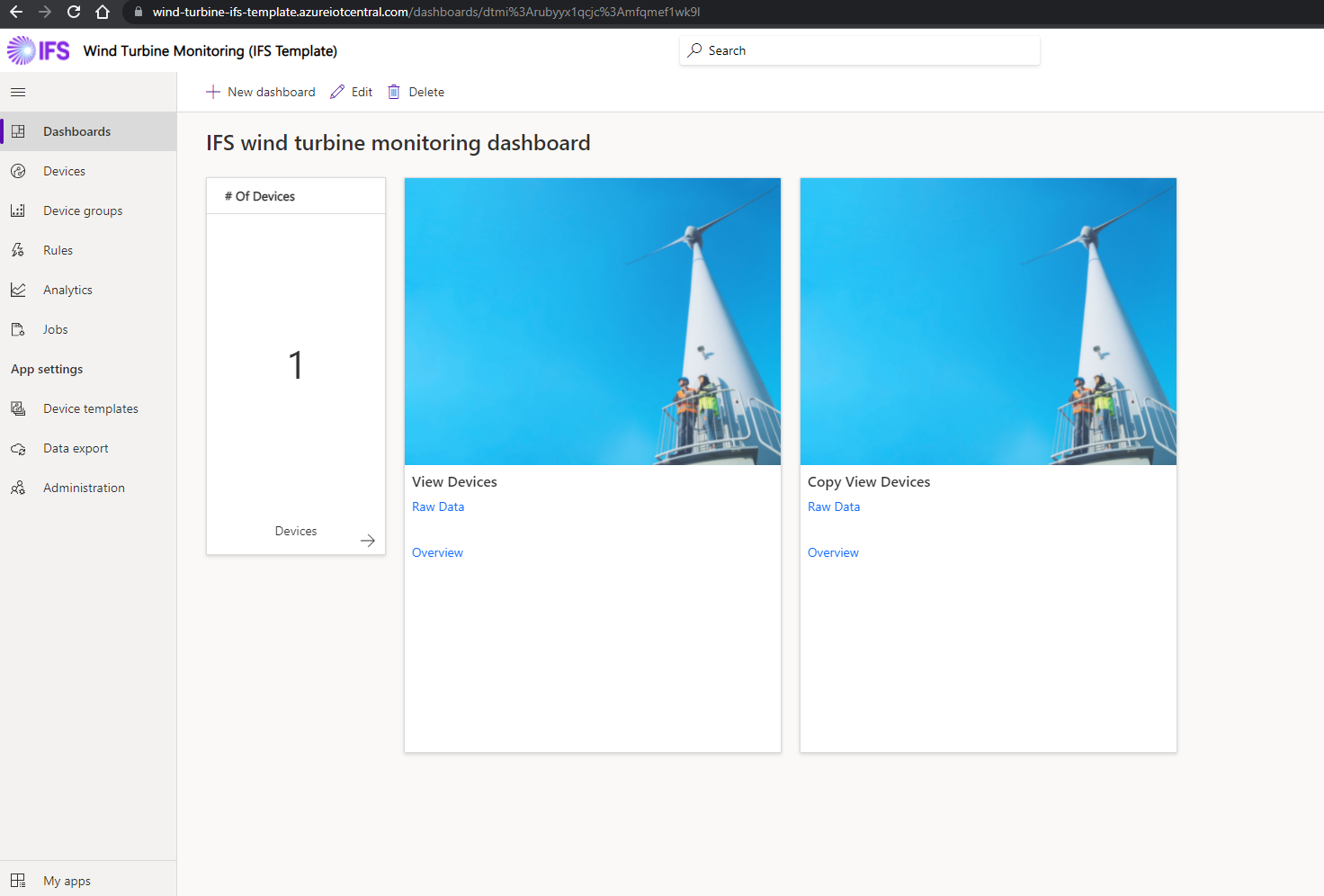
-
Have two options when sending telemetry data from IOT central to IFS. Can use either Data export or Rules. Data export has inbuilt AUTH 2.0 capability and allows IOT central to directly communicate with IFS cloud. If planning to use Data export then please skip to step 6 and also skip the 'Power automate setup guide' section. Also please note that Data export does not support time aggregation.
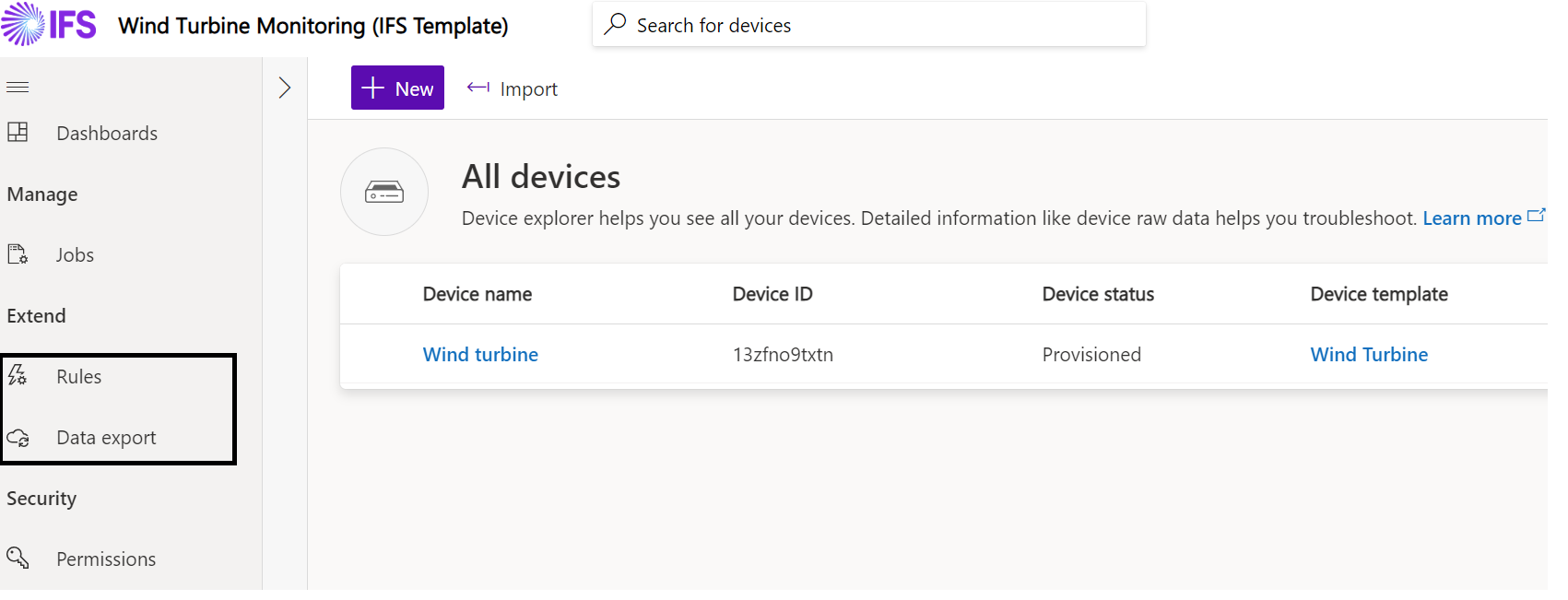
To setup AUTH 2.0 call; needs to setup a Data export with below details.
To read more about the Data export.
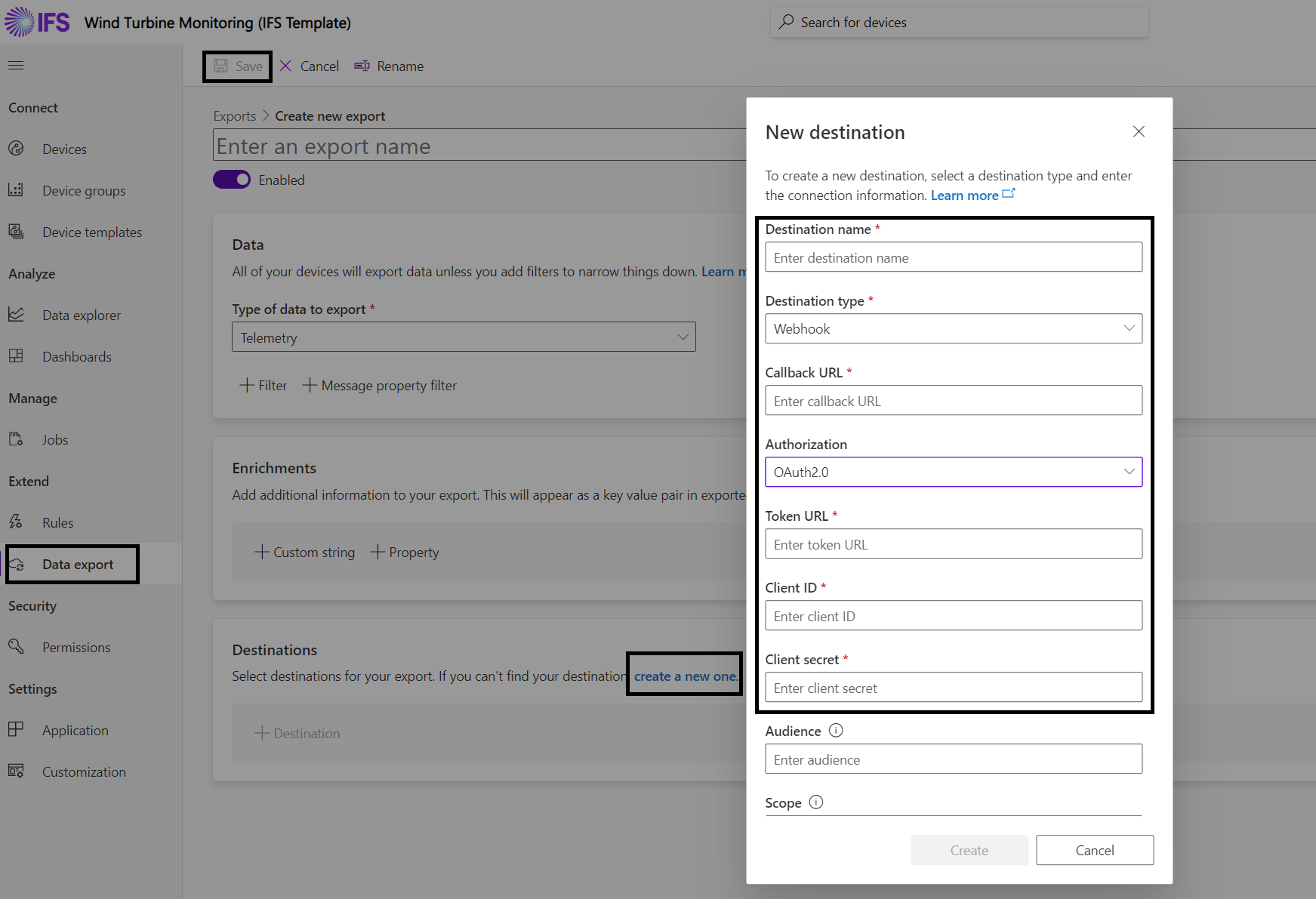
After the Data export is created and saved; need to format the message using 'Data transformation' to match with the IFS approved format. Please make sure to replace the values with your custom values.
{ "ObservationCode": "{replace}", "DeviceId": "{replace}", "StringAttKeys": [ "{replace}", "{replace}", "{replace}" ], "StringAttVals": [ "{replace}", "{replace}", "{replace}" ], "NumberAttKeys": [ "{replace}" ], "NumberAttVals": [ "{replace}" ], "DateAttKeys": [ ], "DateAttVals": [ ] }
To read more about the Data transformation.
-
To Setup an IoT Central rule navigate to the Rules and click on “New” icon. If "IFS Connected Asset" is used with the rule please make sure to follow below naming conventions when setting up a rule. Rule names must be unique. Telemetry values should not contain MIN, MAX, AVG, COUNT wordings.
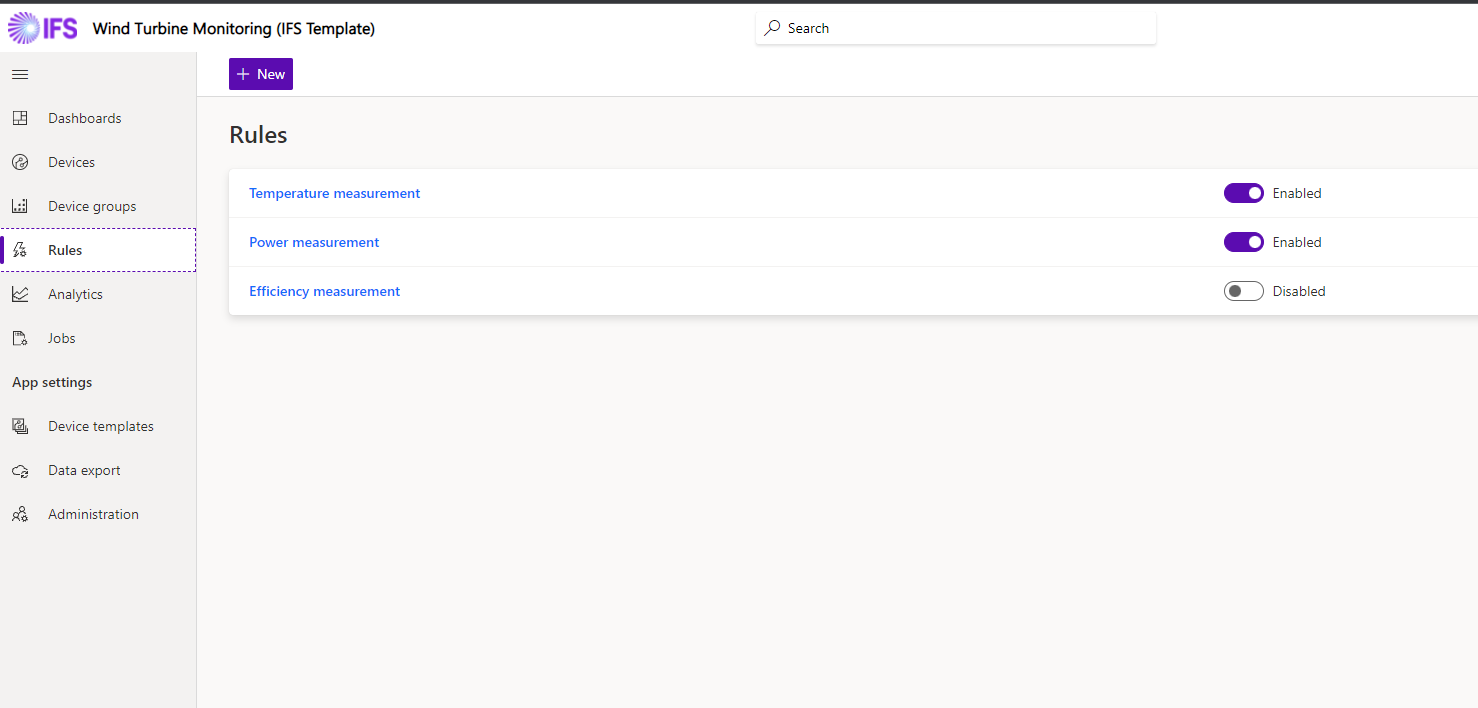
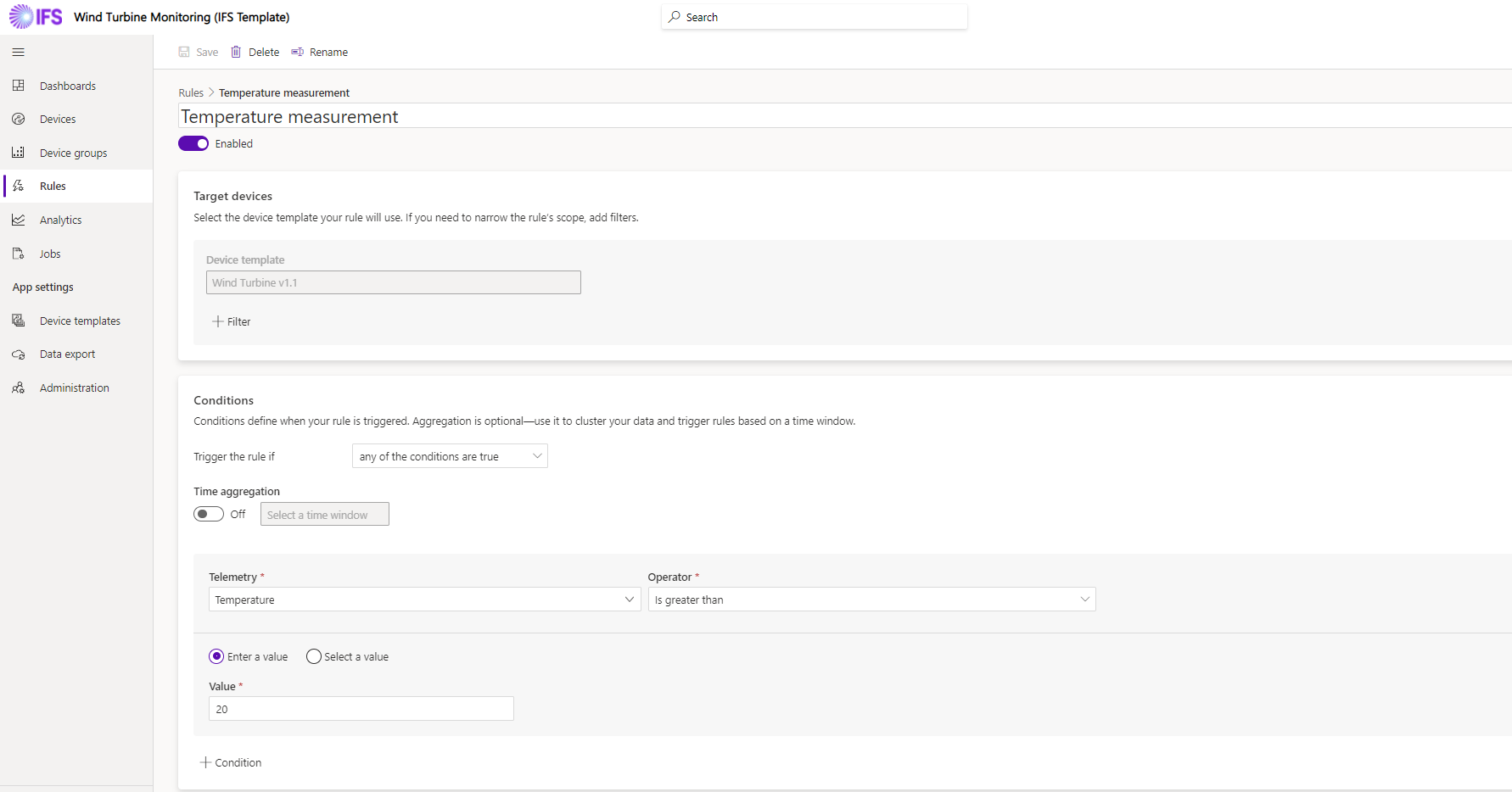
To connect the created rule with a Power Apps flow. Please follow the below section on “Connecting a power app flow to IFS cloud ”. Once connected, connected flow must be visible in the IoT Central application.
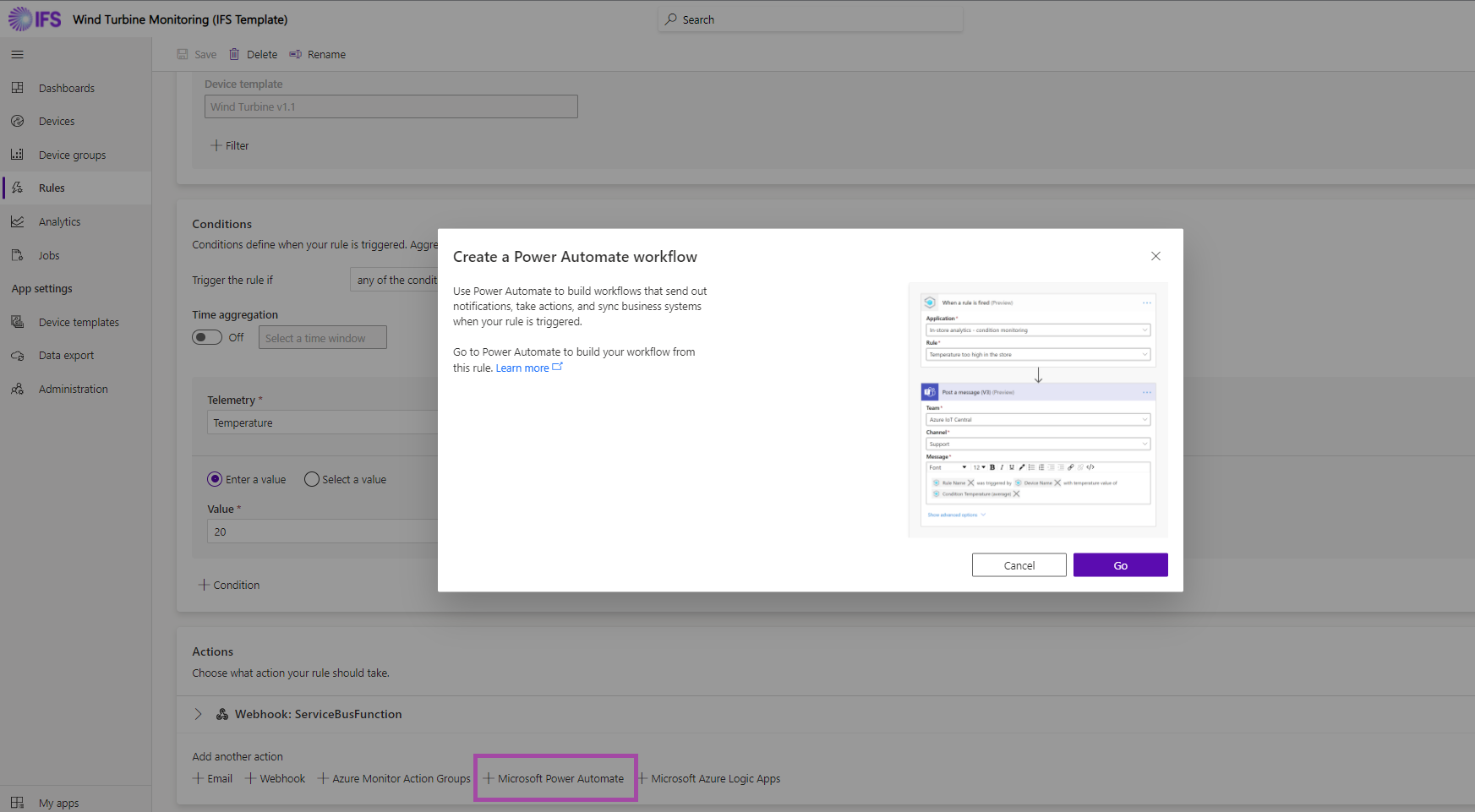
Power Automate Setup Guide (deprecated)¶
Note: With the recently introduced IOT central Data export; users can directly make a AUTH 2.0 call into IFS cloud without the Power Automate flows. This makes the communication with IFS much simpler and remove need of purchasing PA licenses.
The “IFS IoT Central Rule to IFS Observation Flow” is a Microsoft power automate flow that has the capability to extract telemetry data from a IoT Central rule and insert it into IFS application. This flow will be triggered when a respective rule is executed inside the IoT Central application.
Official Microsoft site , Official Microsoft documentation
(Official Microsoft Power Automate documentation provides very useful insights on managing and provisioning power app flows)
Prerequisites¶
-
Microsoft Office 365 account
-
IFS IoT Central Rule to IFS Observation Flow ZIP file IFS Cloud IoT Central rule to IFS observation flow - this flow provides limited customization. If the IoT Central telemetry data contains wording such as "AVG, MAX, MIN, COUNT" this flow will cause errors. This the recommended flow if too much customization are not needed.
IFS cloud IoT Central rule to IFS observation Configurable flow - this flow can be customized futher and does not have limitations of the IFS Observation Flow, but setting this flow could be little tricky. Steps on how to customize the flow is listed below under the Configuring the IFS Observation Configurable Flow.
-
IFS IAM client ID and secret values
-
Observations End point URL – {ifs_app_url}int/ifsapplications/projection/v1/IotObservCacheHandling.svc/CreateObservation
Setting Up the IFS Observation flow¶
-
Login to the Power Automate with your Office 365 email address
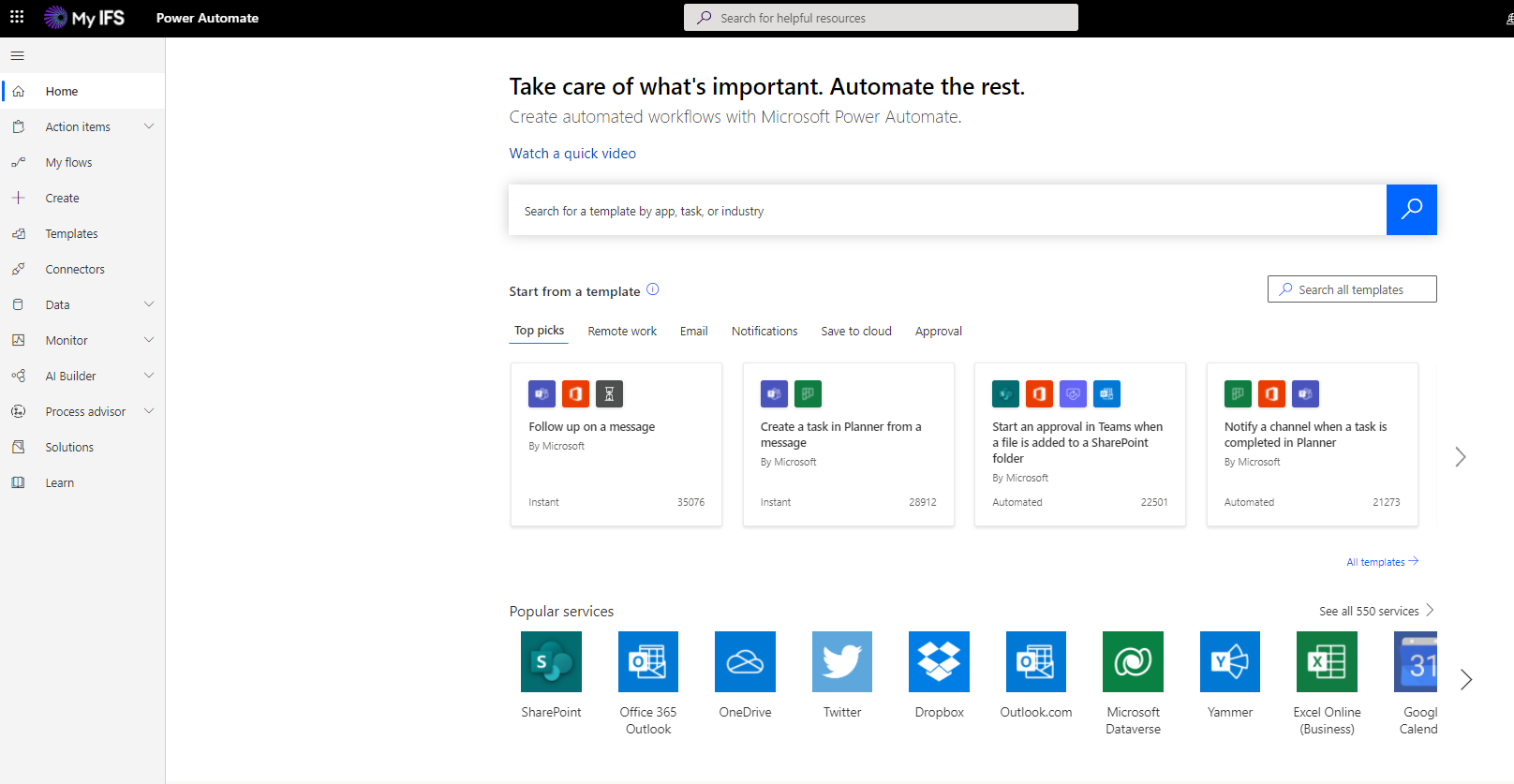
-
Click on the “My flow” from the side navigation and click on “Import”
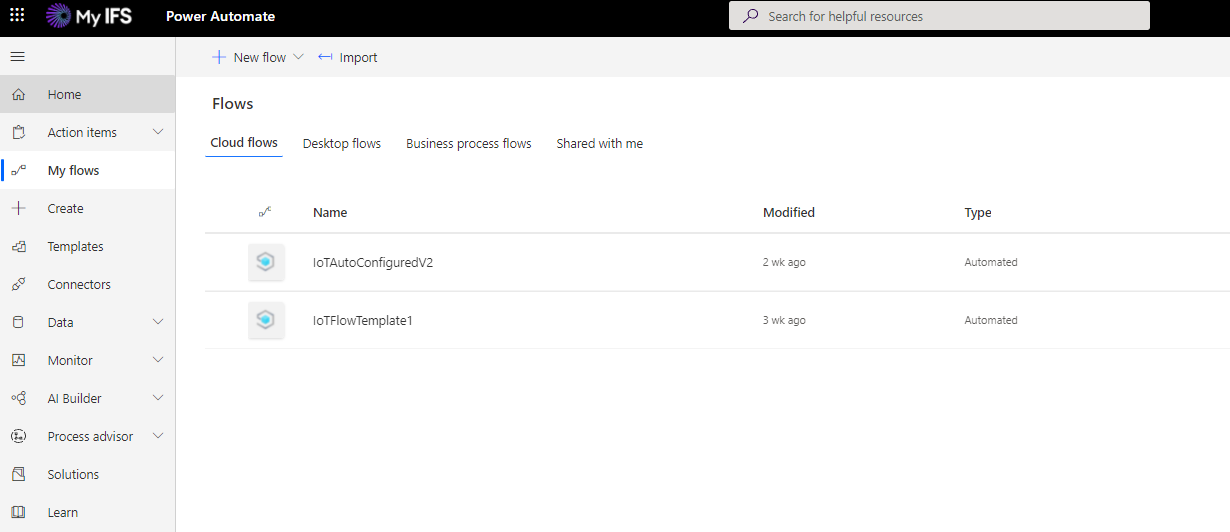
-
Then upload the “IFS IoT Central Rule to IFS Observation Flow.zip” file and click on the “Import” button
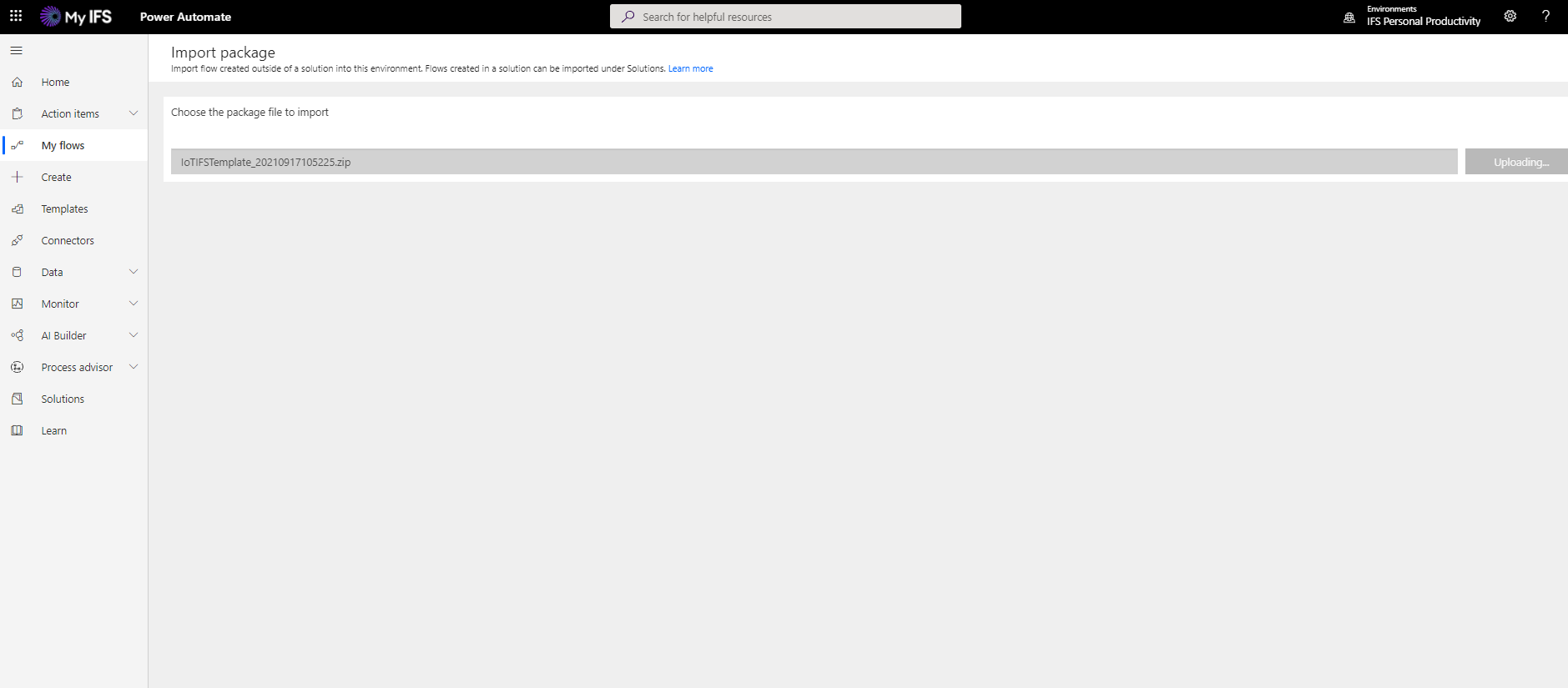
-
Once the import is completed. In the “Review Package Content” choose import option either as new or update. In the related resources sign in again with Office 365 account that was used to login to Power Automate.
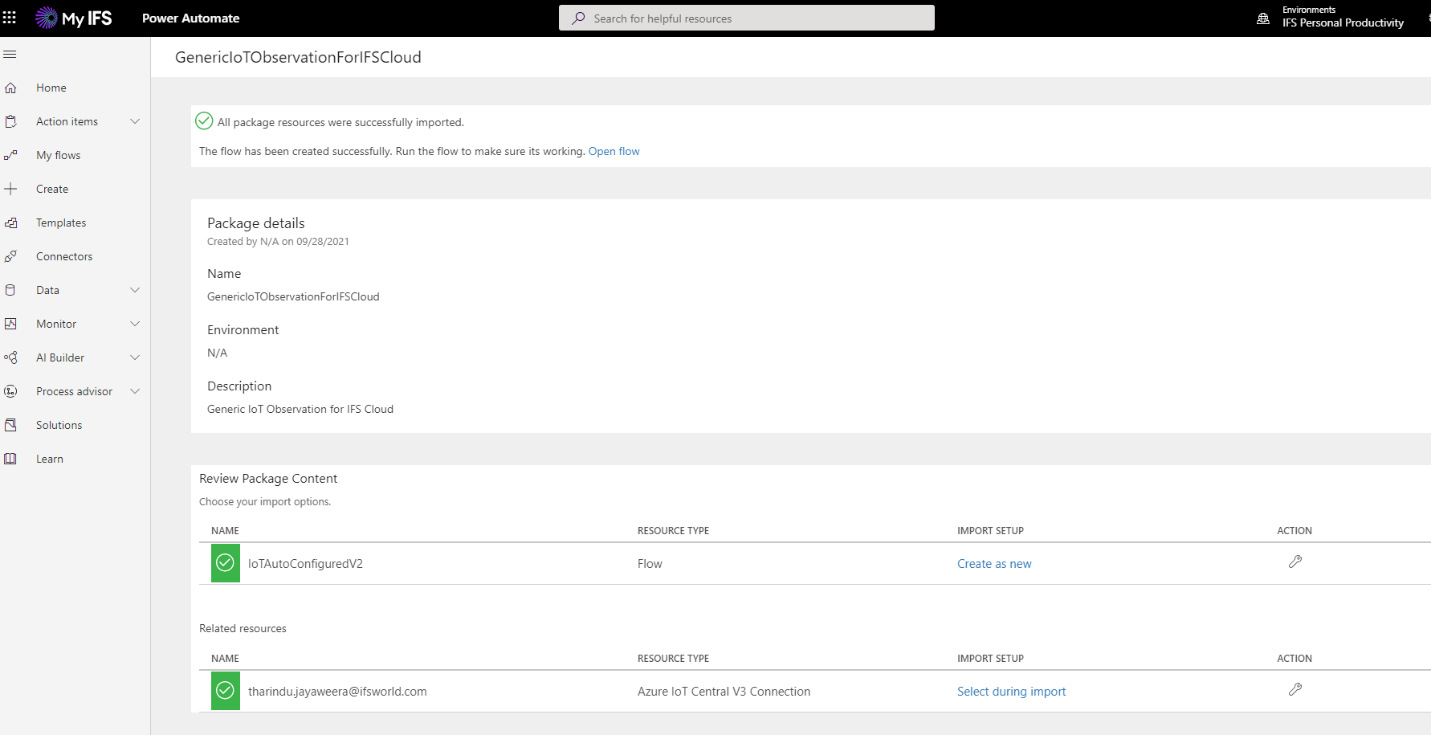
-
Then click on the open flow to edit the imported flow
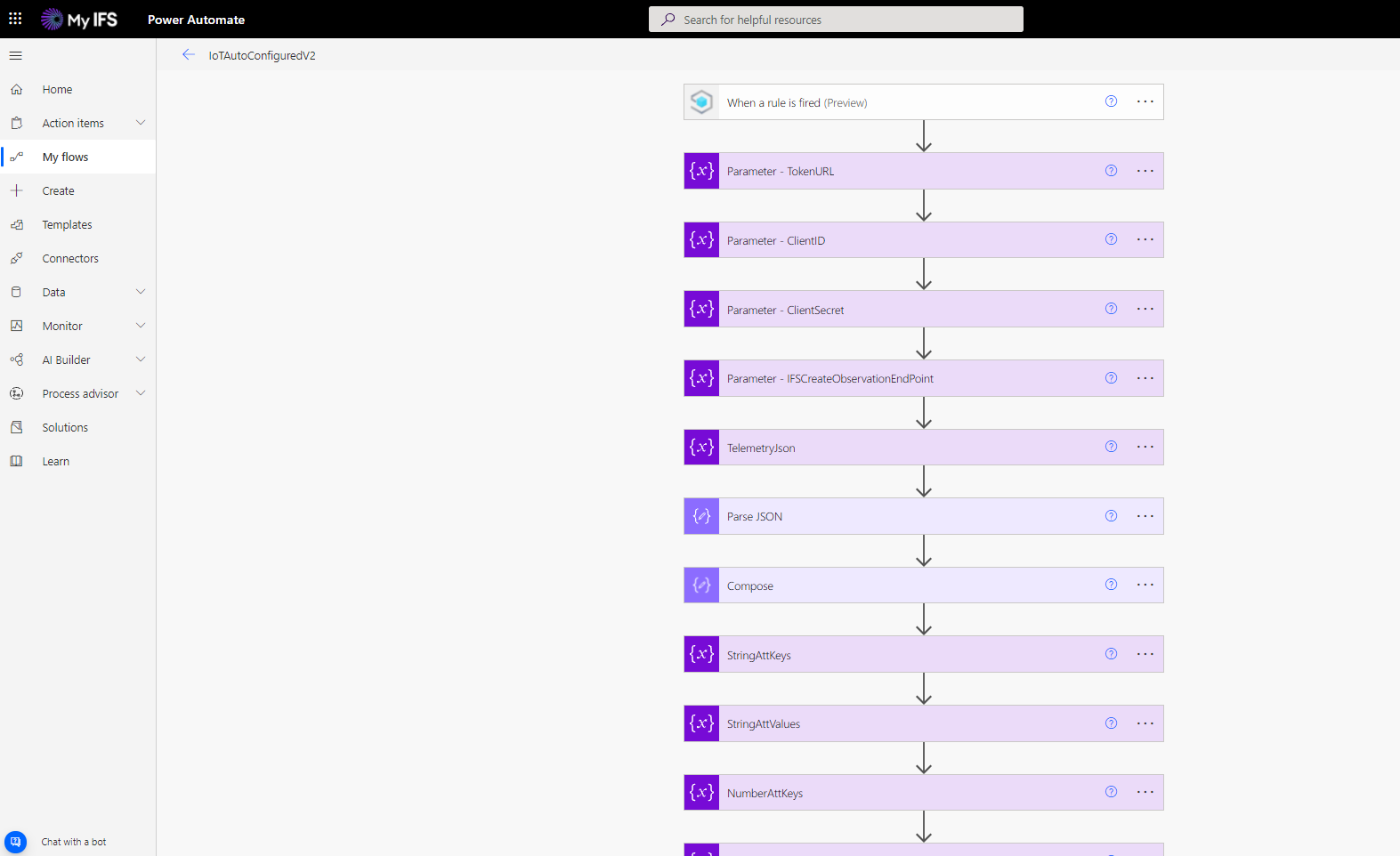
-
Click on the “when a rule is fired” and select the desired IoT Central app and the rule name.
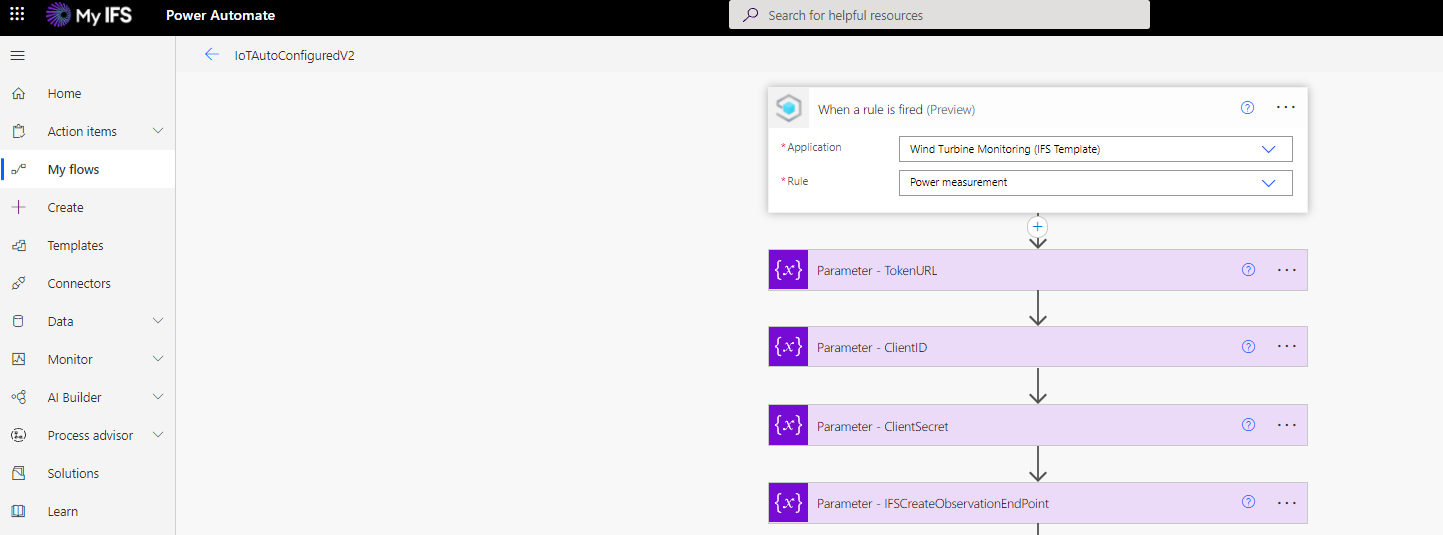
-
Scroll down in the flow and edit the “TokenURL, ClientID, ClientSecret, IFSCreateObservationsEndPoint” parameter values to reflect the desired IFS cloud environment.
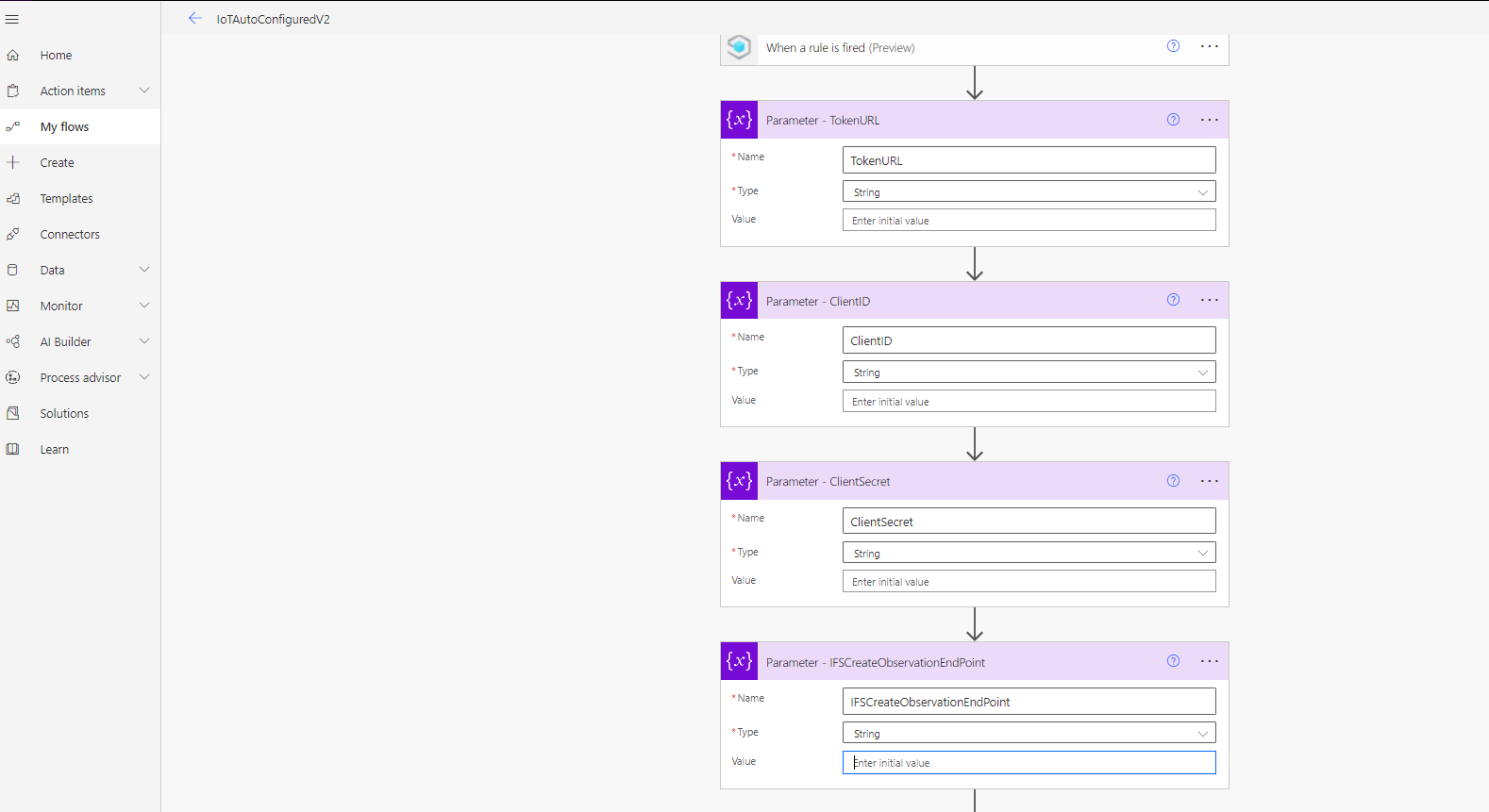
-
Once all the changes are done save the flow and click “Turn on” to switch on the flow. To edit again user can click on the edit button.
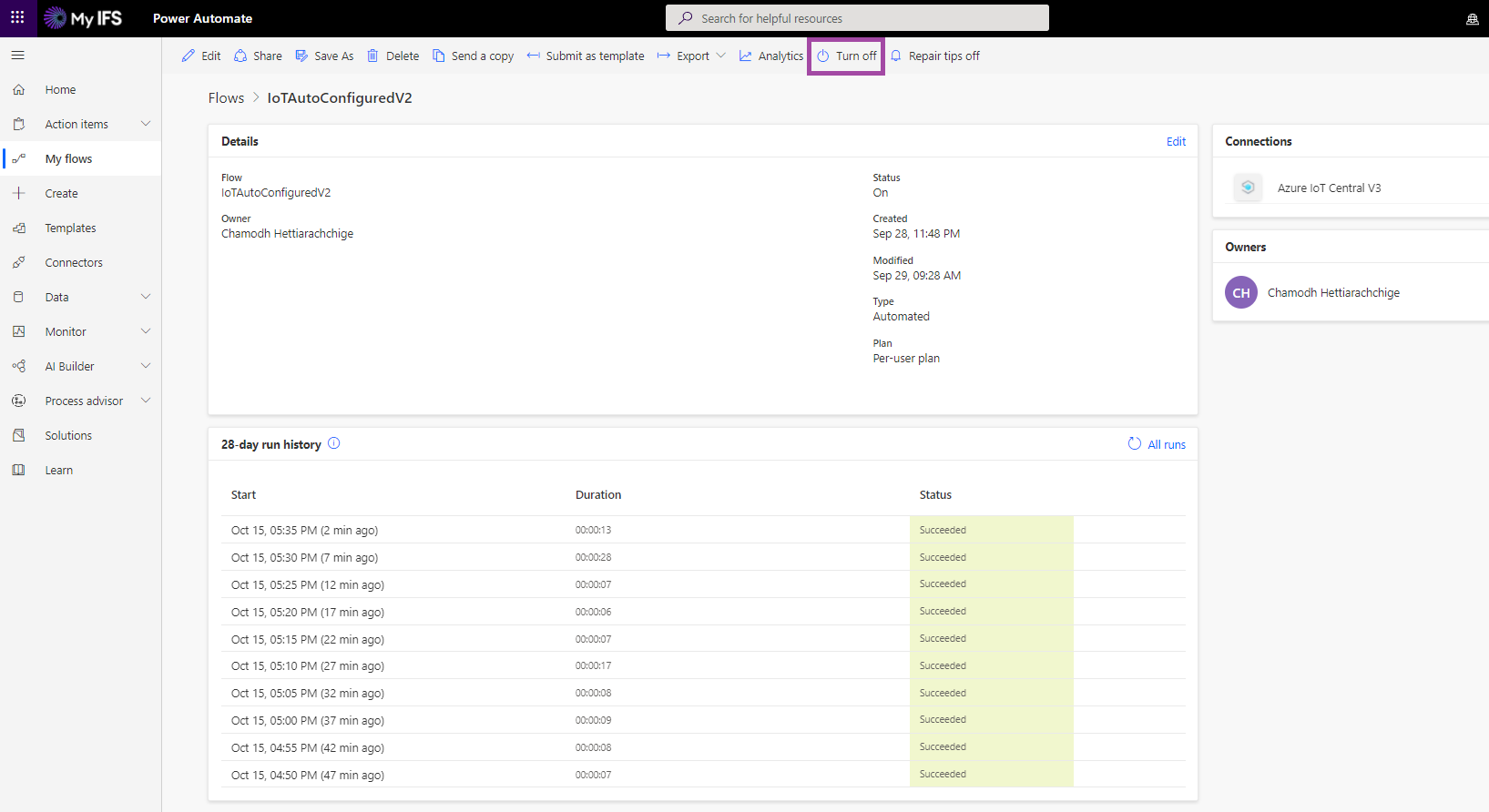
-
Once the flow starts to run flow history will be displayed as below. To check the flow history user can click on the status. By default history will be saved up to 28 days.
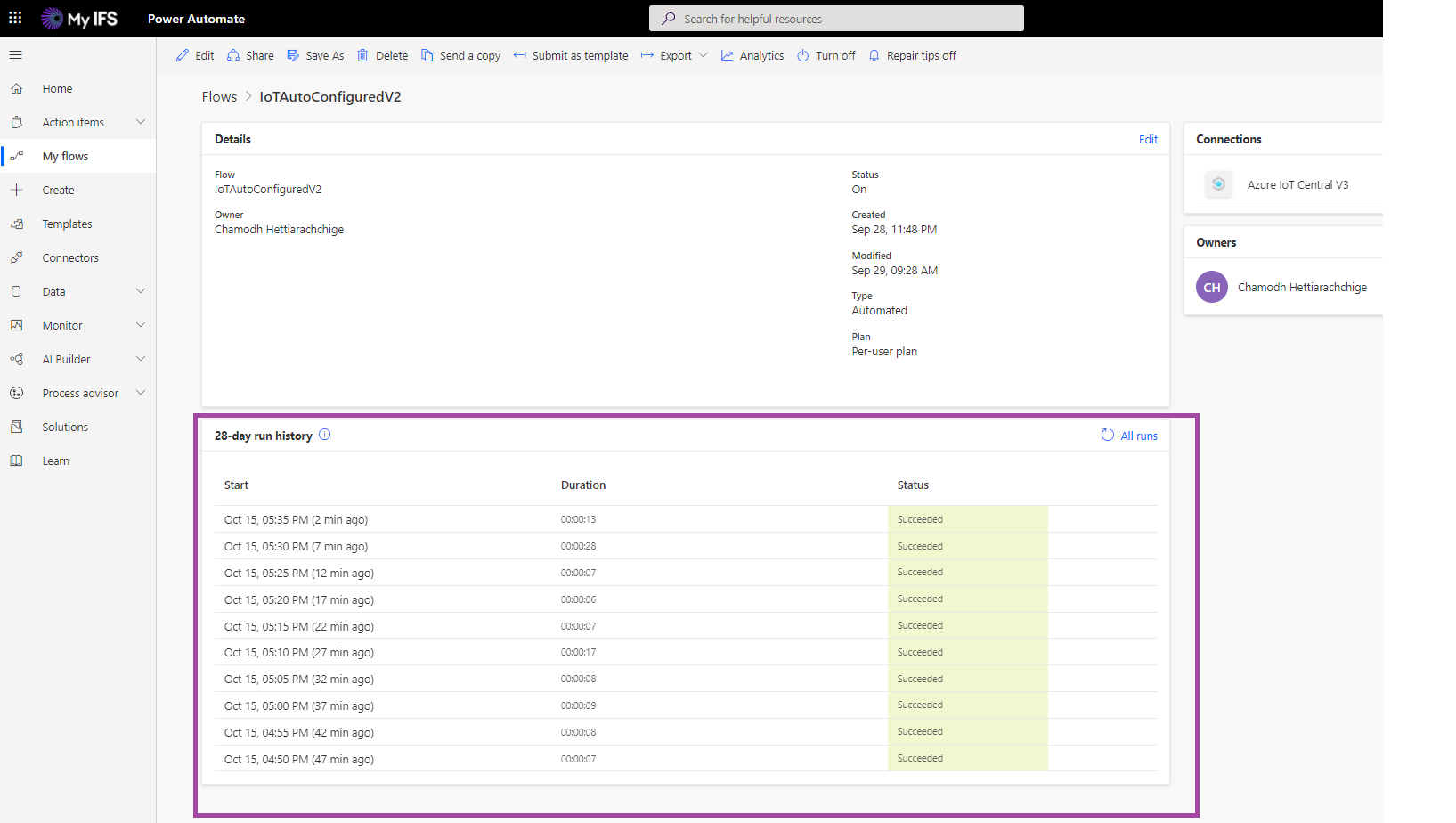
-
Finally navigate to the IFS application IoT observation table view to check the received observations.
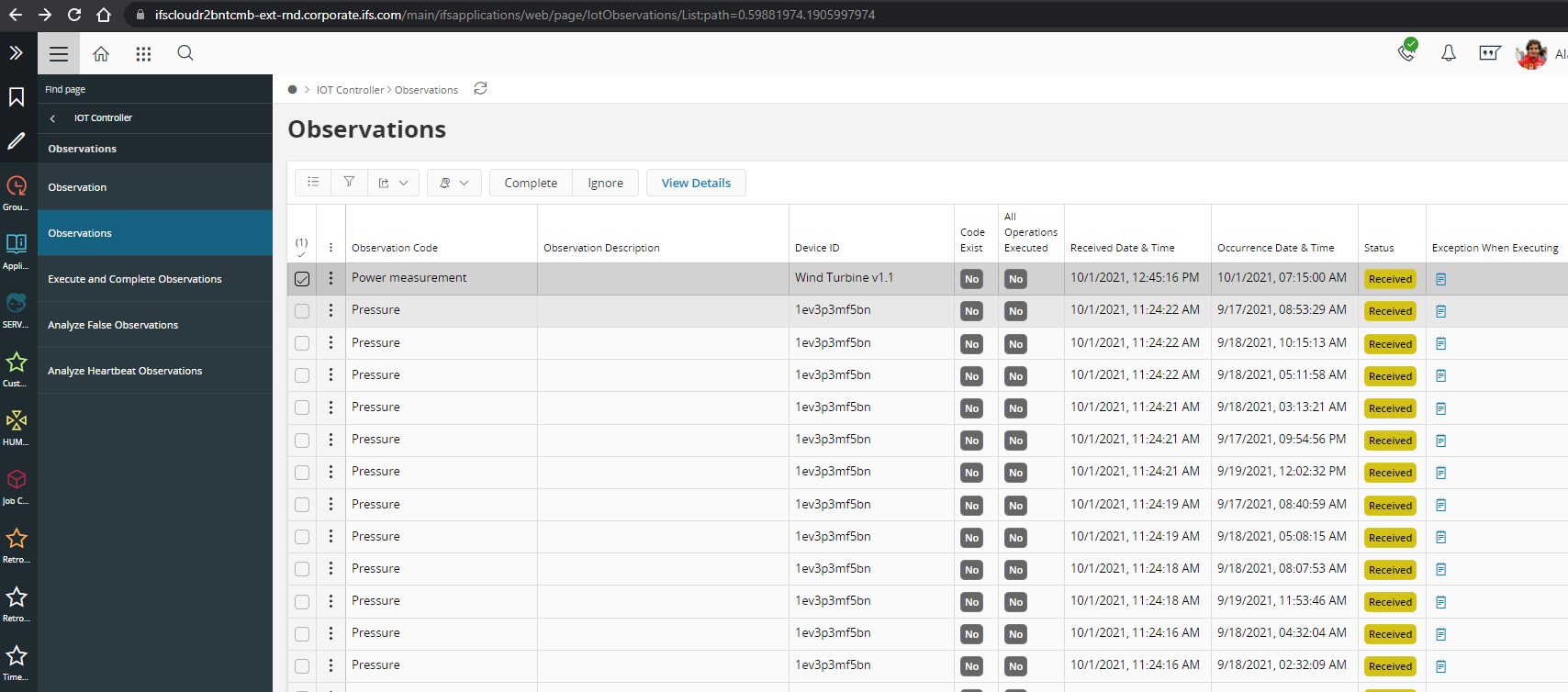
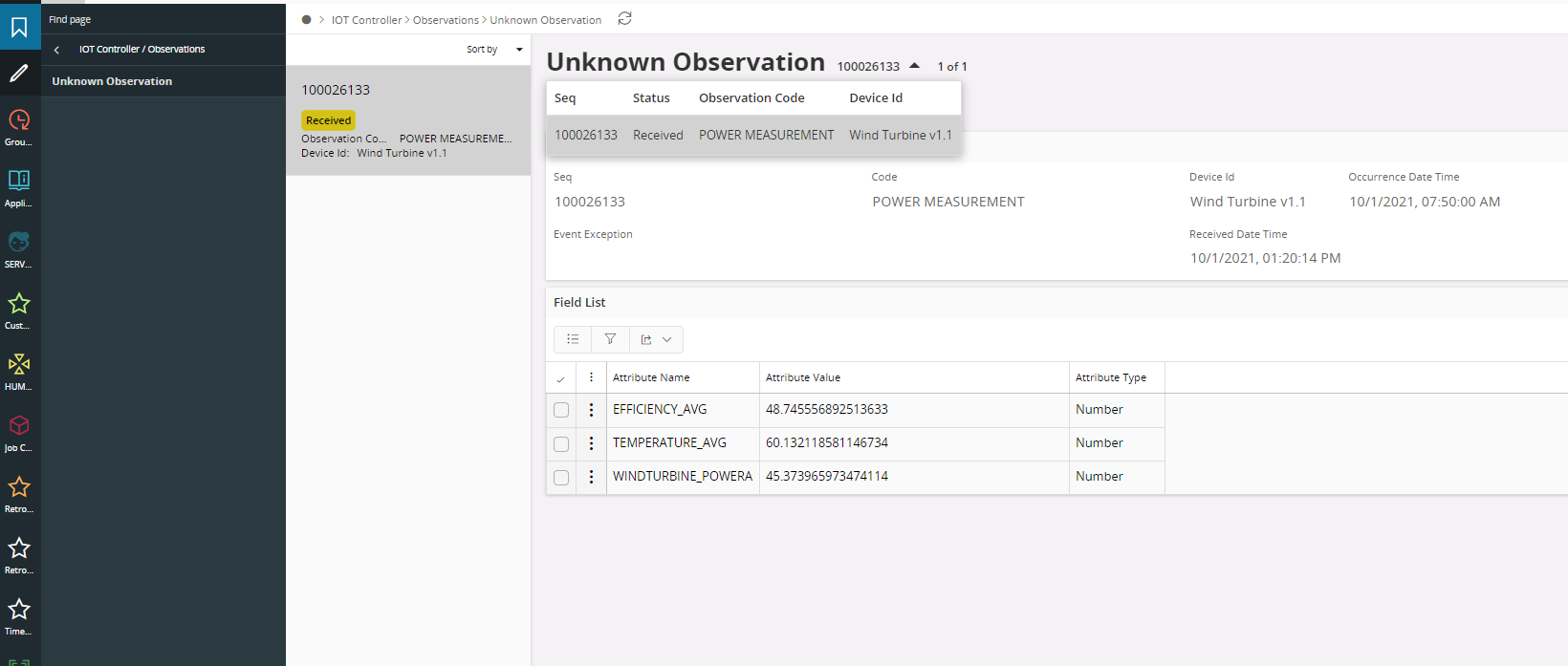
Configuring the IFS Observation Configurable Flow¶
-
Initial steps of setting up the IFS Connected Asset Configurable flow is same as the IFS Connected Asset flow.
-
To customize the flow open the flow in edit mood and navigate to "HTTP create observation" step. Click on it and open the body section. Then by clicking on the "StringAttKeys, NumberAttVals" user can select telemetry values from the respective IoT Central rule.
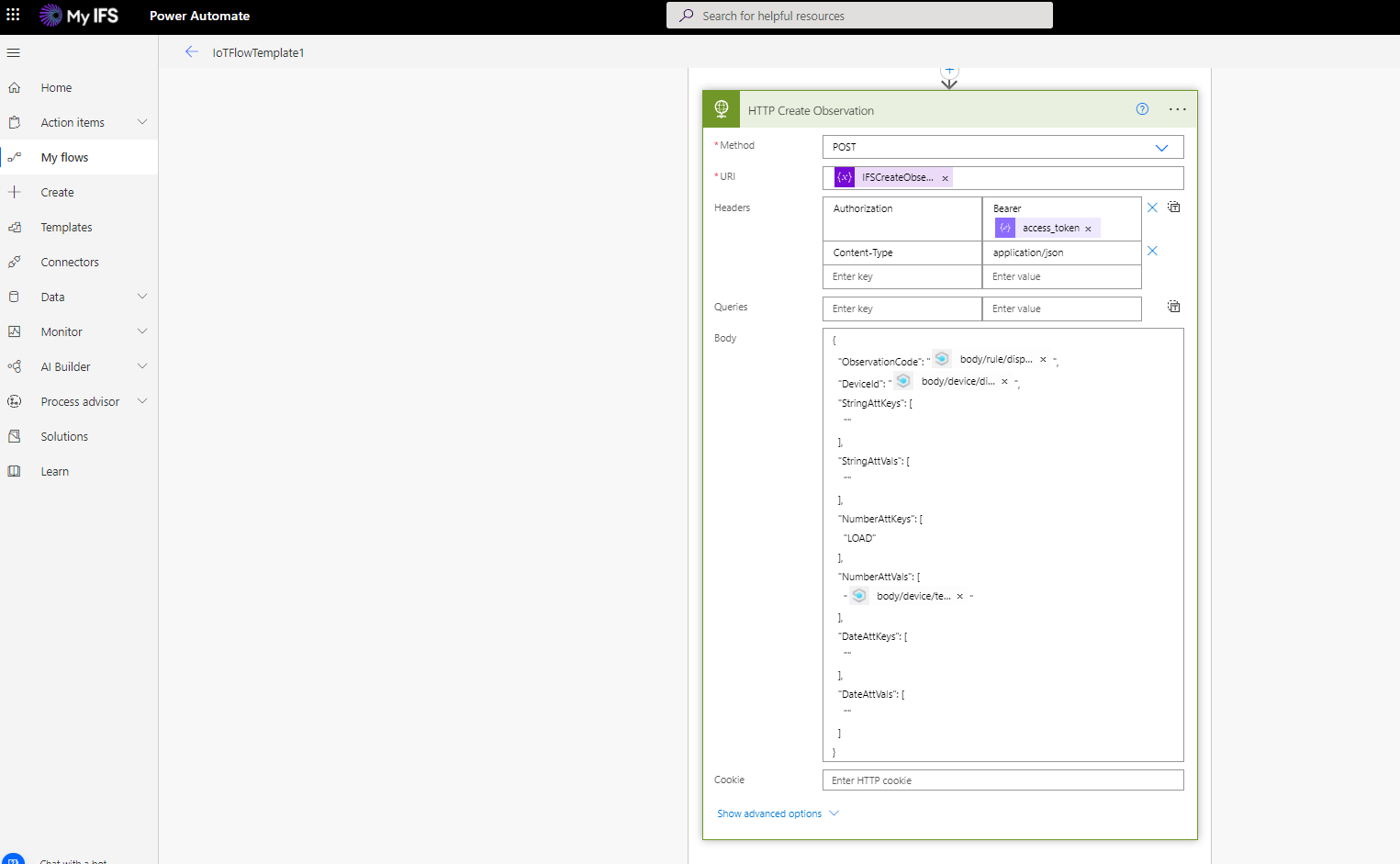
sample json payload fired by the IoT Central rule.
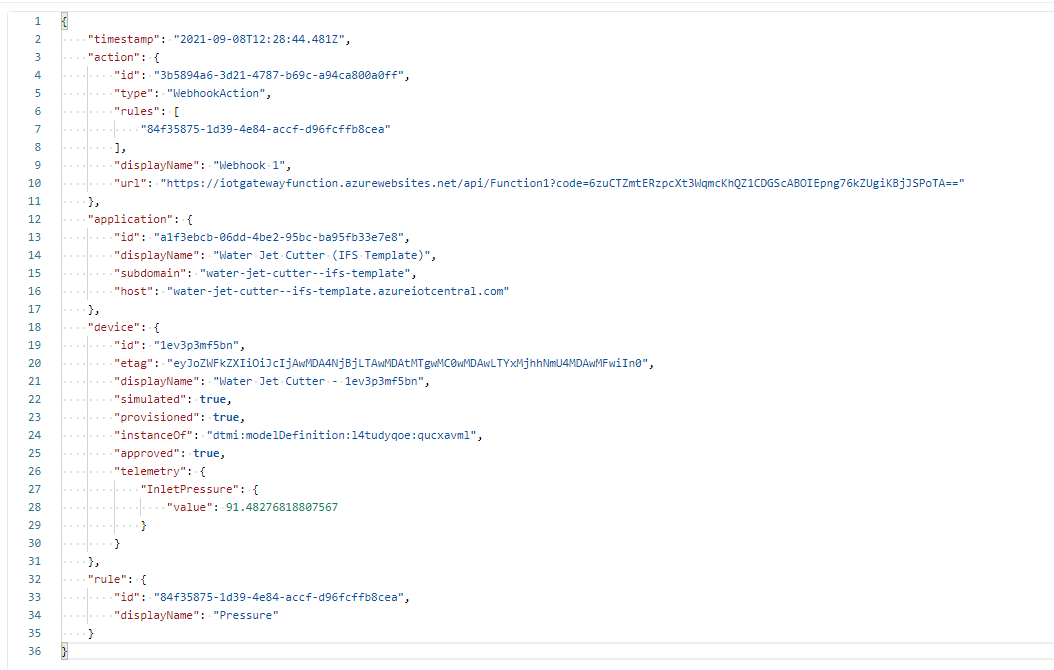 json
jsonformat accepted by the IFS observations end point.
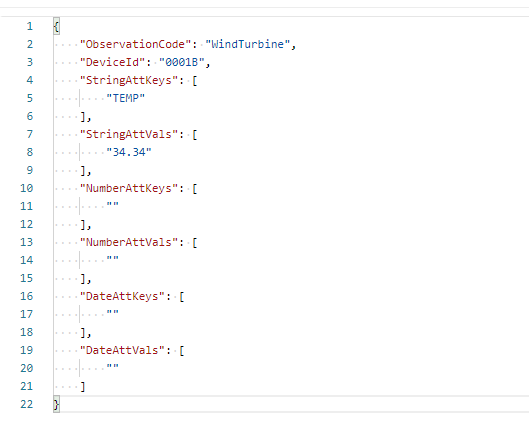
Configuring the IFS Observation Configurable Flow with Service Bus queue¶
- Please download the Power automate flow from the below link and configure the service bus queue to this flow.
- IFS Observation Configurable Flow with Service Bus queue