Deployment and Configuration¶
IFS Report Designer is configured using the Solution Manager
Configure XML generation¶
For each report that will use Report Designer layouts the XML generation need to be switched on. This is done using the List Reports form, which can be found in the Solution Manager under Info Services.Select the report to be configured from List Reports and choose Show Details from right mouse button menu option or click on the report title which will take you to the configuration form shown below.

The form header is where you control whether or not to generate XML. The default setting for all reports, are to generate both result set and XML. To change the default configuration, first select the Use Custom Configuration checkbox to enable settings and then use Create Xml or Create Result Set checkboxes to set custom settings.
The Default Layout Type is an important option. Just as the name of this option indicates this option controls what layout type should be the default layout type. This setting is used when enumerating layouts and getting the default layout for a certain report. Assume this setting is ticked for a certain report. If a printout of this report is triggered in a business flow and the business logic used the Get_Default_Layout APIs. Even if two layouts of another type than Report Designer (i.e. Streamserve, Excel Reports etc) might have been defined as the first and second layout and a Report Designer layout as the third layout, the default layout will in this case be the last layout. All due to the fact that this is the first Report Designer layout given the enumeration order. In the sample form above, the MODULE_REP (Component Information) report have been set to generate both XML and a result set with Report Designer layout selected as the default layout type.
Remember that in order to be able to generate XML the report definition file (RDF) too should be modified accordingly.
For details regarding the configuration please refer to Manage Operational Reports.
Registering the layout¶
The Report Designer layout must be registered using the above form before it can be previewed or printed in runtime. The form body is where the new layouts are registered.
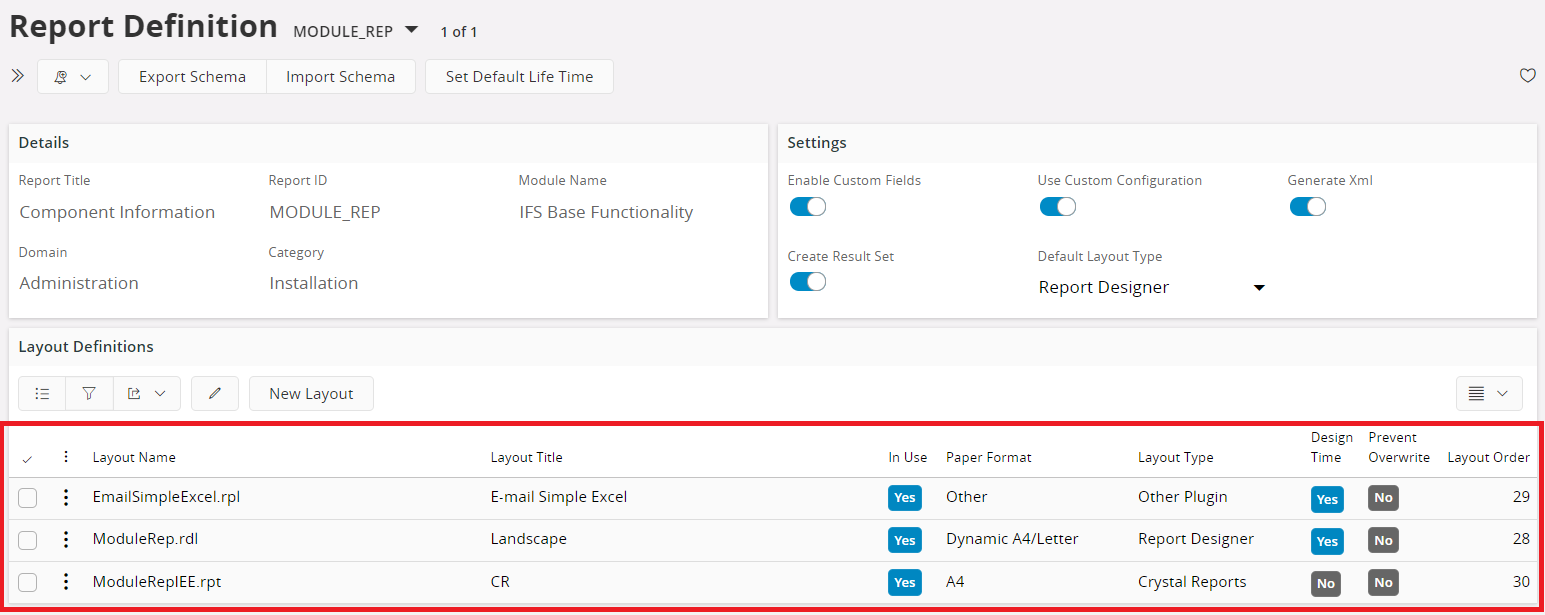
The layout name that you define in the RDL will be listed in the Layout Name column. Specify a unique title for the report layout under Layout Title. This name will be listed in the Layouts combo of the Print dialog later when you go to preview/print the report.
When developing additional layouts for an existing report, the additional layouts need to be manually registered using this section of the form. It's important to set the correct Layout Name and Layout Type in this case.
Once the report layout has been registered, the layout itself and the schema needs to be imported into the database. This is something that is done as part of the Extended Server initialization process, but as soon as a layout and or schema is updated these needs to be updated/deployed in the database. The report schema is deployed using the right mouse menu options available from the above form header as shown below.
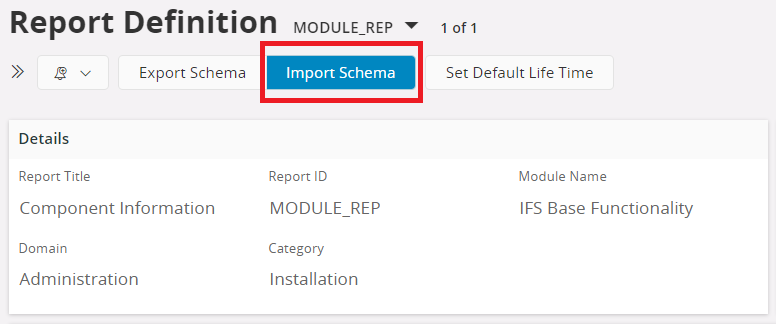
Similarly, the layout file is deployed using the right mouse button menu option Import Layout available from each layout row. See below.

Just as for the XML configuration above, more information regarding layout configuration can be found in Manage Operational Reports.
Report Formatter and Printers¶
The Report Formatter is basically the process that transforms data and layout into a PDF.
But, the Report Formatter also have support for sending the XML and PDF to IFS Connect. This functionality can be used to route the XML or PDF to any destination supported by IFS Connect. The way this is implemented, you need to create one or several of the below listed logical printers and "print" (i.e. create a print job, either in code or by using the print dialog) a report using Report Designer layout to one of these logical printers.
- SEND_XML_TO_CONNECT - Sends the XML created by the RDF to Connect (data only).
- SEND_FULL_XML_TO_CONNECT - Send the full XML including translations and other framework specific data to Connect.
- SEND_PDF_TO_CONNECT - Sends the formatted PDF document to Connect.
There's no need to connect these logical printers to any physical printer since it's only logical names recognized by the Report Formatter as an instruction not to print the report but to send it electronically to IFS Connect.
Graphics and Logotypes¶
Note :- The following system parameter is not used in 21R2 release of IFS Cloud.
As described in the section concerning logotypes in the layout developing part of the developers handbook there is a graphics root setting in IFS Solution Manager that needs to be configured. The below picture shows this setting, which too is located in Configuration under System Parameters.

The folder defined using this setting should contain a stdlogo folder containing the standard ifslogbw.gif logotype. Note that even if this is defined in Base Server, it's actually Extended Server that reads and uses this path, so the folder specified here must be accessible from the Extended Server machine. Any report specific graphics needs to be copied to the same specified location, in this case the entire report folder structure: report_designer_graphics\<module_name>\<report_id> needs to be copied.