Example of Creating a Basic Operational Report using SQL Server Data Tools¶
This example describes how to create SSRS Reports report with Microsoft SQL Server Data Tools. The example report shows step-by-step instruction of how to create the Demo Customer Order Invoice report:
Set up an IAM Client¶
In IFS cloud, the authentication handled by IAM identity providers. Therefore, it is necessary to setup an IAM client ids
Please refer to this page for more information on creating IAM client ids.
Note: To log in to Data Sources, you must set up an IAM Client first.
Prerequisites¶
-
Microsoft Visual Studio.
-
SSDT (SQL Server Data Tools) for Microsoft Visual Studio (https://docs.microsoft.com/en-us/sql/ssdt/download-sql-server-data-tools-ssdt?view=sql-server-ver15)
-
Using the IFS SSRS Operational Reporting Visual Studio Extension Installer install the IFS Report Data Service Extension to Microsoft Visual Studio.
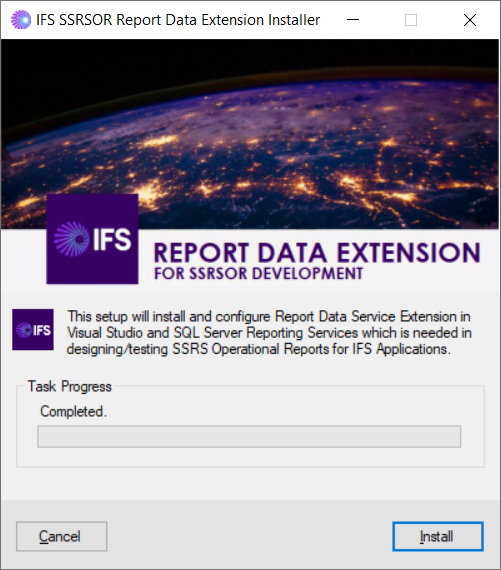
Creating a SSRS layout¶
- Create a new Business Intelligence Report project in Visual Studio, this example follows the Report server project wizard.
 2. Data source information 1.
2. Data source information 1.
- Name for the Data Source: 2. Type of the Data Source: Select "IFS Report Data Services"
- Connection String: WSDL endpoint of the IFS Instance
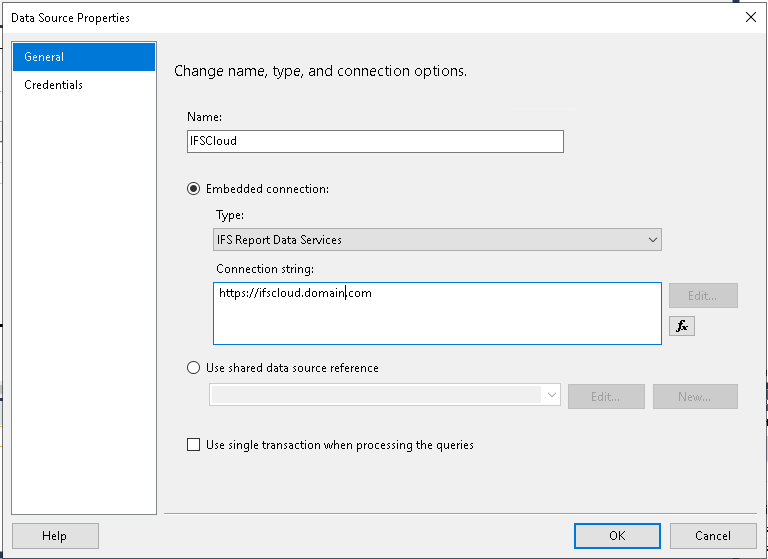
- Connection String: WSDL endpoint of the IFS Instance
- Data source information 2. Credentials. (Note: IFS_ssrsor_integration_public IAM client should be corrected configured and enabled)
Stored credentials in the Data Source to communicate with the IFS instance, a user with access to the result set. or IFSSSRSORINT in the runtime. 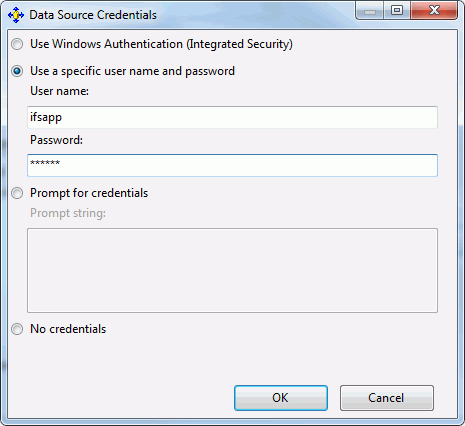 4. Query.
4. Query. 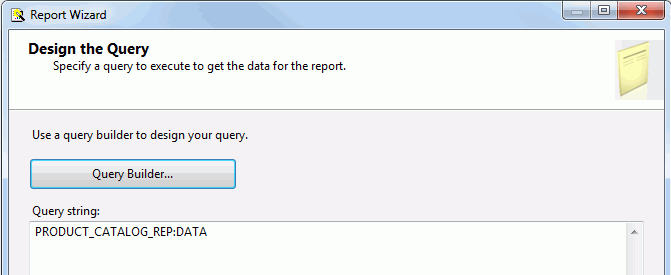 Examples.
PRODUCT_CATALOG_REP:DATA (Operational Data block)
Examples.
PRODUCT_CATALOG_REP:DATA (Operational Data block)
PRODUCT_CATALOG_REP:TRANSLATIONS (All Translations data, archive variables, site texts etc )
PRODUCT_CATALOG_REP:META (All Meta data)
PRODUCT_CATALOG_REP:PARAMETERS (All parameter data)
5. Select the report type 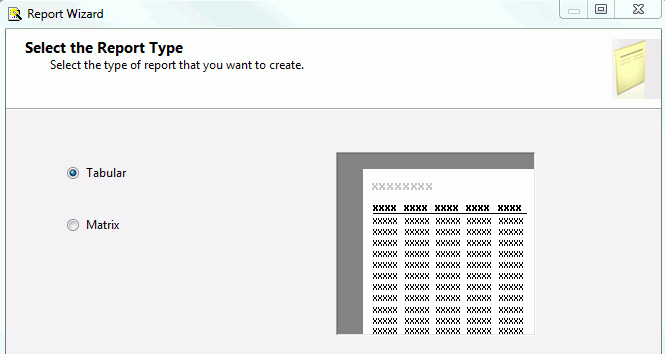
-
Select the columns
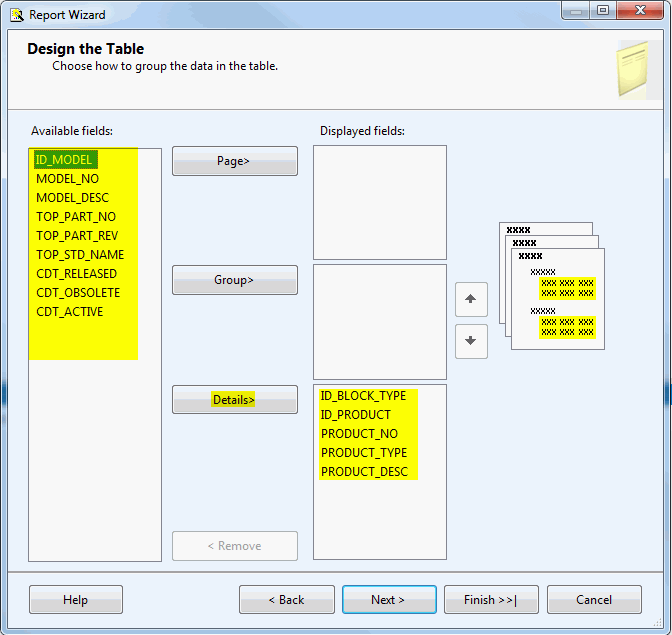
-
Report Deployment information.
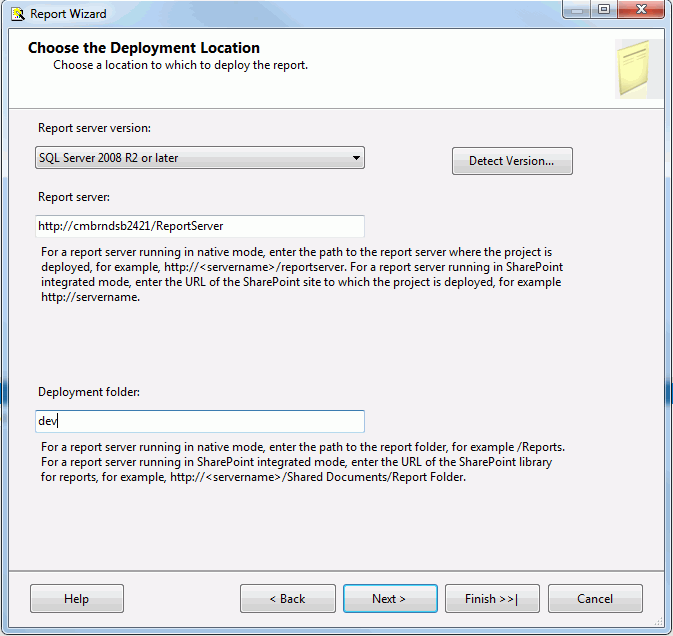
-
Once the report wizard is finished the auto generated layout is presented.
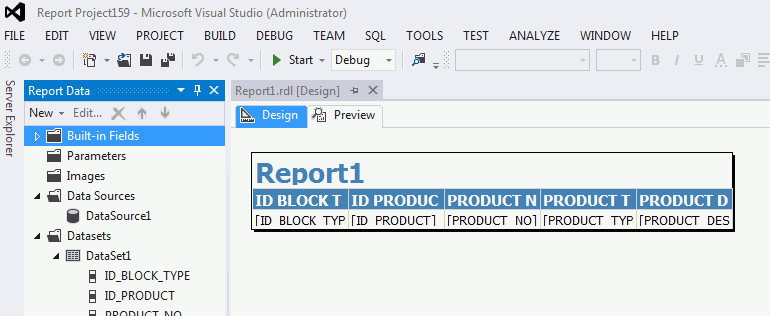
-
Add parameters. 9.1. Add "IFS" parameter to the report
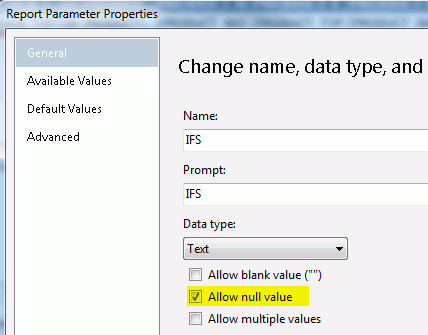
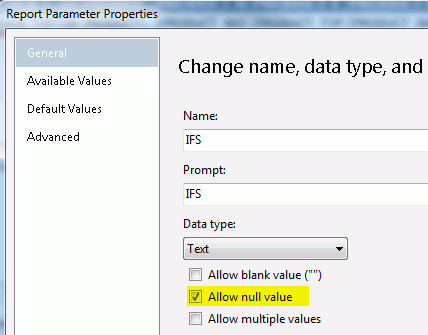 9.2. Add the parameter to the data set
9.2. Add the parameter to the data set
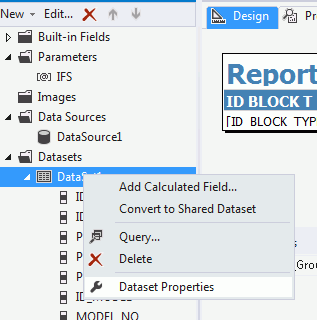
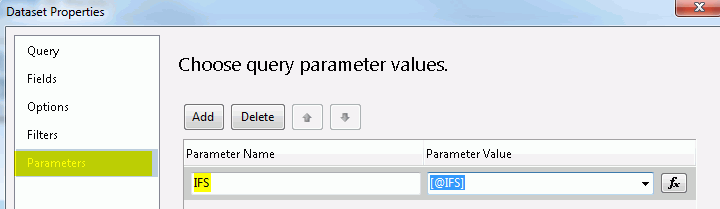
-
Preview. IFS Report Data Service extension will communicate with the IFS instance and it will use the first available and accessible data set for the preview. Notice that "IFS" parameter is kept Null. When previewing if the error message " Error in retrieving data: No entries in Report archive for the given Report ID " appears instead of data, that means there are no qualifying data for preview. User will have to order the relevant report in the connecting IFS instance.
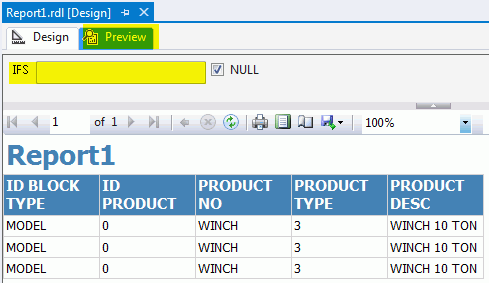
-
Deploy the report. 11.1 RMB the project and select deploy, deploy will use the server name and folder details provided when creating the project.
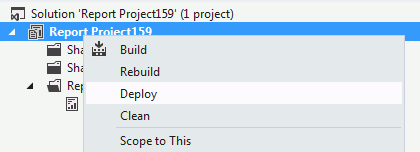 11.2 at this point you will be prompt for credentials, since the SSRS instance is expected to be configured with the IFS extension, and IFS user credentials are required at this point to the deploy the report.
11.2 at this point you will be prompt for credentials, since the SSRS instance is expected to be configured with the IFS extension, and IFS user credentials are required at this point to the deploy the report.
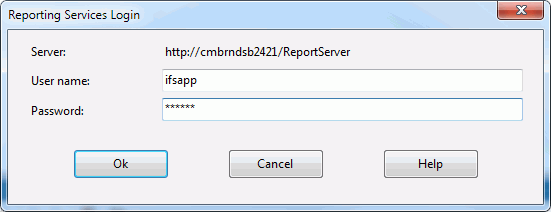
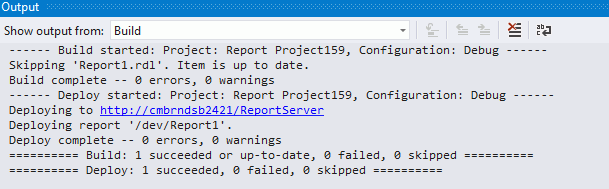
¶
Creating a SSRS RPL
IFS SSRS integration is implemented as an Extended report plug-in. there for a Report plug-in layout is required to represent the the SSRS layout within the IFS instance.
Report Plug-in Layout¶
Layout properties¶
The required layout properties for the xml plug-in:
| Name | Value |
|---|---|
| plugin-type | SSRS |
| plugin-class | ifs.application.ssrs.impl.SSRSPlugin |
| output-extension |
Plug-in properties¶
| Name | Value |
|---|---|
| ssrs-layout | sample/Report_sample |
| ssrs-timeout | 5000 (in milliseconds) |
Plug-in data¶
N/A.
Plug-in variables¶
N/A.
Example¶
<?xml version="1.0" encoding="UTF-8"?> <report-layout> <properties> <version>8.0</version> <layout-type>SSRS</layout-type> <!--SCRIPT,XSL,XML,EXCEL--> <plugin-class>ifs.application.ssrs.impl.SSRSPlugin</plugin-class> <output-method>FILE</output-method> <!-- BINARY,FILE,E-MAIL--> <output-extension>pdf</output-extension> <default-output-reference> <binary></binary> <!-- leave empty to control this from the print dialog (it will be the physical printer connected to a logical printer) --> <file></file> <!-- not used unless changing output-method above to FILE--> </default-output-reference> <full-xml>TRUE</full-xml> <flattened-xml> <enabled>TRUE</enabled> <strongtyping>TRUE</strongtyping> <base-xpath></base-xpath> </flattened-xml> <report-id>MODULE_REP</report-id> <!-- Change this to your REPORT ID --> <report-title>Component Information</report-title> <!-- Title shown in the drop down, if installed via the installer --> </properties> <plugin> <properties> <ssrs-layout>/sample/Report_sample</ssrs-layout> <ssrs-timeout>5000</ssrs-timeout> <ssrs-auth>basic</ssrs-auth> </properties> <data></data> <variables></variables> </plugin> </report-layout>
Deploy SSRS RPL¶
SSRS RPL follows the standard RPL deployment procedure please follow the Manage Report Plug-in Reports