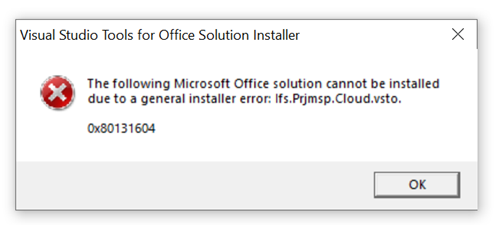IFS Project Integration to Microsoft Project (PRJMSP)¶
This document describes how to set up integration for Microsoft Project.
Contents¶
- Prerequisites
- Installation
- Microsoft Project Settings
- Translation
- Versioning
- Security
- Limitations
- Uninstalling
- Customization
- FAQ
Prerequisites¶
The software given below should be installed in the following order prior to installing Microsoft Project Integration:
-
Microsoft Project 2016 (Professional or Standard edition. Integration does not support any version other than these versions) or Microsoft Project Pro for Office 365
-
Microsoft .NET Framework 4.5.2
-
Visual Studio 2010 Tools for Office Runtime 4 (VSTO 4)
Installation¶
Once the steps in Prerequisites have been completed, the Microsoft Project (MSP) Project Integration can be installed in 2 ways:
-
In the Landing page for IFS Cloud, click Show Add-ons. In the Add-ons page find the section for IFS Project Add-in for Microsoft Project.
1a.
- Click on Download Zip. prjmspofficeaddin zip file will be downloaded.
- Exact the zip file and run Setup.exe.
1b.
-
Depending on version of Microsoft Project installed, you have to download the MSI setup.
-
For 32bit Microsoft Project, you have to click on Download MSI(x86). Ifs.Prjmsp.Setup32.msi file will be downloaded.
-
For 64bit Microsoft Project, you have to click on Download MSI(x64). Ifs.Prjmsp.Setup64.msi file will be downloaded.
-
-
Run downloaded MSI setup file.
-
In case of unavailability of Add-ons page, manually execute the installation file prjmsp\client\officeaddins\prjmspofficeaddin\setup.exe.
This integration is installed into Microsoft Project as an add-in and utilizes a bundled Foundation1 .NET Access Provider to connect to IFS Cloud.
Microsoft Project Settings¶
These are some important MSP (Microsoft Project) settings that should be considered before importing an IFS project into MSP.
Calendar¶
MSP calendar should be setup with the same working days and hours as the project calendar in IFS, in order to import an IFS project into MSP with similar activity start/end dates and durations.
Calculate Project after each Edit
The project will be scheduled in MSP by the Calculate Project option. Possible values are ON and OFF.
- If the calculation is set as ON, the imported project will be scheduled at the time of importing it into MSP.
- If the calculation is set as OFF, the user has to calculate the project manually in MSP after importing in order to get the scheduled project.
Scheduling option¶
This can be set as either Auto Scheduled or Manually Scheduled.
- Auto Scheduling: In MSP, when we add a new task in auto scheduling mode with a different early start date to the Earliest Early Start Date of the project, then MSP automatically adds a constraint to fix the ES date of this new task. Therefore, if an IFS project is imported in the auto scheduling mode, the relevant MSP tasks would get constraints without depending on either the availability of the constraints in IFS side or the Constraints check box selection during the integration. i.e. This MSP functionality is not influenced by the integration.
- Manually Scheduling: In MSP when we add a new task in the manually scheduled mode, the Constraints field (in Task Information) would be disabled and no constraints will be added automatically. Additionally, users cannot add constraints to a manually scheduled task. Therefore, if an IFS project is imported in the manually scheduled mode, any constraint available in IFS will be imported as read-only data, only if the Constraints check box is selected during the integration. However, these constraints will not be considered during calculating the project (ie. scheduling the project) in MSP.
Scheduling option in MSP can be changed as follows.
- Select the Files/Options menu option.
- Select Schedule from the list on the left.
- Select the required value from New Tasks Created list option.
Task Type¶
The 3 task types available in MSP are Fixed Duration, Fixed Units and Fixed Work. MSP always calculates the task duration as follows:
Duration = Work/Assignment units.
The task type allows the users to decide which element of the above formula to keep constant, in order to control what will be adjusted to make the two sides equal. Based on that if users want to import an IFS project with exact same start and finish dates, the setting should be Fixed Duration. Therefore, when adding MSP tasks through the integration, we set the default task type to Fixed Duration. If not, dates and durations can be changed during the import based on planned and reported time per activity in IFS.
Miscellaneous Information¶
- Integration imports activity start and finish dates from IFS and calculates the duration according to MSP calendar settings.
- The Updating Task Status Updates Resource Status check box should be cleared. To do that;
- Select the Files\Options menu option.
- Select Schedule from the list on the left.
- Clear the Updating Task Status Updates Resource Status check box.
Translation¶
Integration works with different languages supported by Microsoft Project. Integration will automatically switch to the language used by the MS Projects. To work with different languages, you need to install from the language specific installation of MS Project.
Versioning¶
The version of any given Office Add-In will be its deployment version, where each version number will have a clear meaning.
Each deployment version includes:
-
Major: Target IFS Cloud Version Release Year
-
Minor: Release Version
-
Build: Service Update Number
-
Revision: Reserved for internal development and customizations
For example: 22.01.001.000
-
22.x.x.x Target IFS Cloud Version Release Year
-
x.01.x.x Release Version
-
x.x.001.x Service Update 1
-
x.x.x.000 Internal version 000
-
Security¶
In the IFS Solution Manager, ensure following projections are added to the permission-set "MSP_INTEGRATION" to run the MSP Integration.
- ActivityClassAssignmentIntegration
- ActivityClassIntegration
- ActivityClassValIntegration
- ActivityDependencyIntegration
- ActivityIntegration
- ActivityResourceAssignmentIntegration
- MspIntegration
- ProjectIntegration
- ResourceCostIntegration
- ResourceIntegration
- SubProjectIntegration
- WorkTimeCalendarBasicDataService
Limitations¶
-
Language Limitation
These languages are supported/delivered for Microsoft Project but not available in IFS Cloud:
- Greek
- Hebrew
- Turkish
When using Microsoft Project in these languages, the language in the add-in will be English by default.
Uninstalling¶
-
Open the list of programs that are installed on your computer. You can open this list from Control Panel.
-
Select “Microsoft Project Add-in for integration to IFS Project”, and then click Remove or Uninstall.
-
If the un-installation was done partially due to some unexpected error, there might be some leftovers in the registry. You can remove them from the registry.
- Go to All Programs-->Accessories-->Run
- Type REGRDIT and click OK.
- Delete HKEY_CURRENT_USER\Software\Microsoft\Office\MS Project and HKEY_LOCAL_MACHINE\SOFTWARE\Microsoft\Office\MS Project.
-
If you still have errors with the un-installation:
-
Search and delete registry entries that contains name prjmsp
-
Delete folders inside %USERPROFILE%\AppData\Local\IsolatedStorage
(Ex:-C:\Users\japalk\AppData\Local\IsolatedStorage)
As the errors you may get during un-installation can vary on the system configuration you have, refer following web site for further information. It may give helpful solutions for the different click once deployment issues.
-
Customization¶
Customization of the integration is required to be signed with a non R & D certificate.
FAQ¶
-
Unless a customization has been done, setup is signed with a valid R & D certificate. If you get warning saying Unknown Publisher and does not proceed with the application, install Digicert Intermediate certificate in the end user machine.
Below is an image of a setup is signed with a Valid certificate. Observe the Publisher is shown as IFS World Operations AB
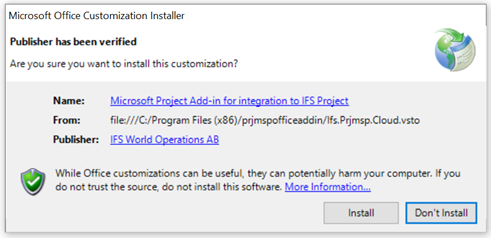
-
If you get following error even when .Net framework is installed, the problem may be that the correct version of Visual Studio 2010 Tools for Office Runtime has not been installed. Follow the steps in the prerequisites and install the correct version.