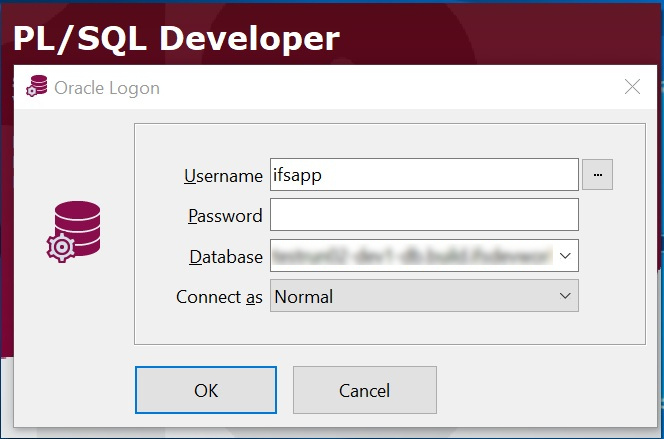Working with Environments¶
Related Pages¶
- Environments created from a topic branch
- Extending Environment Lifespan
- Accessing the Database to Troubleshoot
Overview¶
There are different types of environments available in a build place. A build place is offered a quota of 2 environments. However, if there is a requirement for additional environments, customer can purchase maximum up to 6 environments (in 2 blocks). At a given time, there is also a limit to the number of environments of a specific type that can be ordered. These quotas can be seen in the Settings dialog in a Build Place.
Customer can purchase additional Build Place environments at the time of onboarding or anytime after onboarding. The process of activating additional environments is mentioned below;
New IFS Cloud customer purchasing additional Build Place environments at the time of onboarding
1) Sales team would fill the onboarding form and additional environments also specify in the same form
2) The completed form is emailed to the IFS onboarding team
3) IFS onboarding team would first create the Build Place initialization request in SNOW.
4) Once the Build Place is activated, the IFS onboarding team will login to Lifecycle Experience Portal and increase the Build Place environment count.
Existing IFS Cloud Build Place customer purchasing additional environments.
1) Sales team select the number of environments from the Global Price List (GPL)
2) Send the request to IFS onboarding team.
3) IFS onboarding team will login to Lifecycle Experience Portal and increase the Build Place environment count.
Environment Types¶
| Environment Type | Built From | Purpose | Maximum per build place | Default Lifespan | Extendable Up to |
| DEV | Master branch of customer solution repository | These environments can be ordered based on the last successful build on the master and can be used by developers to directly deploy code during development | 2 | 30 days | Up to 45 days |
| QAS | Master branch of customer solution repository | This environment type can be ordered based on the last successful build on the master and can be used to verify the code available in the master before a delivery is created | 1 | 7 days | Up to 45 days |
| TOP | Topic branch of customer solution repository | This environment can be ordered based on a given topic branch and can be used to verify a functionality developed on a particular branch before it is merged to master | No limit | 7 days | Up to 45 days |
| DEL | Master branch of customer solution repository | This environment is created to verify a created delivery. This environment is created based on a previously created delivery and a stable sanity tag in the master which is the delivery candidate | 1 | 7 days | Up to 45 days |
| BAS | Master branch of customer baseline repository | This environment can be ordered from a specific service update tag in the master branch of the baseline repository. This is intended to be used when investigating support issues to identify whether a particular issue is available in the baseline code or not. | No limit | 7 days | Up to 45 days |
For more information on environment lifespan extension please refer this section.
Environment Details¶
The expanded card view of an environment as seen in the build place portal is shown below.

The following labels describe the details of the environment card view:
| Label | Description | Value(s) |
| Test Data Loading | Status of test data loading to the environment | Not started, Pending, Completed, Failed, N/A |
| Repository | Repository name for development | Customer Solution or Customer Baseline |
| Branch | Branch name for development | Master branch or Topic branch name |
| Created By | The person who ordered the environment | Email ID of user |
| VM Power State | Current power status of the VM | Running or Stopped |
| Daily Shutdown Time | Daily environment shutdown time | Time in UTC |
| Created Date Time | Environment creation date & time | Time in UTC |
| Expiry Date Time | Environment expiry date & time | Time in UTC |
| Purpose | Purpose of creating the environment | Any text input that is entered at the time of environment ordering |
| IFS Cloud Version | The version from which the environment was created | Service Update Version |
Note: VM could be up and running although environment creation is still in progress.
The following sections in the card can be used to access different components of the environment:
| Section | Description |
| Application Information | Includes the link to the environment's database, IFS application and the ifsapp credentials for accessing them. You can navigate to the application via "Go to IFS Cloud" button. |
| IFSSYS DB Information | This information is only included for a dev environment. The credentials can be used to set up the development environment for service layer developments, container developments, java development, etc in IFS developer studio. |
Expiry of Environments¶
All environments ordered for a build place will have a default lifespan based on the environment type and is as indicated in the environment types table above. This information is also available as read-only in the Build Place settings page. The environment lifespan can also be extended up to 45 days as required. Once the lifespan is reaches and the environment is expired, the environment will be deleted automatically.
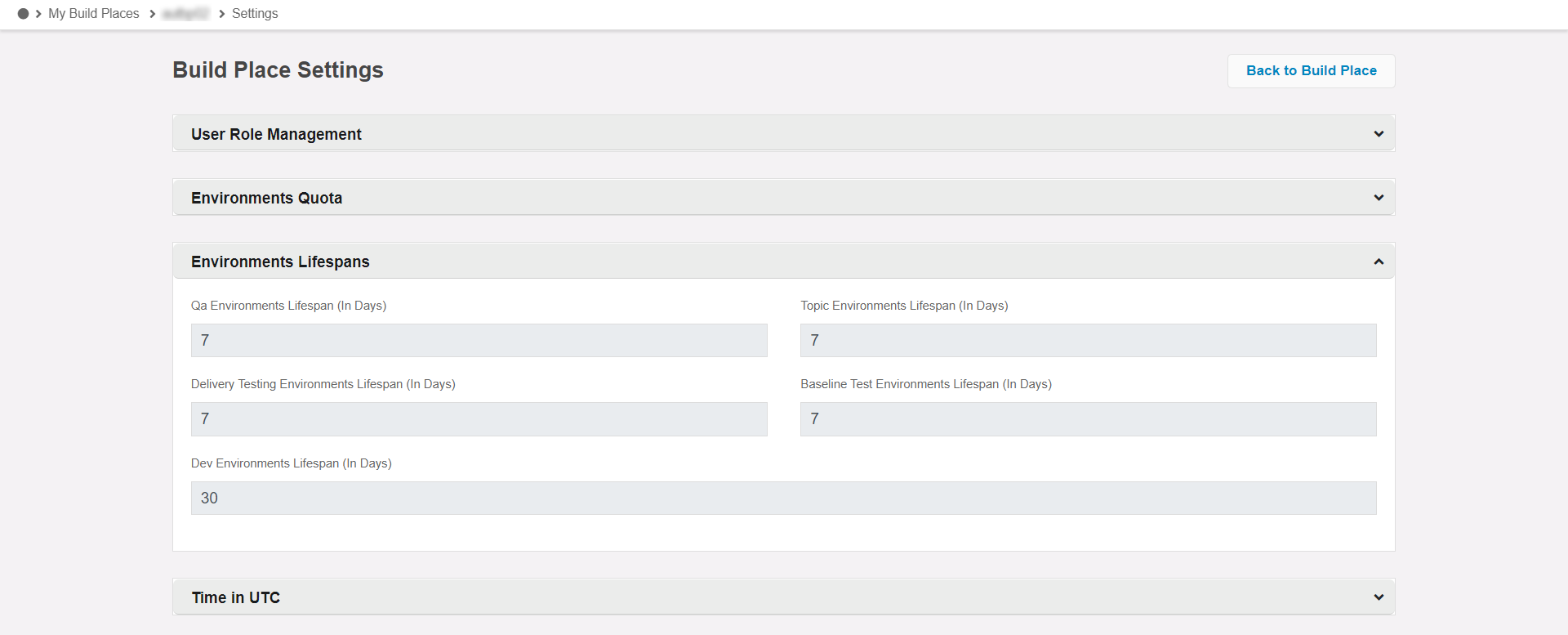
When an environment is ordered, its expiry date (in UTC time) is set based on the creation date and the lifespan for the environment type. This date is displayed on the environment card as shown below.

When there is only 3 days (72 hours) or less remaining for the environment to expire, a yellow indicator appears on the environment card. Hovering over the indicator will display the tool tip showing the number of hours remaining before environment expires.

When there is only 24 hours or less for an environment to expire, the indicator will turn red. Once the expiry date is passed, the environment will be automatically deleted by the hourly scheduled job that runs for a Build Place.

Daily Scheduled Shutdown of Environments¶
All environments in a build place will undergo a daily shutdown. This is done to reduce the amount of utilized resources.
The Daily Environment Shutdown Time can be set and viewed in the Build Place Settings page. This schedule is applicable to all environments ordered for the build place.
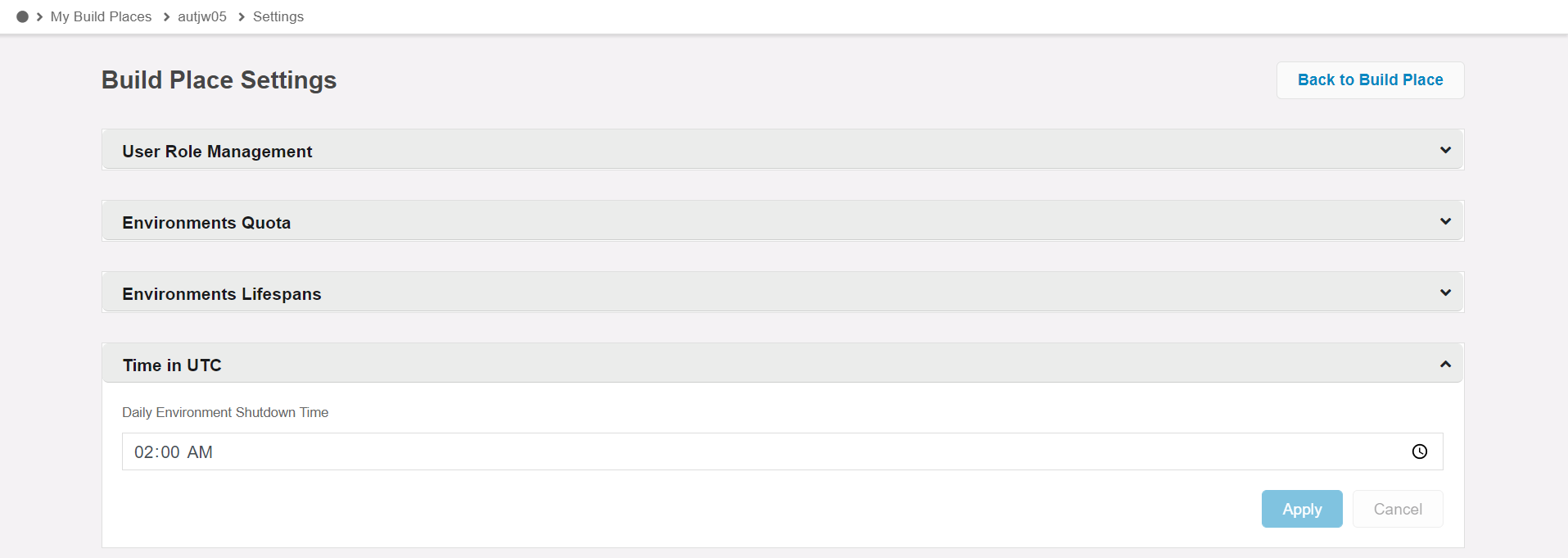
When an environment is ordered, the daily shutdown time at that time of ordering will be applicable for it and can be seen on the environment card. If the shutdown time is changed, the new schedule will be only be applicable to newly ordered environments whilst the old environments follow the previous schedule.

Once the daily shutdown time is passed, the environments are automatically shutdown by the hourly scheduled job that runs for a Build Place. When the scheduled job is in progress, the VM and the namespace related to the environment will begin to shutdown. The environment status will change from "Running" to "Stopping".

Once the scheduled shutdown job is completed, the environment status will change from "Stopping" to "Stopped". In this state, the database and application of the environment will be accessible. Further, the "Start" button will re-appear on the environment card view.

Manual Start of Environments¶
To restart the environment, the Start button on the card can be used. When clicked, the status of the environment will change from "Stopped" to "Starting" and a job record will be created with the status as 'pending '.

Once the operation is completed, the environment will regain its original "Running" state and the job table record will be updated with the status as 'completed'. After the operation has been completed, the environment status will go back from "Starting" to "Running" and the job record will be updated with the status as 'completed'. Once this happens, the database and application of the environment will be accessible.

Manual Shutdown of Environments¶
It is also possible to manually shutdown the environment by clicking the "Stop" button on the card. To indicate that the environment is in the process of shutting down, the status will display "Stopping" and a job record will be created with the status as 'pending '.
Note: You may notice a slight increase in the time taken for the manual start, manual shutdown and scheduled shutdown operations (approximately 5-20 minutes).
Once the shutdown operation is completed, the environment status will move to "Stopped" state and the "Start" button will re-appear on the environment card view.
Configure Point-to-Site VPN on User Workstation¶
The point to site VPN connection is needed when connecting to any database of any of the build place environments or to access logs shared in the VM shared folder.
This is a guide on how to configure the developer machine to be able to connect to these artifacts.
Note: that it is only possible to have one active Point-to-site VPN connection at a time. To connect to a 2nd VPN connection you will be asked to disconnect the existing connection. However you can have multiple VPN configurations in the same workstation.
- Download zip file which contains the configuration xml file from IFS Lifecycle Experience Portal, for the respective build place you are working on.


- Search for the Azure VPN Client from your PC apps. If not available you can download it from here.
Note: Please note Windows 10 1809 or later is required for you to be able to download the Azure VPN Client
- Once installed, open the app and go to the option of adding a new vpn connection
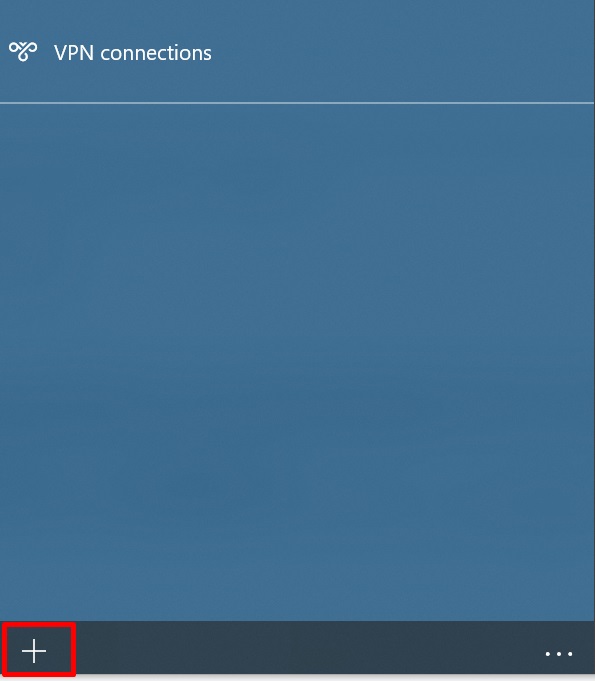
- Select the ‘Import’ Option and browse for the configuration xml file you downloaded in the initial step. (xml file inside 'AzureVPN' folder).
- You can change the connection name as you prefer and save the connection.
- Now you can connect to the VPN.
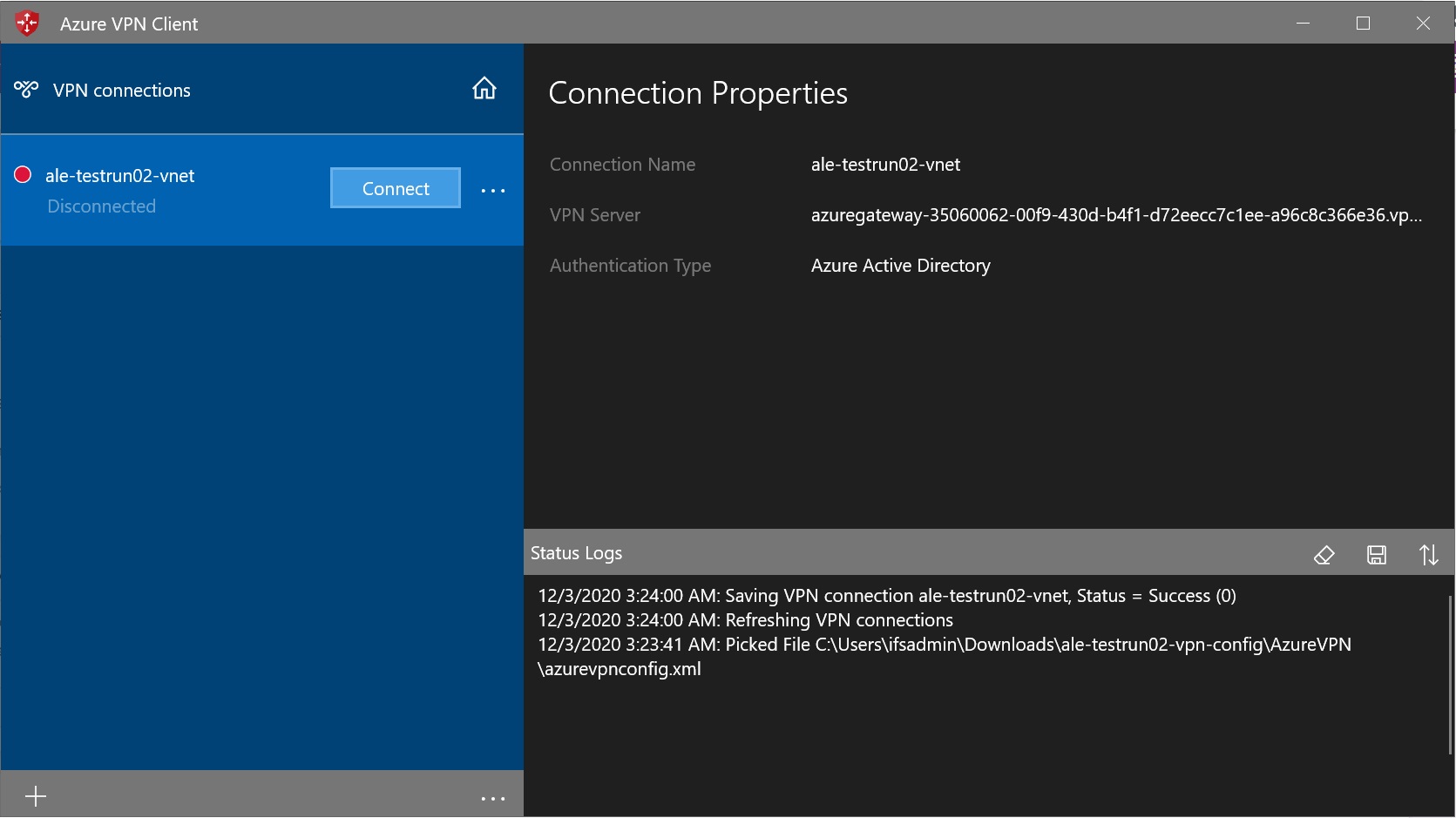
- You will be asked to login using the IFS Azure Acitve Directory credentials or will login seamlessly if you already have connected to the Azure Active Directory
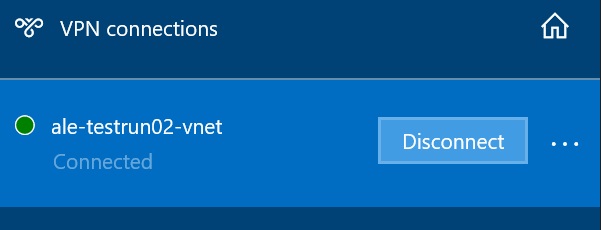
Note: For External users who are connecting to the VPN via domains that are not registered with IFS, a message will pop up as below. To connect to the VPN,
- Unselect "Allow organization to manage my device" and
- Select "No, sign in to this app only"
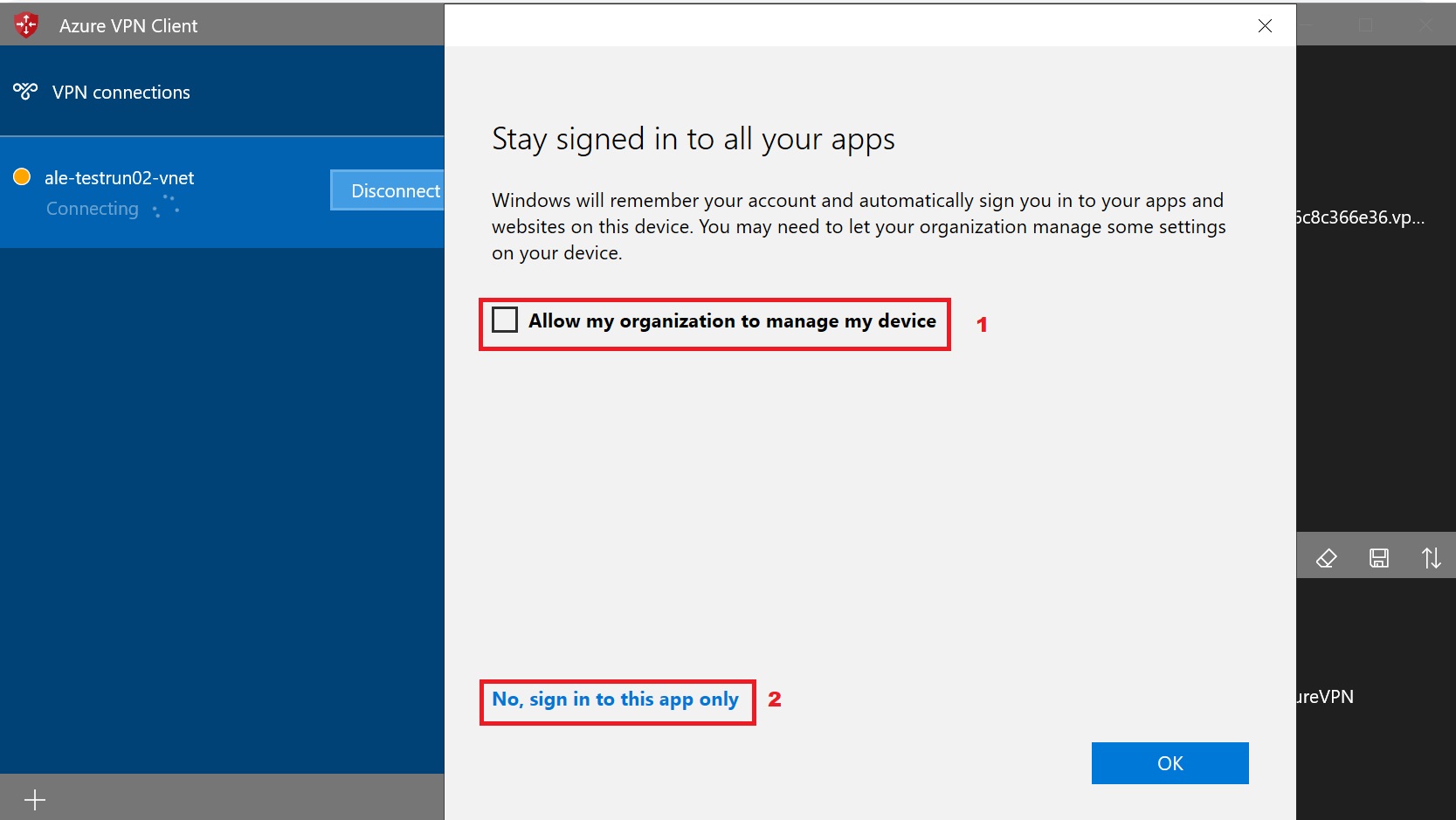
- Once connected to VPN, to check if the connection works you can login to the dev environment database in the build place using plsqldeveloper or IFS Developer Studio.