Setup Databases¶
Button functionality overview¶
- Add
Will open a new window where you can either add from existing or create new connections. - Remove
Selecting a database connection from the list and pressing button will remove connection from the project. - Edit
Selecting a database connection from the list and pressing button will give the opportunity to edit it. - Set As Main Database
Selecting a database connection from the list and pressing button will select connection as the primary of the project. Once a connection is set as the main database, it will appear in bold. - Reverse Engineering
Selecting a database connection from the list and pressing button will select connection to be used for Reverse Engineering (RE) in the project. Once a connection is set as the RE database, it will appear in italic. If an already selected RE connection is selected again and RE button is pressed, that will unselect that connection and leave no connection as RE connection.
General info¶
- JDBC URL can always be found in tooltip.
- At least one Database connection has to be set up to continue project wizard.
Detailed info with screenshots¶
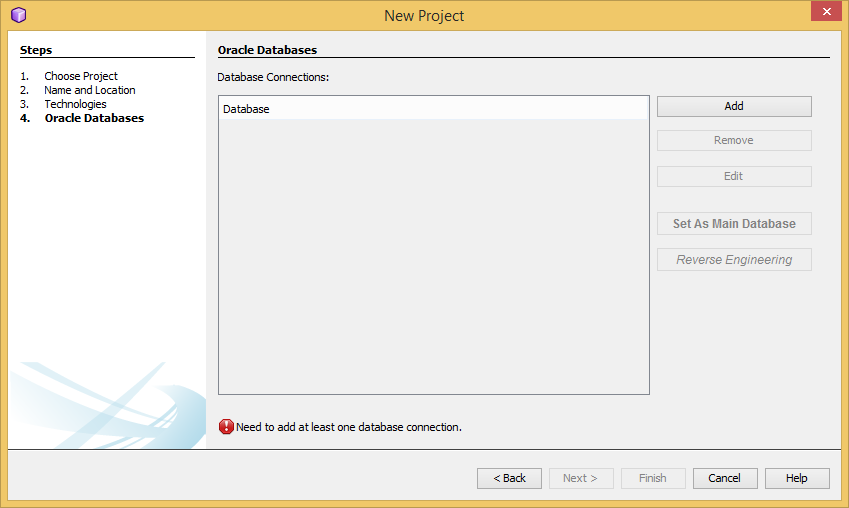
Figure: Setup Oracle Databases pane in the Project Wizard.
Add
Add registered database connection(s) using the Add button, in the Oracle Databases panel.

Figure: Add Database Connection to project by selecting from existing (already registered to Developer Studio) or create new database connection.
New database connection
Register new database connections to Developer Studio by using the New button, in the Add Database Connection

Figure: Register New Database Connection to Developer Studio.
Enter values in the fields and press OK
Display Name is optional. If not used the URL will be used for its name.
JDBC URL can always be found in tooltip.

Figure: Values entered in New Database Connection Dialog.

Figure: Add Database Connection with a few newly created New Database Connections.
E.g. Selecting the last two connection and press OK, will add them to the current project.
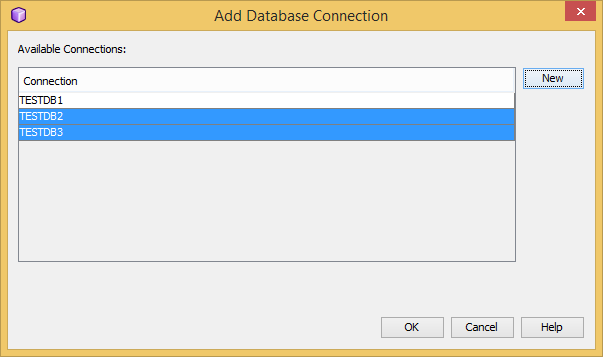
Figure: Select multiple connections
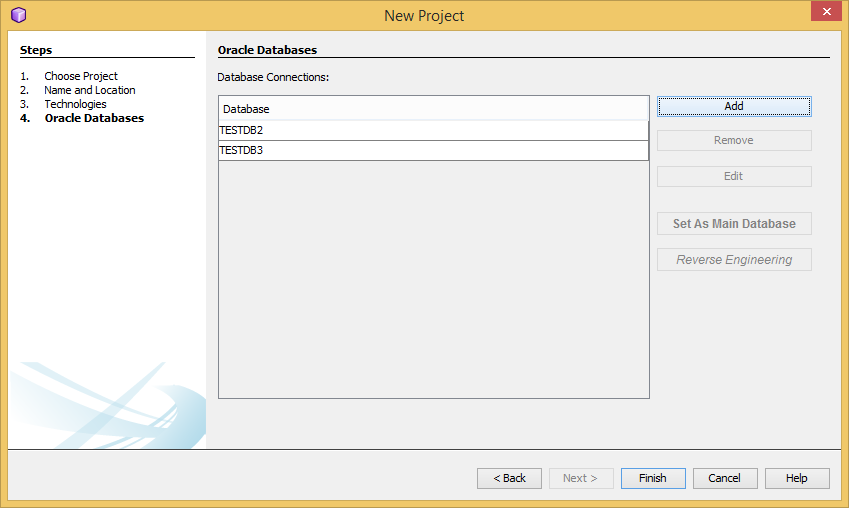
Figure: Now we have the two Oracle Databases added to the project.
Remove
An option is available for you to remove unnecessary connections from the project.
Edit
Edit a selected database connection.
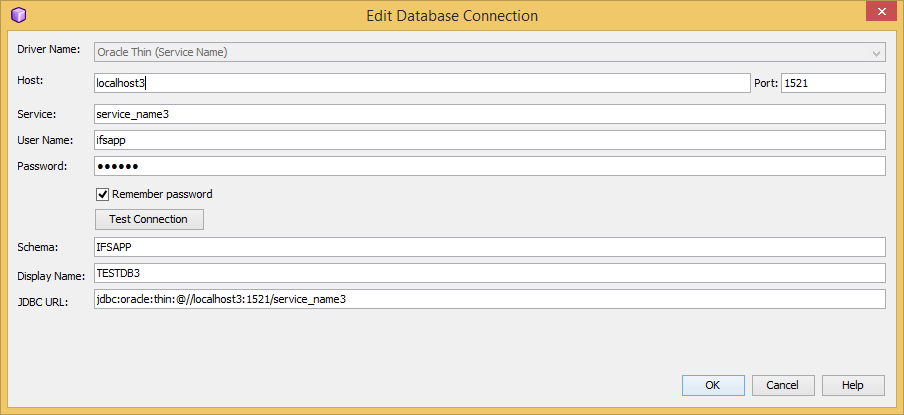
Figure: Invoke the Edit button to edit an existing connection.Then Edit Database Connection dialog will pop up and you can edit the connection properties and press OK.
Set As Main Database
The option is used to set one connection as the main connection. Once a connection is set as the main database, it will appear in bold.

Figure: Now we removed the top connection and set the other one as Main for the project.
Reverse Engineering
Selecting a database connection from the list and pressing button will select connection to be used for Reverse Engineering (RE) in the project. Once a connection is set as the RE database, it will appear in italic. If an already selected RE connection is selected again and RE button is pressed, that will unselect that connection and leave no connection as RE connection.

Figure: We added one of the connections back, and selected it for Reverse Engineering.

Figure: Selecting an already selected RE connection will make it unselected.