Getting Started¶
Overview¶
This section details the end-to-end process of a customer requesting the Lifecycle Experience Team to make a Build place ready to develop their solution and how it is made available for use by the development team.

The processes highlighted in the above diagram are explained in the succeeding sections.
IFS Lifecycle Experience Initialization¶
A customer onboarded to IFS can request the Lifecycle Experience service to develop a customized version of the purchased IFS product. Upon this request, the customer's IFS account manager will initialize the IFS Cloud Lifecycle Experience for the customer.
Once the request has been completed, the customer-owned Build Place is created in an Initialized state. The Use Place will also be created if the customer has opted for Cloud-hosted residency.
Activate Build Place¶
The IFS Cloud Onboarding Team activates the Build Place. To be ready for use, the Build Place must progress through the following statuses.

When the Build Place is in the Initialized status, the IFS Onboarding Team can go to the Build Studio of the Lifecycle Experience Center (LEC), select the relevant Build Place, and activate the Build Place. During the activation, the solution set will be fetched from an IFS Internal System and committed to the Customer Baseline and Customer Solution Repositories. While the activation process is in progress, the status of the Build Place will display as Activating. Once the activation process is complete, the status will change to Activated. It is estimated that 3- 6 hours of processing time would be required to activate a Build Place, depending on whether a customer is upgrading from a previous IFS Application or a new IFS Cloud deployment.

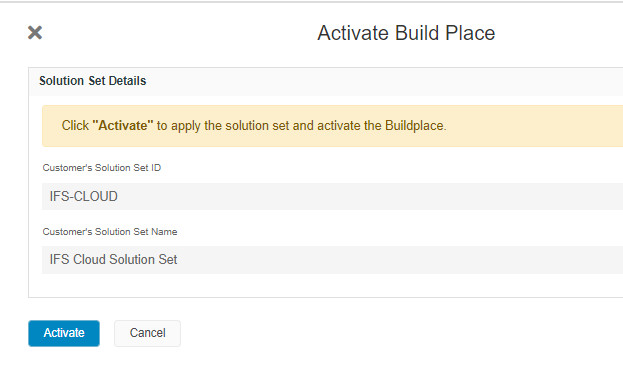
The progress of the Build Place activation can be viewed from the pipeline URL in the Jobs Table. Note that the URL is not accessible if the user does not have Administrator permissions. (Go to Jobs in the Build Place. Find the relevant job for activating the Build Place and click on the pipeline URL).
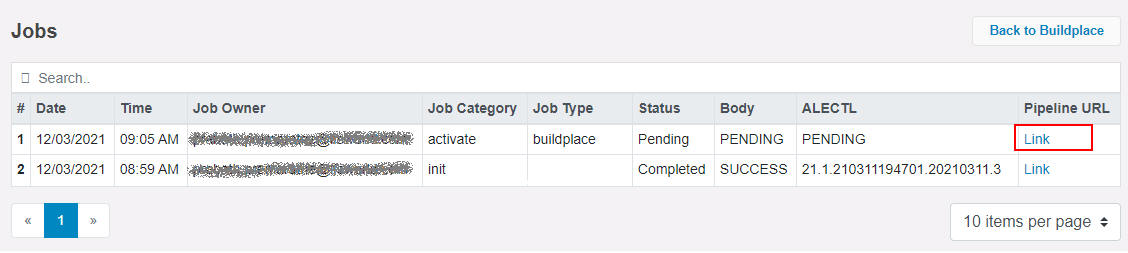
Next, Build Place User Administrators defined previously will be able to grant access to the development team before they begin their work in the Build Place.
The users assigned as BP User Administrators will be informed via email on the availability of the Build Place (See image below).
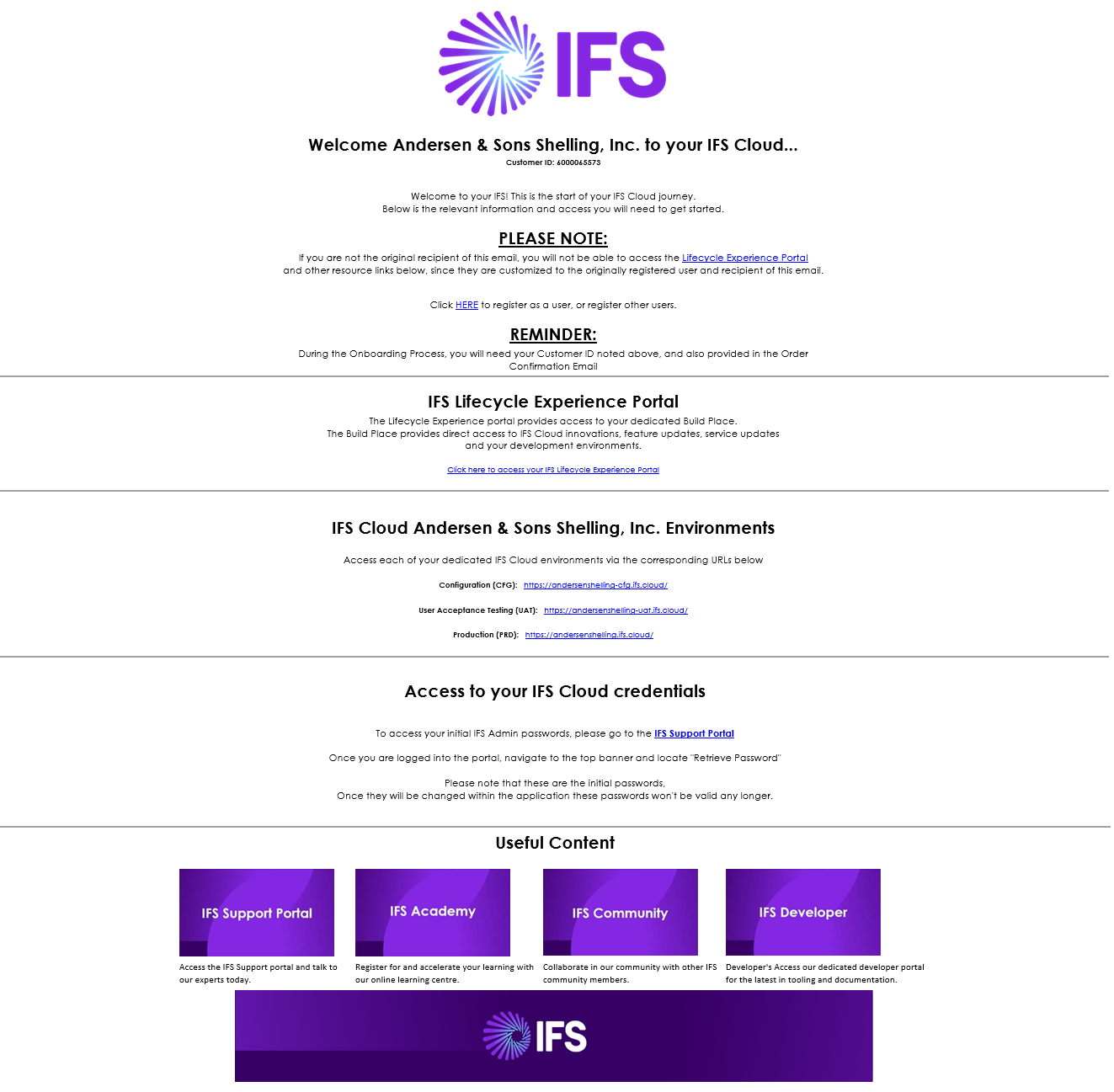
Backend Process of Initialization to Activation¶
When the Build Place is in the Initialized status, the next step for the user is to process activation. As explained above, the user will navigate to Build Place by clicking the Activate button and updating the solution set. The diagram below illustrates the backend process during the Build Place Activation.
Build Place Activation for New IFS Cloud Customers¶

Build Place Activation for Customers Upgrading to IFS Cloud from Previous IFS Application Versions¶
For upgrading customers, there is an additional step to create the BuildHome. The initial delivery is also created during this process.
For additional information on creating BuildHome for upgrading customers, refer to BuildHome Creation
Grant or Revoke access to Build Place¶
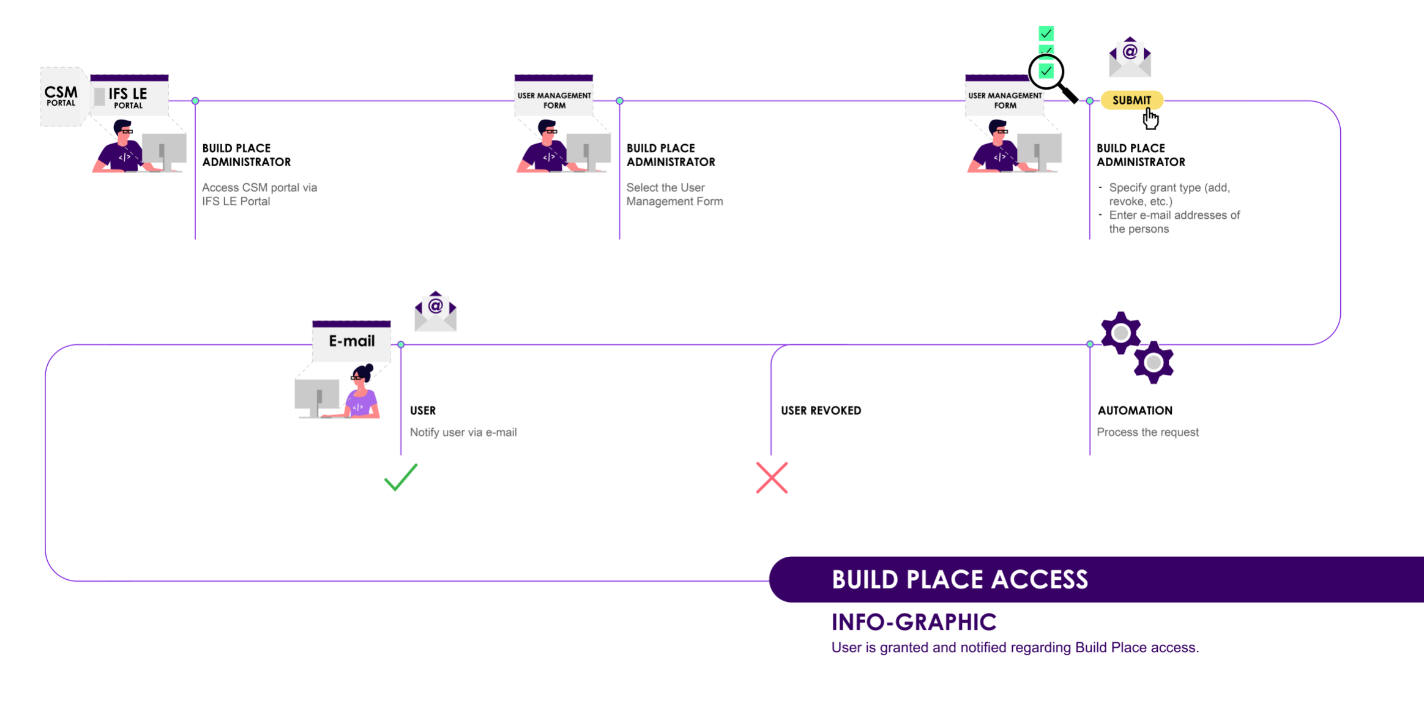
The development team and other stakeholders must assign a user role in a Build place before they access it.
This assignment can be done by a Build Place User Administrator (customer users assigned to this role during LE initialization) from the ServiceNow- Customer Service Portal. The form to be used is " IFS Cloud Build Place User Management".
For more information on the different user roles and their permissions, refer User Authorization of the System.
Grant Access to Build Place¶
To assign users to different roles in a Build Place and allow access to it, follow the steps below;
- Navigate to Customer Service Portal, select Catalog, and then Requests.
- Search for the "IFS Cloud Build Place User Management" form and open it.
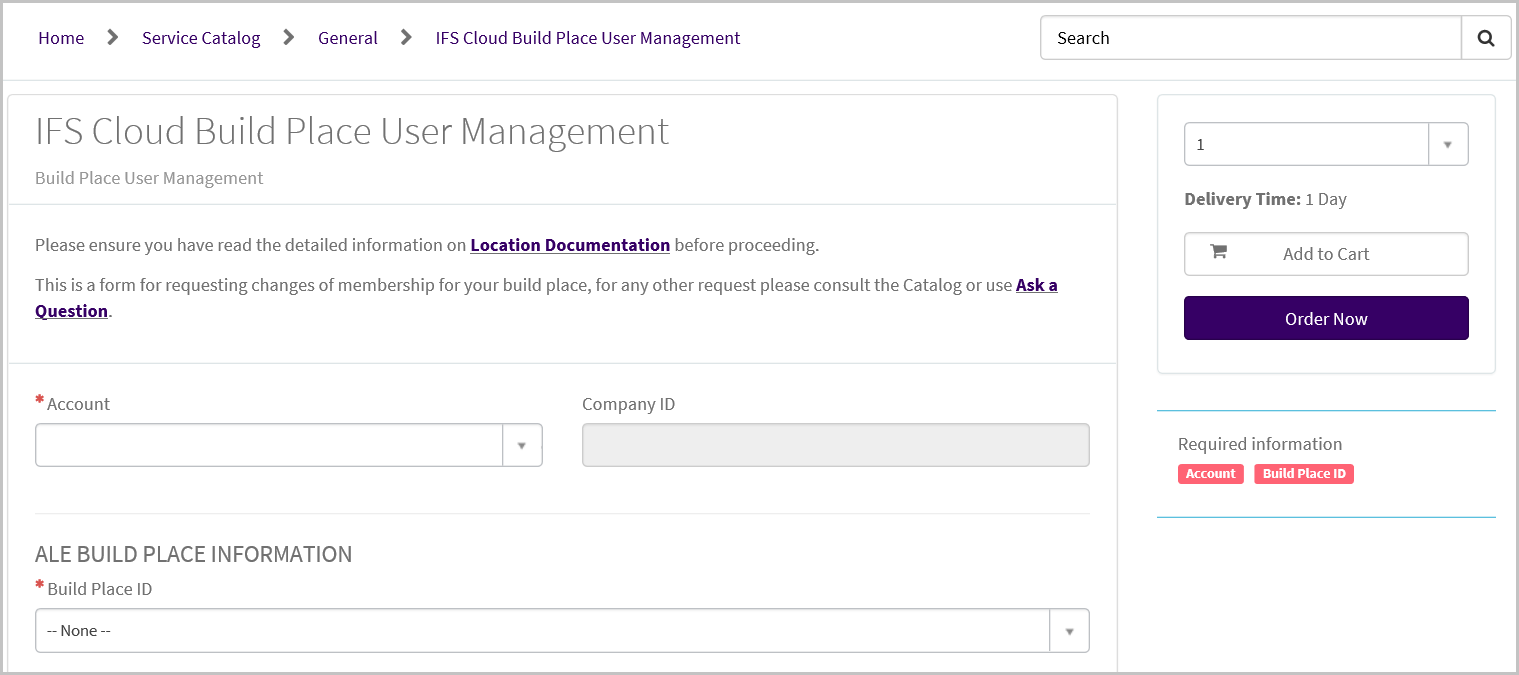
- Select your Account and the Build Place ID to which you want to add users.
- Select a Customer Solution Role (i.e: Customer Solution Developer, Consultant, or Technician).
- Type in the email of the user to be assigned to that role in the Users to be added field.
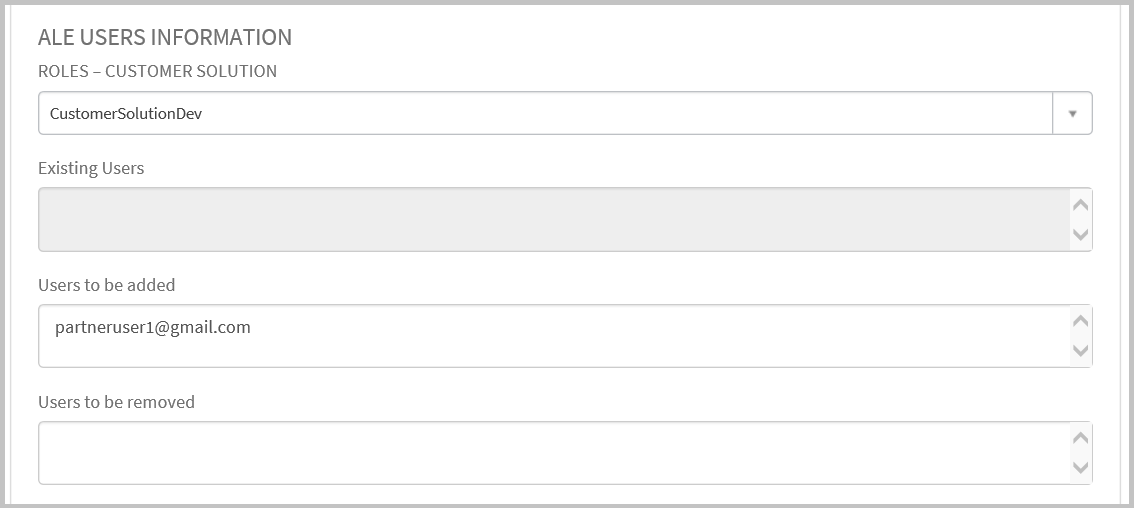
- Perform the same steps to assign users to an IFS Support Role (IFS users) or Build Place User Admin Role (customer users connected to customer accounts).
- Click Order Now to submit the request.
- Once the request is completed, an email is sent to the users with instructions to access the build place.
Customer/ partner users can log in to the Lifecycle Experience Center (LEC) using their email and a code sent to the email when logging in. IFS users can log in to the LEC using their IFS Windows credentials.
Note
It is recommended to add a user to only a single user group at a given time for easy maintenance of access control.
Build Place User License Policy¶
- Any user who wishes to access a Build Place should have an account in IFS Azure Active Directory.
- Build Place user license is applicable for Technician and Customer Solution Developer roles only and 15 such user licenses are bundled with Build Place.
- The user license type is named users. For an example, 15 user licenses would mean 15 named users can be allocated as Technician or Customer Solution Developer and all these 15 can work in Build Place simultaneously.
- If there are more than 15 users who work as Customer Solution Developers or Technicians, the customer needs to purchase additional user licenses in 5 blocks.
- Other roles such as consultants do not need to have a user license to access a Build Place.
- As per the latest capacity testing, we recommend a total of 75 simultaneous users per Build Place for optimum performance.
- For more information on user role permissions please refer here.
Revoke Access to Build Place¶
To remove a user's access to a Build Place, follow the steps below;
- Similar to above, open the User Management form and select the Account and the Build Place ID from which you want to remove users.
- Select the role assigned to the user. The user's email will be displayed under the Existing Users field.
- Copy the email and paste it into the Users to be removed field.
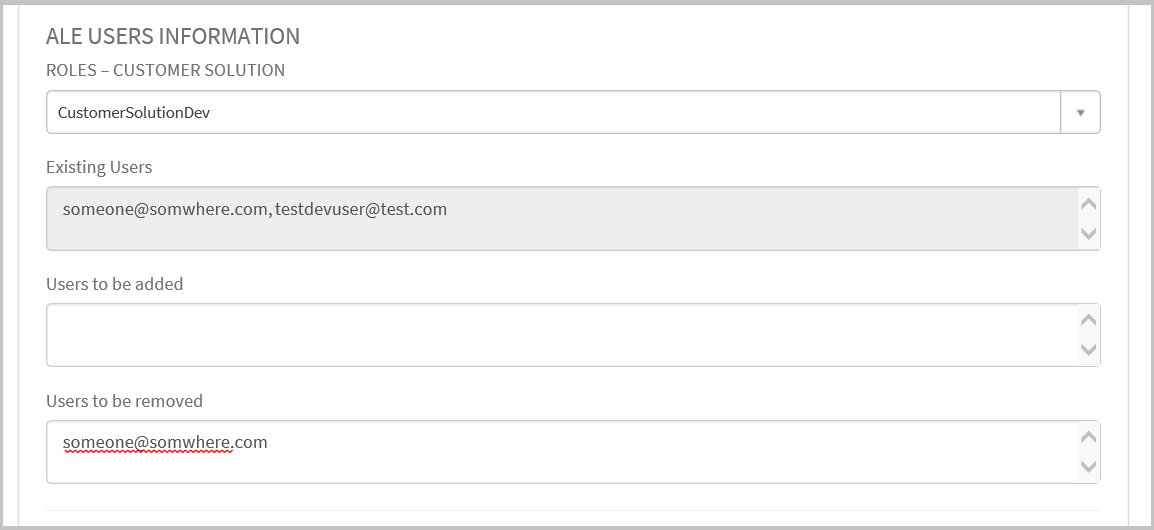
- Click Order Now to submit the request.
- Once the request is completed, an email is sent to the user indicating their access to the particular Build Place has been removed.
Note: Users who have been removed from one role and added to another will need to log out and log in back to the LEC for the new role to take effect.
Set up Build Place¶
Before the new build place can be used by the development team, a user who has been assigned the "Technician" role in the build place should set the Mode of Implementation and the Daily Environment Shutdown time as a part of the Setup Build Place for use* activity. Once this setup is complete, users can order environments and begin their work.
*A Technician could be a Customer or Customer nominated user
Set Mode of Implementation¶
Note : It is recommend that the user read the detailed documentation on setting the Mode of Implementation prior to completing the steps below.
Once the Build Place has been activated and the user roles have been created, the next step is to set up the Build Place for use. The first step in this process is to Set the Mode of Implementation. At this time the Build Place card view will appear as shown below.
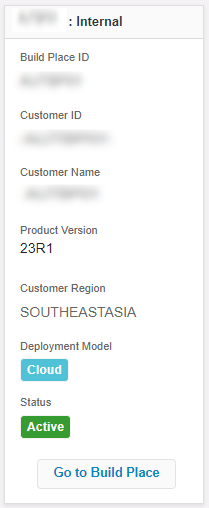
The user can now click on the Go to Build Place which will take him to the Select Mode of Implementation dialog.

-
The Mode of Implementation dialog
-
Select the applicable Mode of Implementation from the three options given in the dropdown
- New implementation
- Re-implementation of the current solution
- Upgrading of the current solution
-
Upon selecting each of the options, the explanation text will give a short description on what the selected Mode of Implementation means
-
Warning text that educates the user on the importance of choosing the applicable Mode of Implementation carefully and whom to contact in case of doubt.
-
Confirmation check box that the user needs to check to reconfirm his/her choice.
-
The apply button only becomes available once a valid mode of implementation is selected and the confirmation check box had been ticked.
-
Clicking the Cancel button closes the dialog and takes the user into the Build Place detail view with limited functionality.
-
Clicking Apply prompts the user with the following confirmation dialog box that states the Mode of Implementation selected and provides the user one more opportunity to review his choice.

-
Clicking okay persists the Mode of Implementation selected and does one of the following
a. If the Mode of Implementation selected is either New implementation or Re-implementation of the current solution, initiates the Create Initial Delivery operation. The initial delivery will be based on the latest Sanity-Ok tag which the system will automatically pick.
b. If the Mode of Implementation selected is Upgrading of the current solution, initiates the Recreate Build Home* operation
-
This functionality is currently not available
-
The below toast messages are shown confirming the successful updating of the Mode of Implementation and triggering of either the “Create Initial Delivery” pipeline or the “Recreate Build Home” pipeline. The Mode of implementation selected will now be visible next to the Build Place name in the detail view.
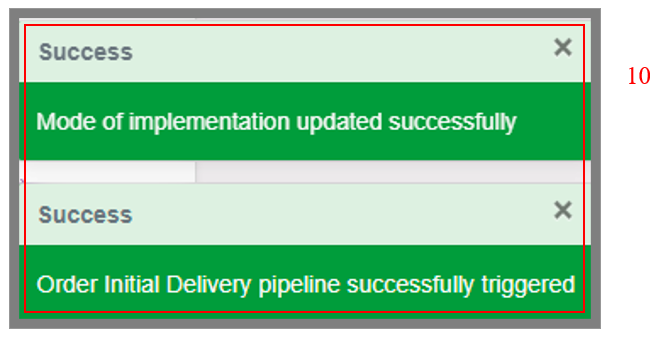

- Clicking Cancel takes the user back to the Mode of Implementation dialog with the previously selected values.
Behavior while Initial Delivery Creation is in progress¶
While the initial delivery creation is in progress which can take up to 4 hours, the Build Place will be unavailable for other operations and the following banner will be shown to the user in the Build Place detail view.

Once the initial delivery creation has been completed, the Build Place will be accessible for the user to complete the next step of the user journey which is setting up the Sanity Build schedule and Environment Shutdown time before the Build Place is ready for use.
Set Daily Environment Shutdown Schedule¶
The shutdown schedule will be applicable for the environments ordered in the build place. For more information, please refer to Daily Shutdown of Environments.
- To set the schedule, go to the build place home page and click Settings.

- Change the Daily Environment Shutdown Time to a desired time and click Save. Please note that this time is the UTC time.

- The Build Place is now ready to be used.
Note
All users can view Build Places that are in Active status, while only the Build Place Administrator can view those that are Initializing or Under-Maintenance.
When a Build Place status indicates Under Maintenance, it signifies that the Build Place is undergoing scheduled maintenance operations. Access to the Build Place and the Release Studio is restricted until the maintenance is completed. The IFS Support Team ensures that you are informed of any maintenance procedures in advance.
